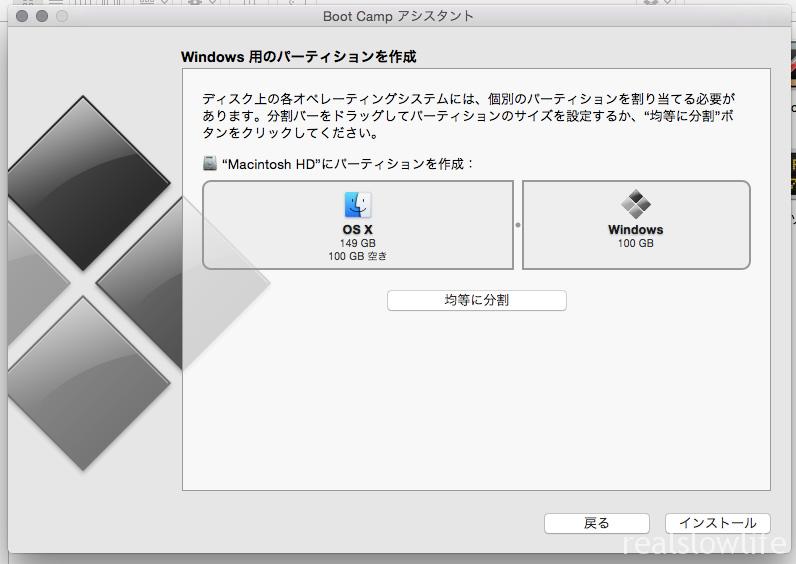前回の記事まででようやくMacのほうのBoot Campが終わり、Windows画面が立ち上がりました。
Windowsのセットアップ
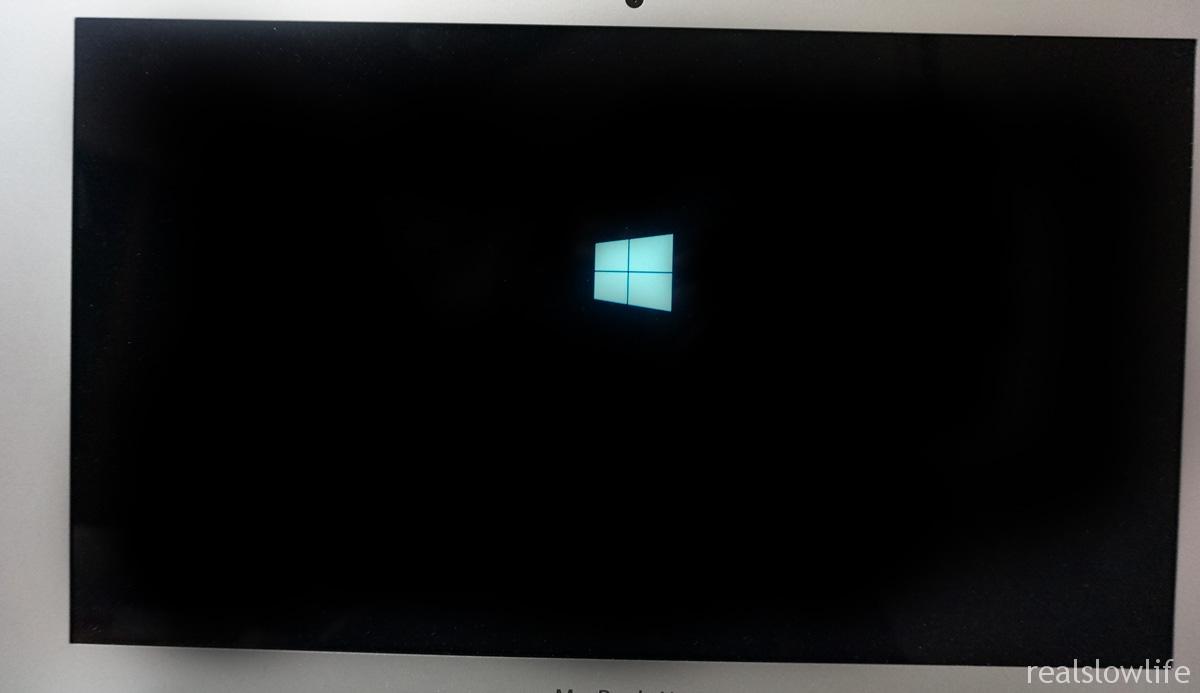
親しみのある見慣れたインストール画面です。

来たね、セットアップを始めています。
キーボードの選択画面がきます。
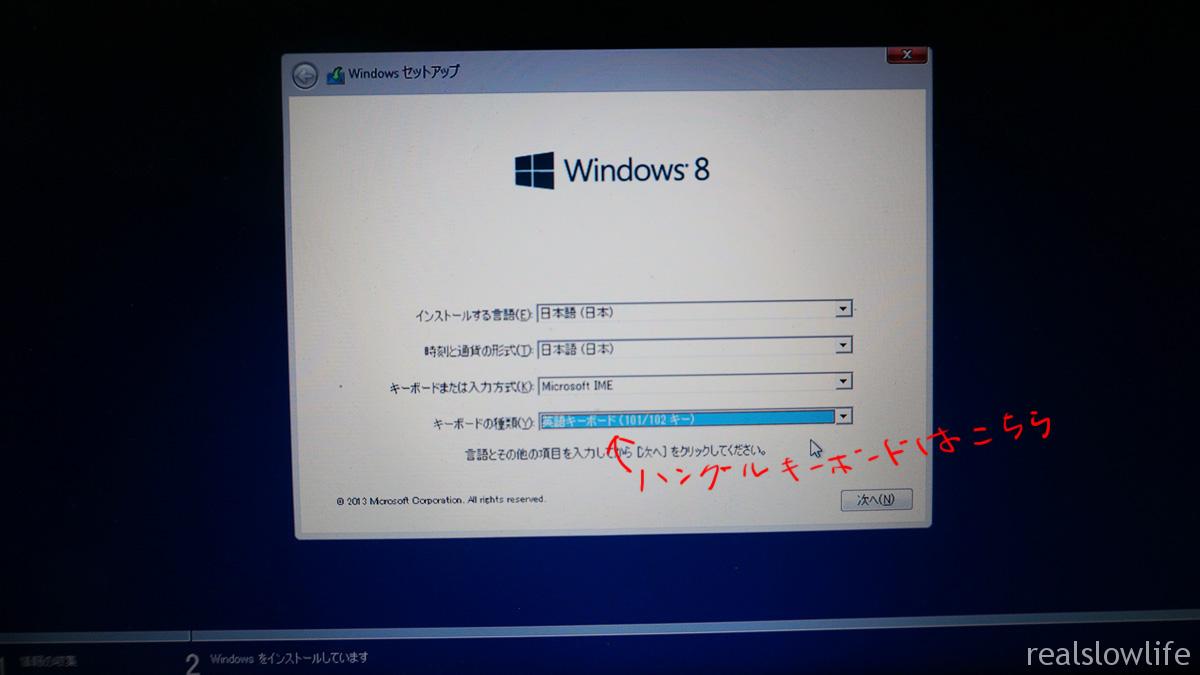
私のはハングルキーボードなので、英字101キーボードを選択しました。
ハングルキーボードと英字キーボードは、@や~などの記号の位置が一致しているのです。
日本語キーボードはかなり違います。
入力はとりあえず日本語なので、IMEは日本語のままです。
普通に日本語キーボードの人は日本語のままで。
あとでも設定しなおせます。
プロダクトキー(プロダクトコード)を入力する場面。
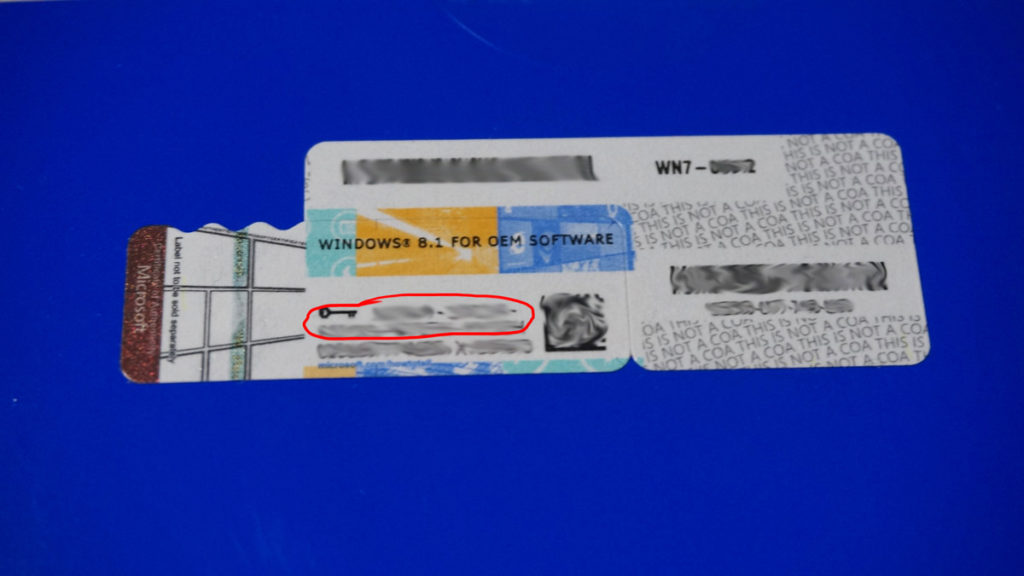
すごく見づらいですが、パッケージの上記赤丸↑部分を入力します。
選ぶ余地もなくWindows8.1の選択画面。
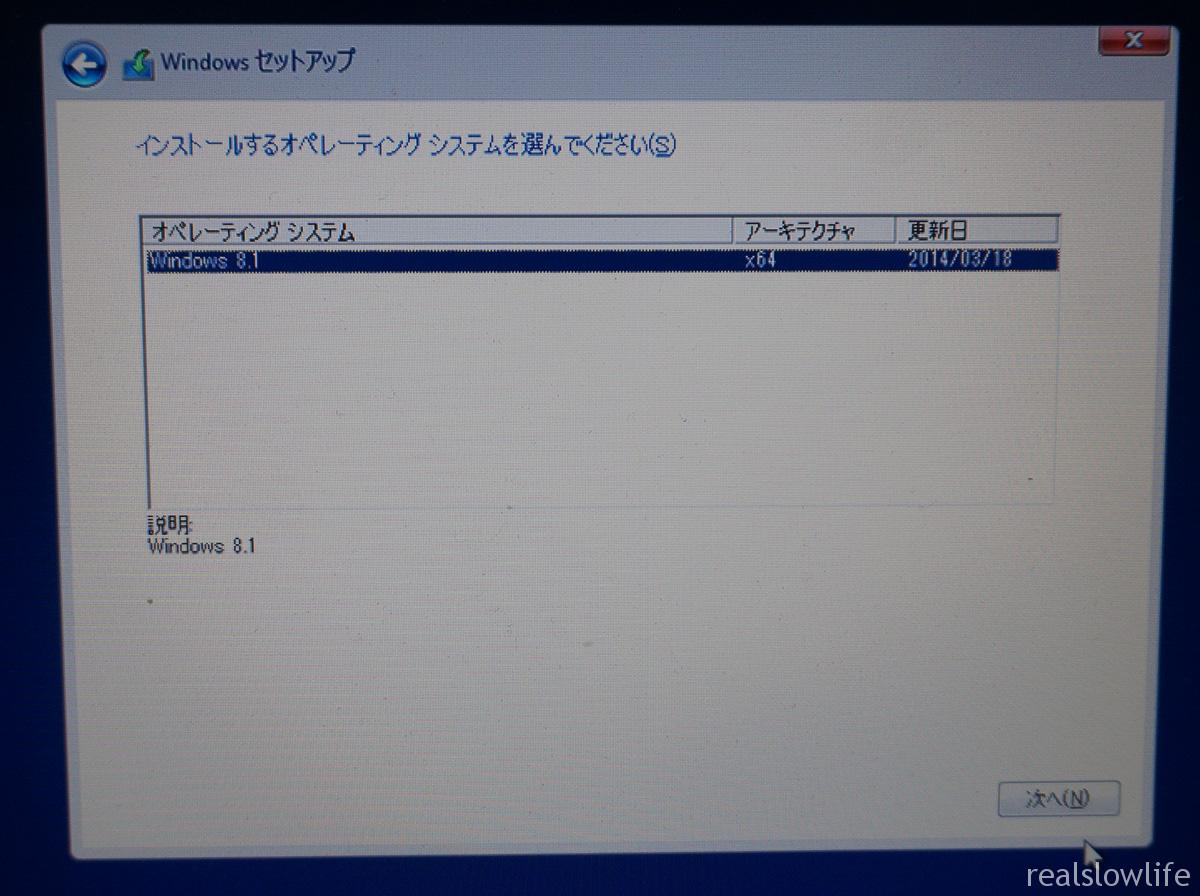
規約に同意。
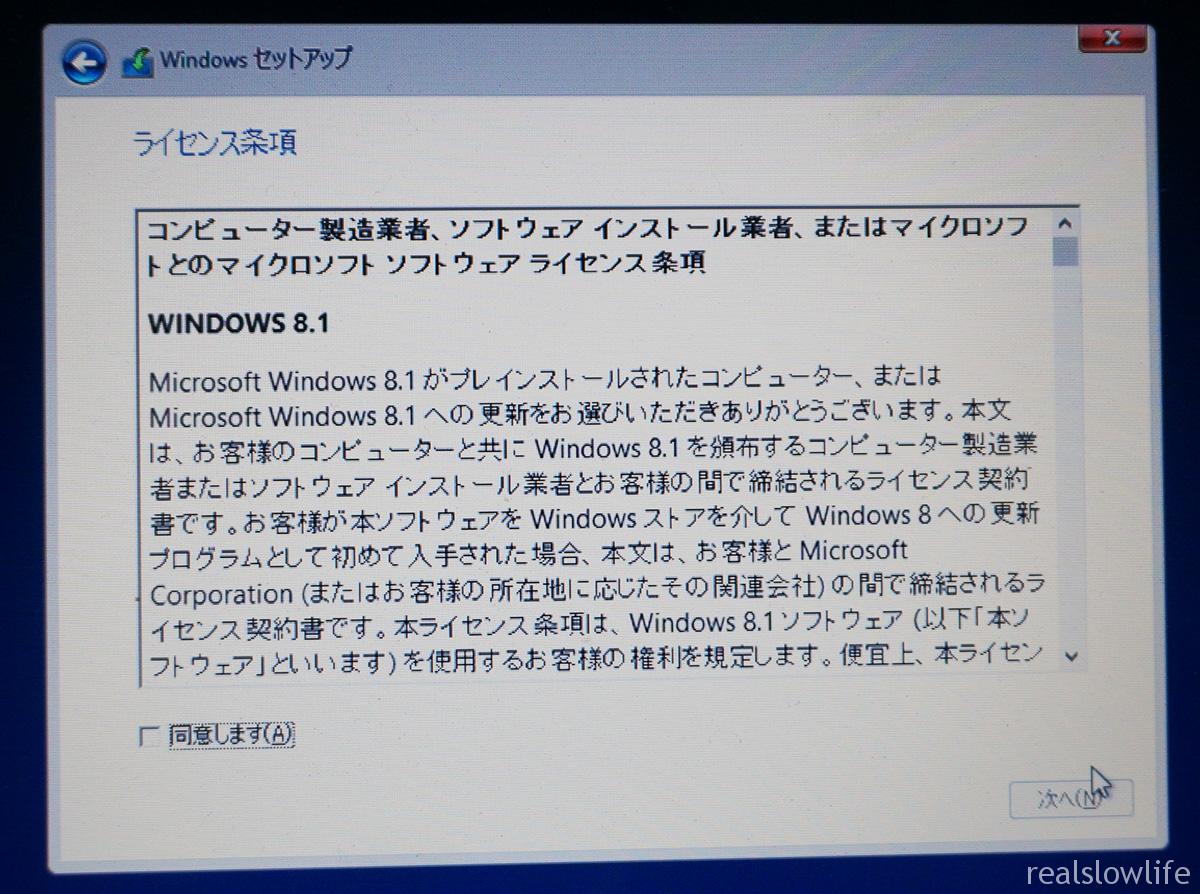
最後の難関、ドライブ パーティションの選択。
さて問題は次です。
インストール場所を選ばされるのですが、「BOOTCAMP」と書いてあるドライブを選びます。
もともとここにカーソルが当たっていたと思いますが、確認してください。
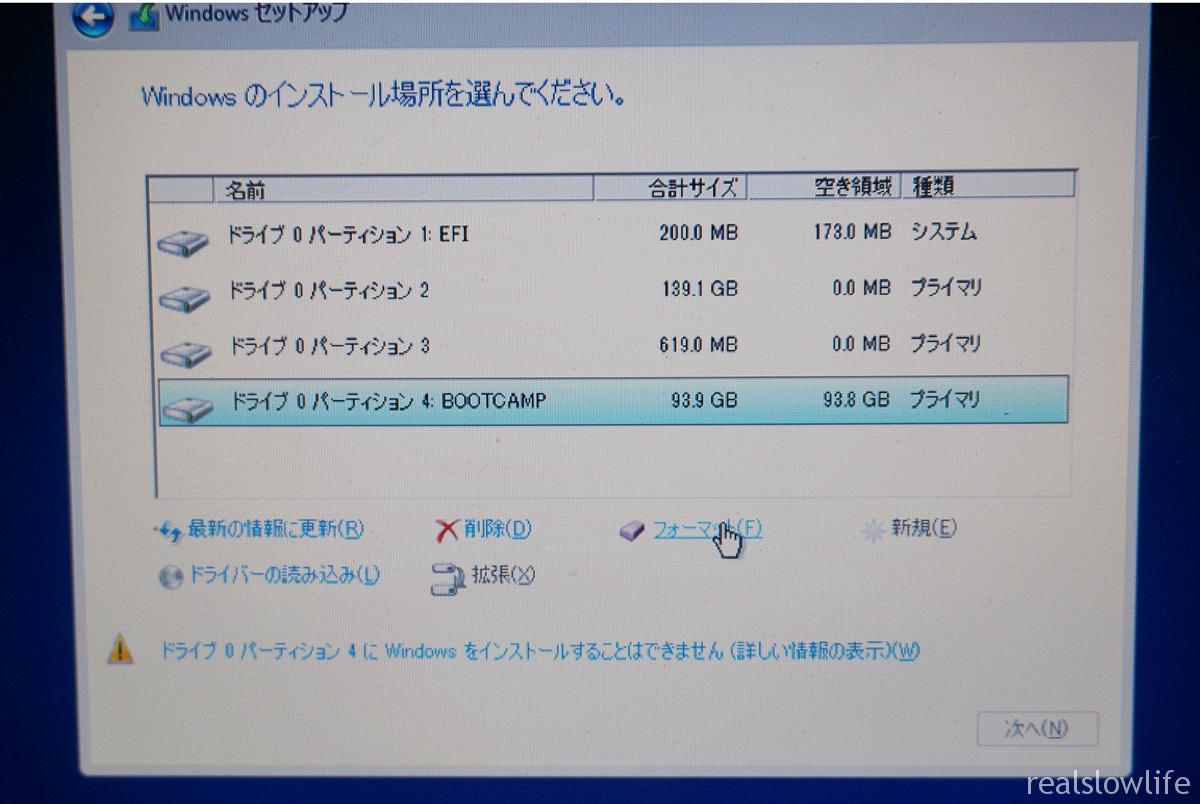
そして、右下の「フォーマット」をクリックします、怖いですが。します。
「このパーティションをフォーマットすると、保管されているすべてのデータが失われます」とか聞いてきますが、
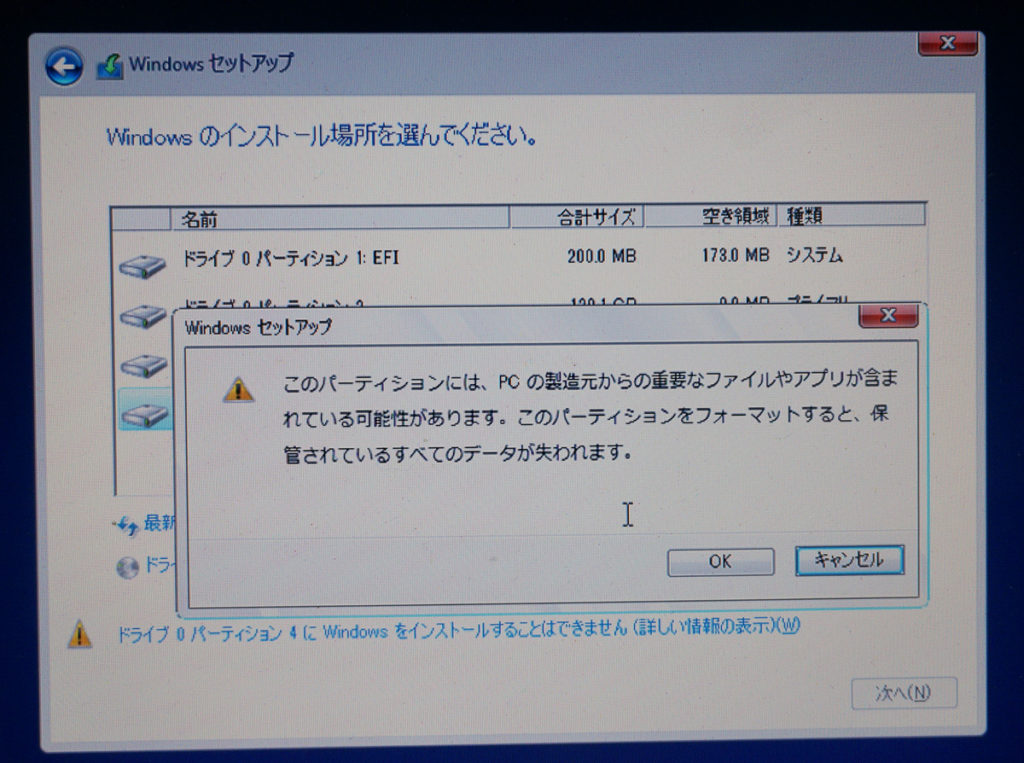
思い切って「OK」を押すと、
さっきまでBOOTCAMPと書いてあった部分が消えます。

なんかあっけないのですがこれで大丈夫です。
「次へ」を押します
Windowsをインストールしています、、というのが出ます。
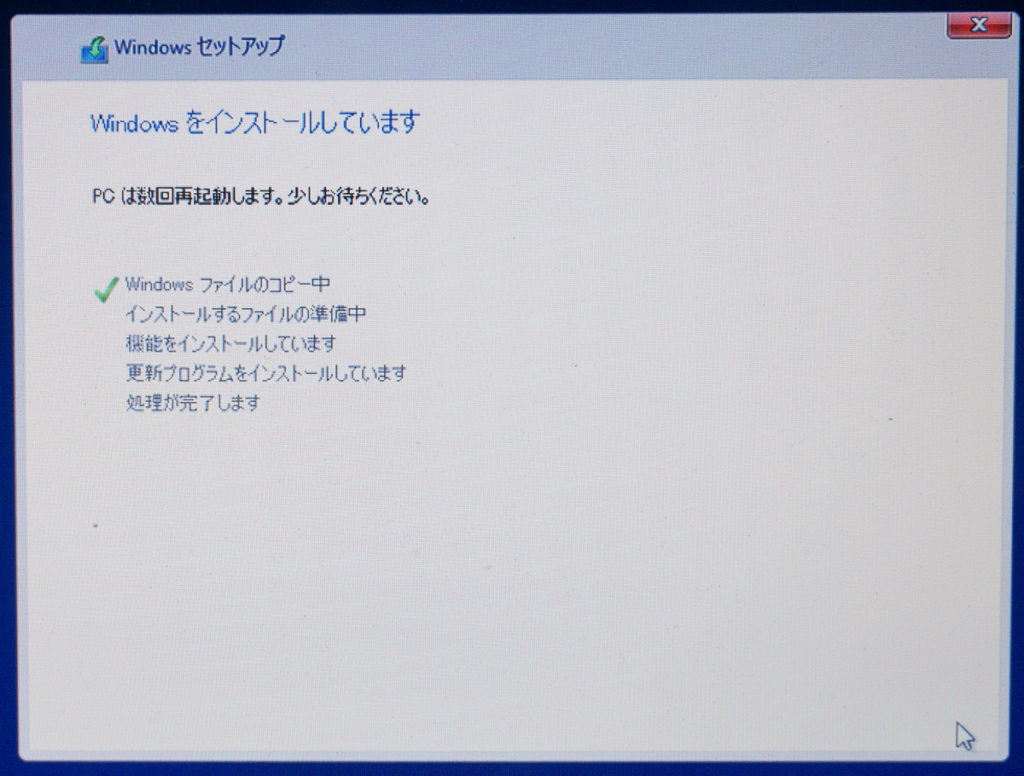
着々と進みます。
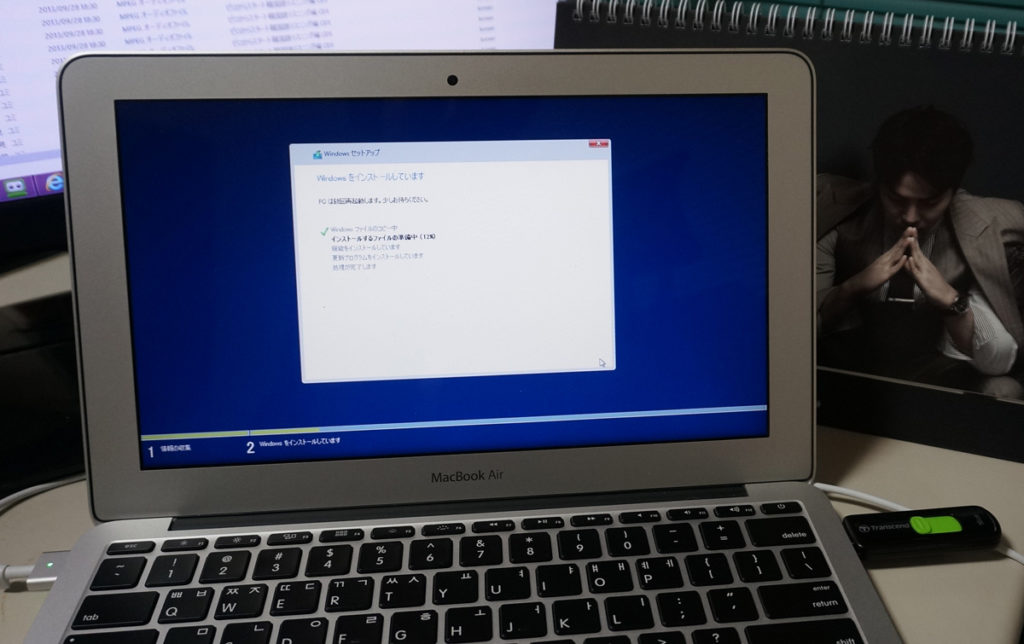
横で一緒にじっと待ってくださっているのは5月のカレンダーです。
ブートキャンプしはじめの最初の頃と配置がちがっているのは、これを横に置いておくと、腹が立たない不思議!だからです。
再起動を知らせる画面がでて、、
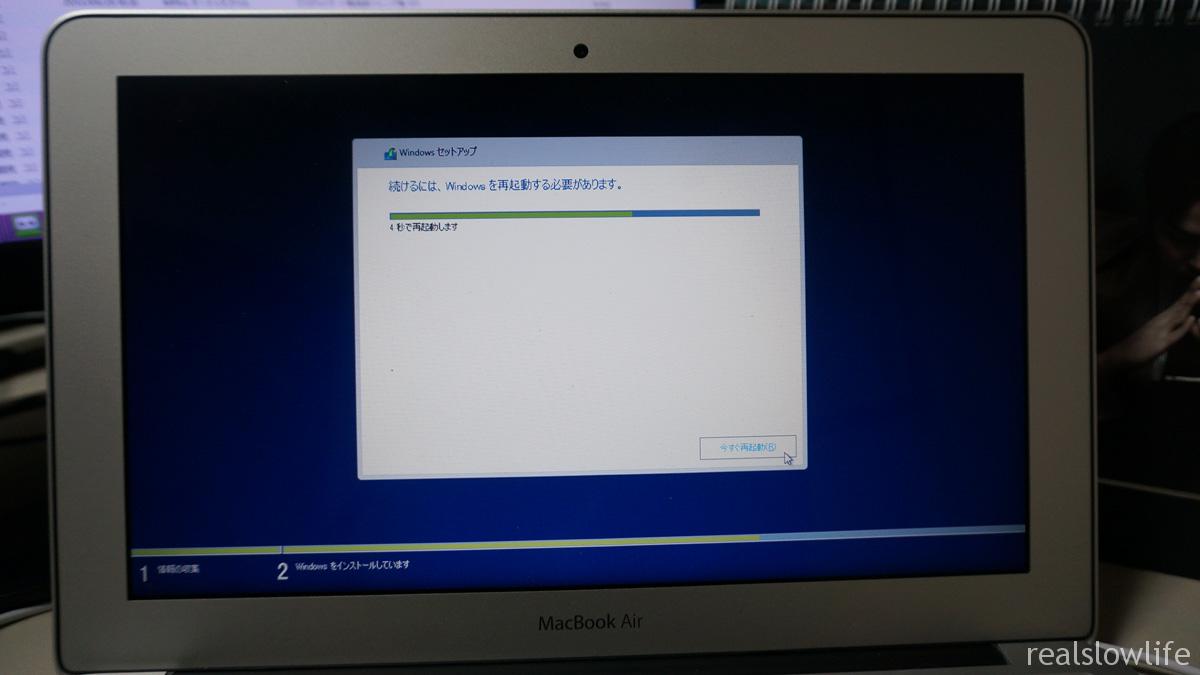
今度は「Option」キーを押さなくてもWindowsで再起動されました。
デバイスを準備しています、の画面。
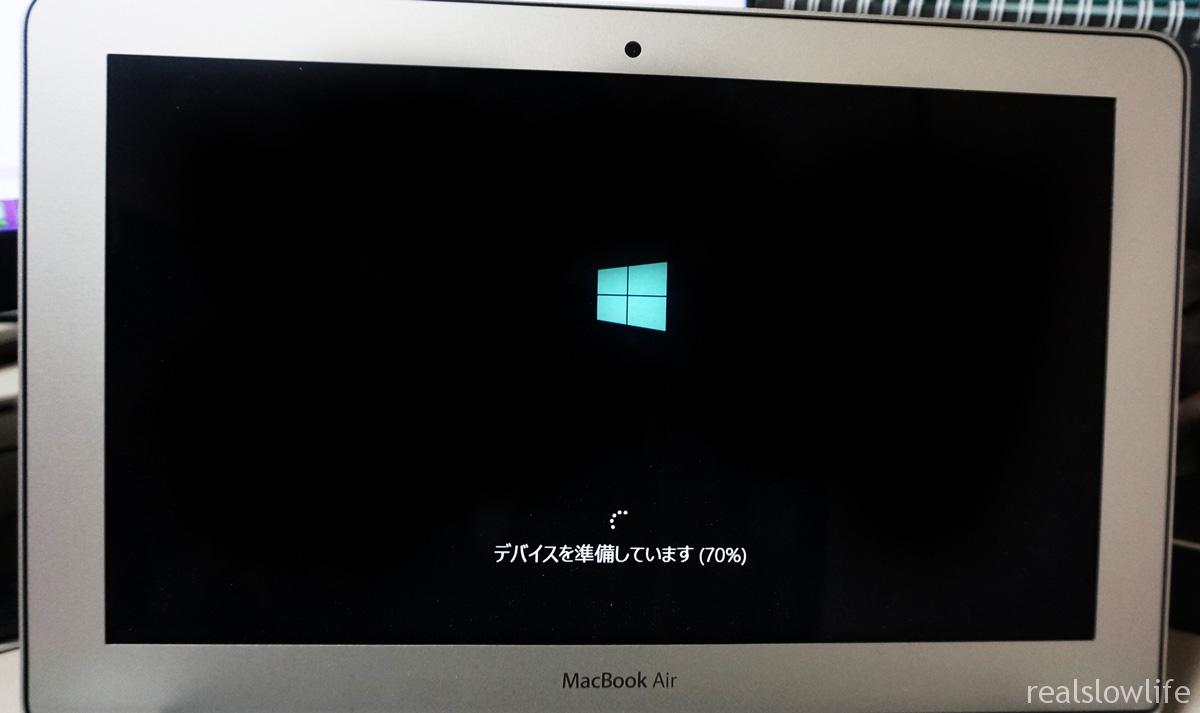
色を選ぶパーソナル設定とかが出ますが、適当に。
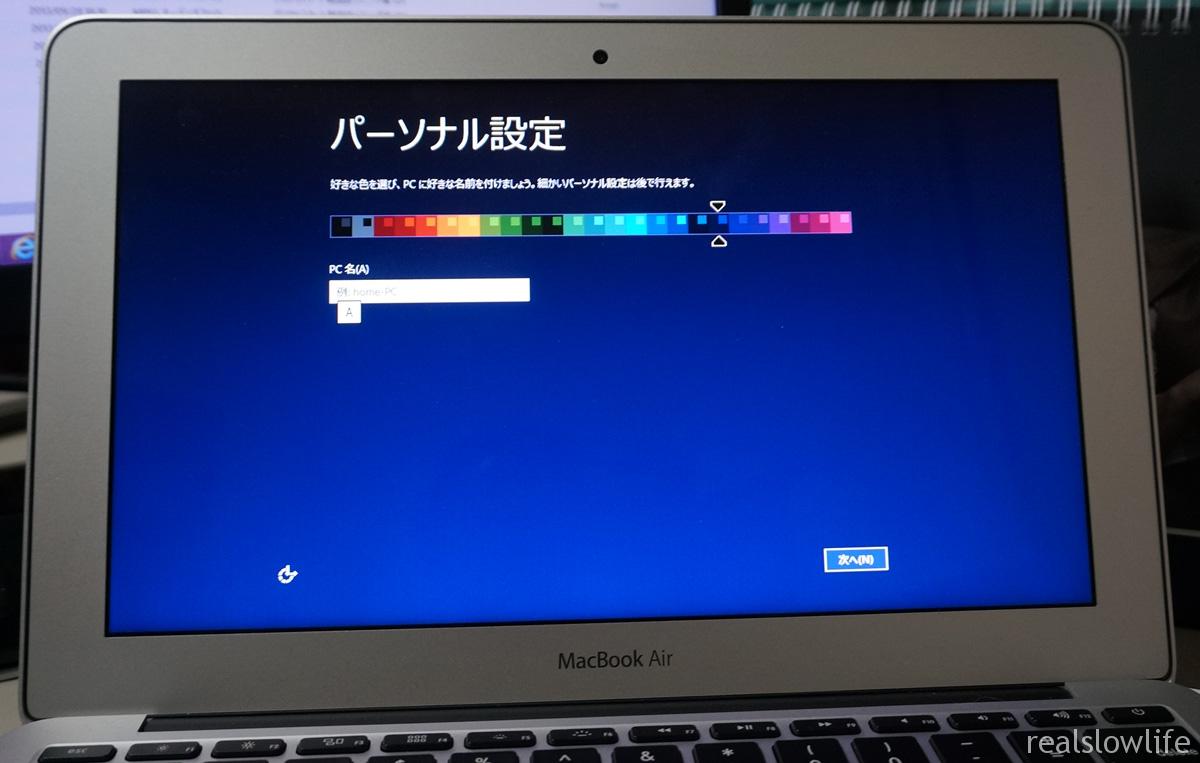
このへんは後でゆっくり変えましょう。
最後の処理をしています。
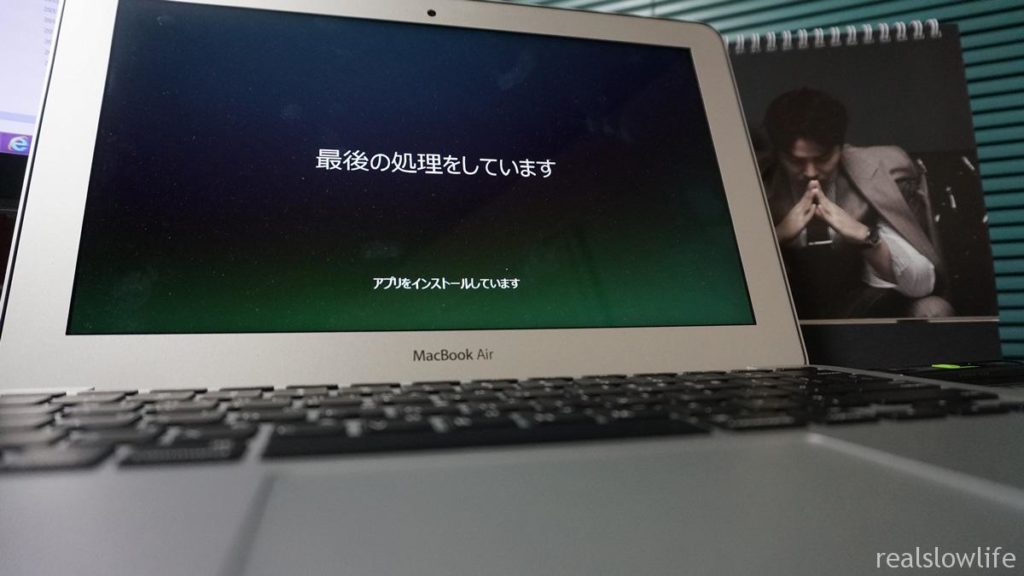
いよいよ、長い戦いが終わる。。
まだひと作業ありました、ドライバのインストール。
実はここまでの作業では、Windowsのみがインストールされただけで、各種ドライバがまだ何もないので、そのままでは何もできない状態だったのです。
ここで、挿しておいたUSBから、Windowsのドライバをインストールされていきます。
※USBはずーっと抜かずにおかないとだめですよ。
「ようこそ Boot Camp インストーラへ」
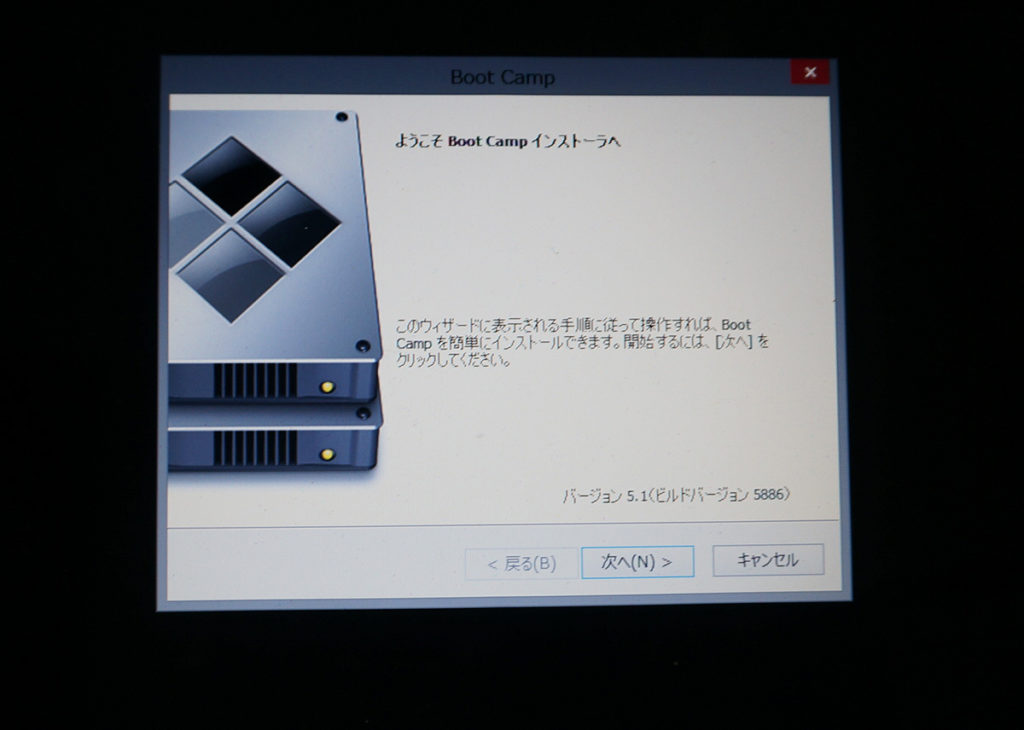
次へ
規約に同意します
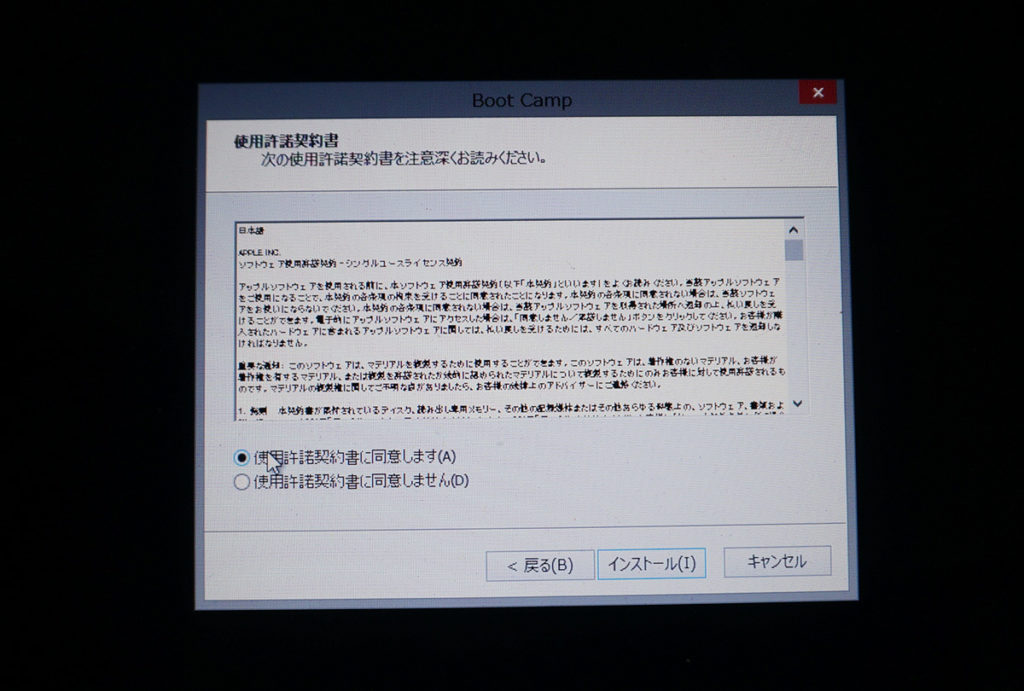
特に自分で何もする必要はなく、待つだけです。
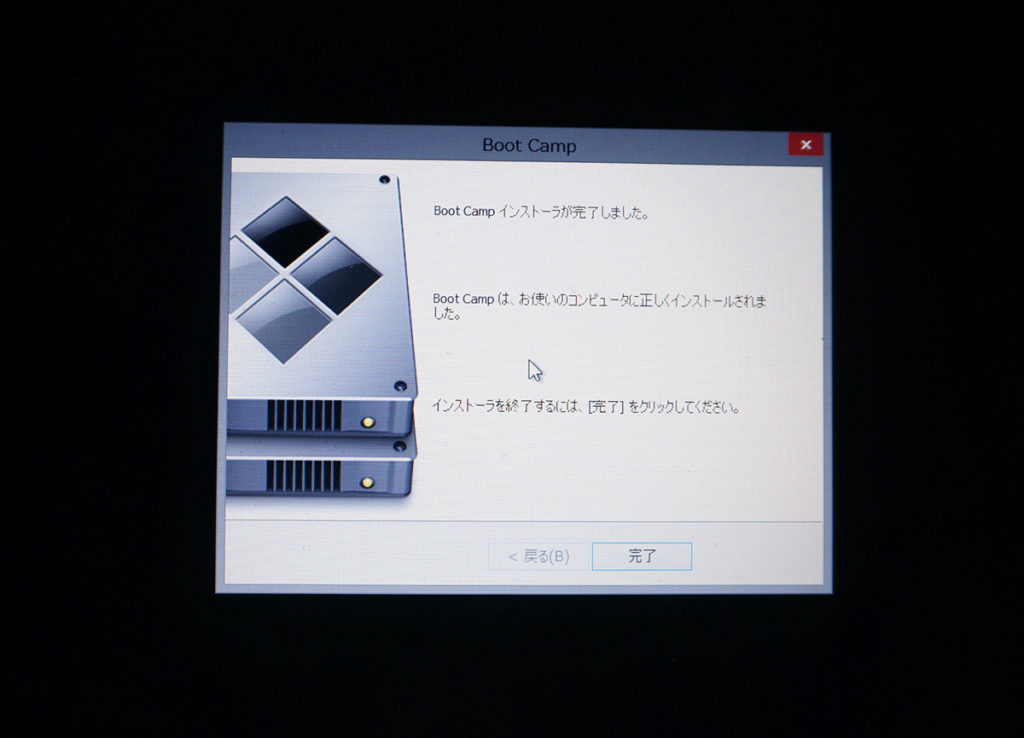
正しくインストールされました。
再起動を促すメッセージが表示されます。
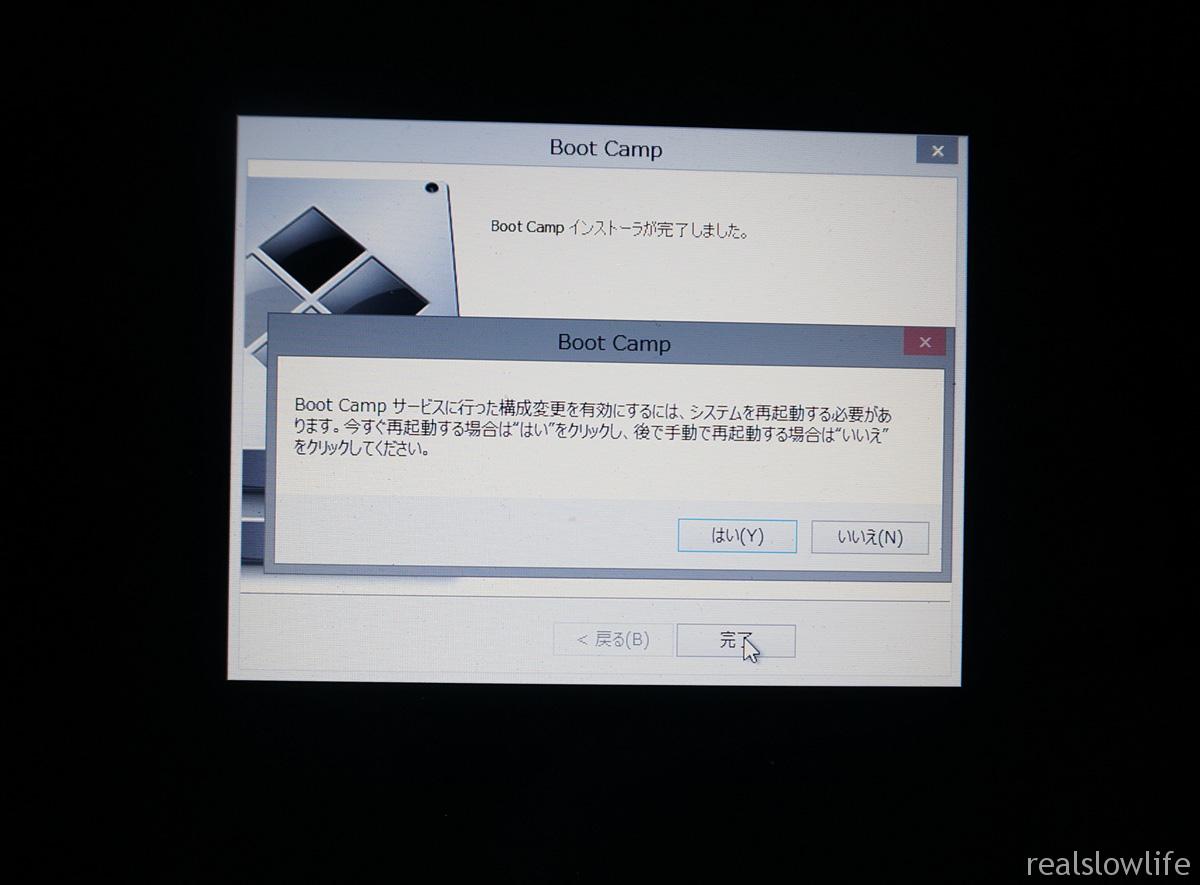
Windows8.1 インストール完了
ようやく完了です!
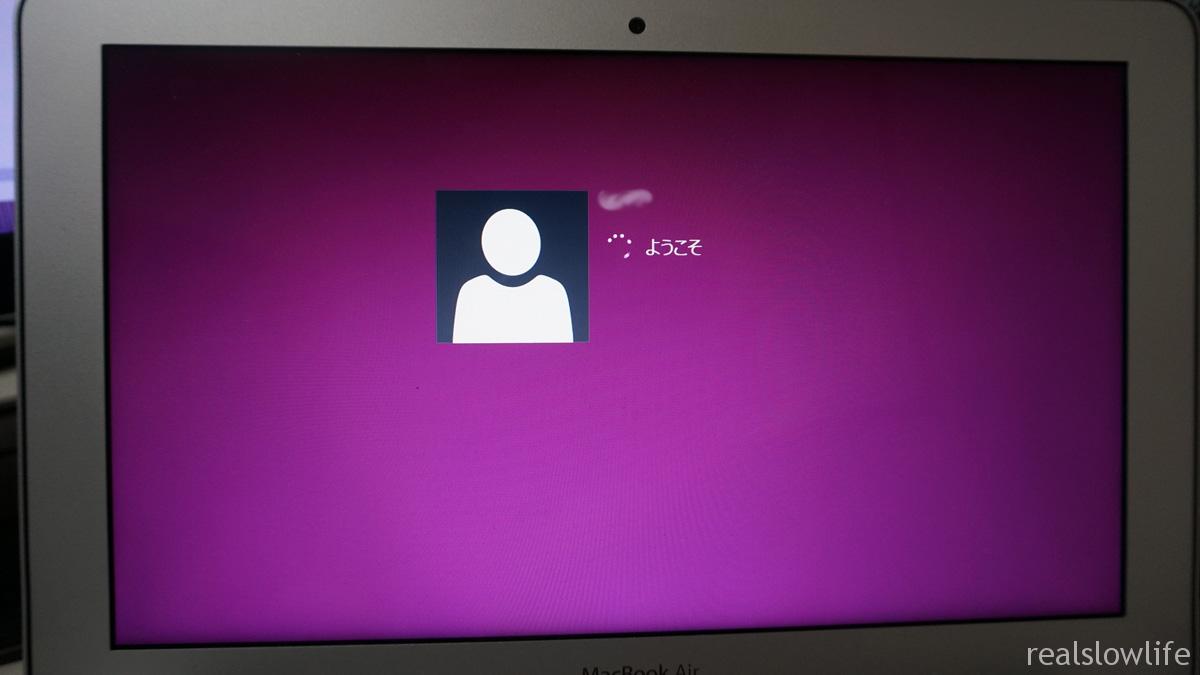
あとは勝手知ったるWindowsなのでいかようにもカスタマイズしてください。
※起動ドライブのデフォルトがWindowsに設定されてしまっているので、次から電源を入れると自動的にWindowsが立ち上がります。
Macがデフォルトがいい場合は、一度Optionキーを押しながらMacを立ち上げ、Macのシステム設定のほうで起動ドライブをMacに選択しなおしてください。
・・・ふ~疲れました!
私は、失敗を含め全作業の工程が7時間かかり、休日がつぶれました。
次の記事で、目次としてまとめます。