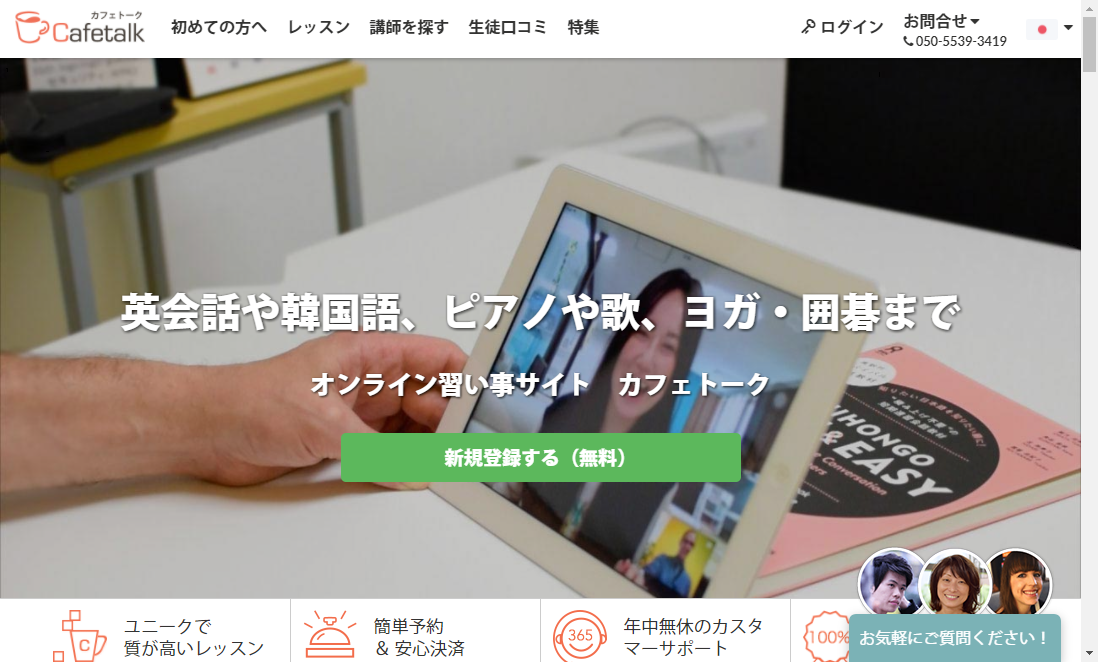WordPress.comアカウントの取得
WordPress.comを開きます
https://ja.wordpress.com/

デザインは頻繁に変わる場合がありますが『始めてみよう』のボタンをクリックします。
『新しいサイトを作りましょう』という画面が出てきます。
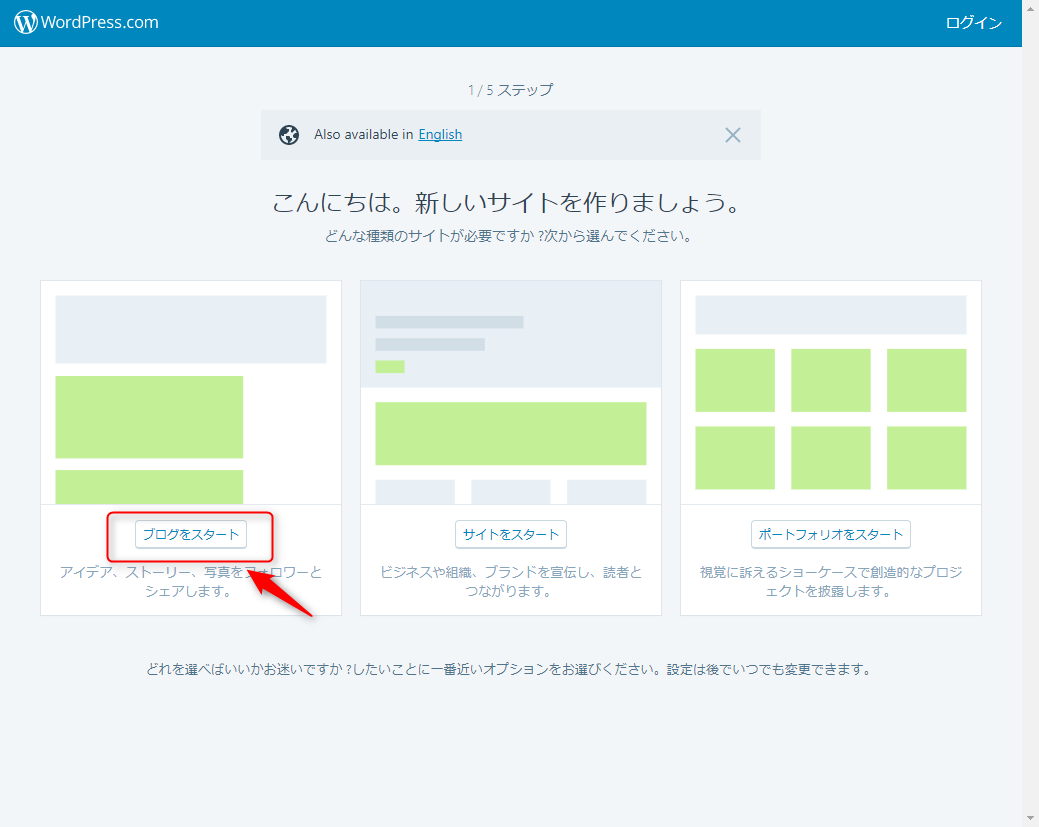
新しいサイトは作る必要がなくても、選ばなくてはアカウントが取得できません。
何でもいいのでとりあえず『ブログをスタート』というボタンを押します。
『テーマを選択しましょう』という画面が出てきます。
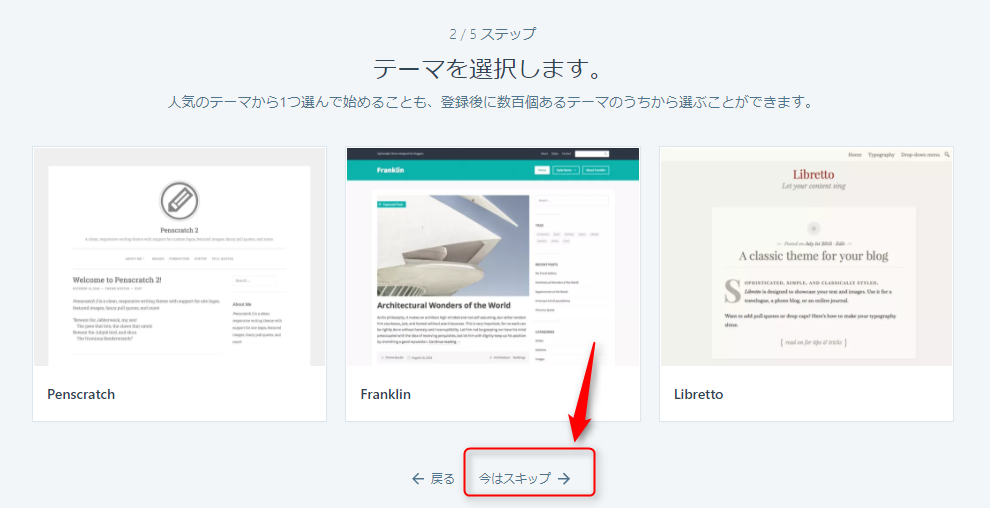
テーマを今は選ぶ必要はないので『今はスキップ』を選択します。
『サイトにアドレスを割り当てましょう』という画面になります
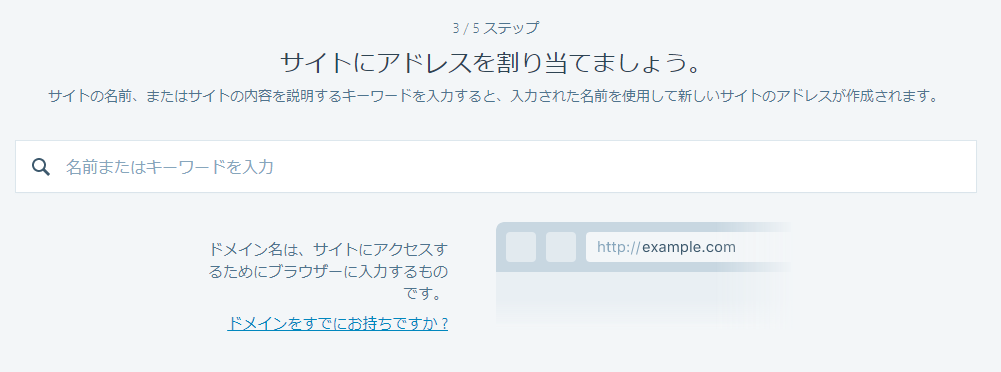
WordPressの無料ブログのアドレスになります。今は不要ですが、アドレスを取得しないとWordpress.comアカウントがとれないので、何か入力します。
本名などのプライバシーが表示されないものを入れることをおすすめします。
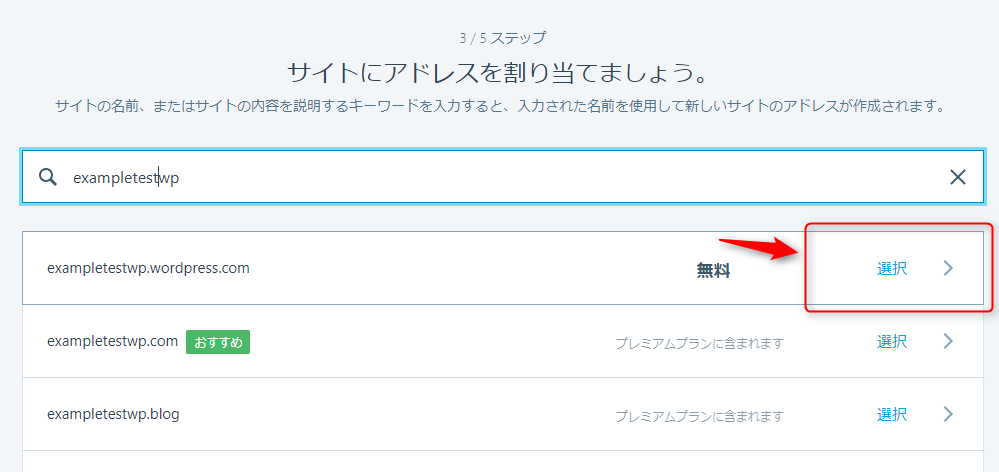
取得できるアドレスが決まったら『無料』と書いてある部分の『選択』をクリックします。
※無料以外の『おすすめ』と書いてあるものなどは、有料プランなのでご注意ください。
『ご自分に合ったプランを選択してください』と出ます
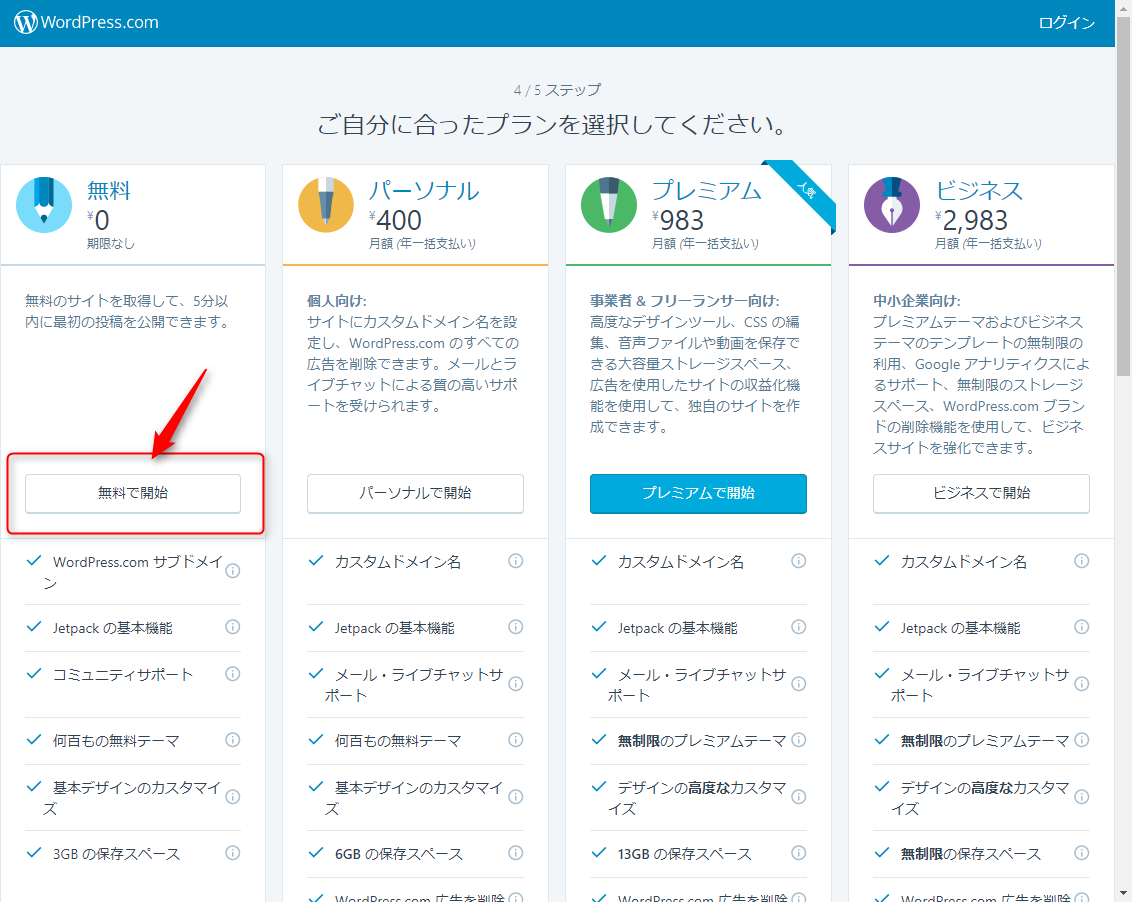
迷わず左端の『無料で開始』をクリックします。
画面が変わっている場合があります
以下のように、下に『無料プランでスタート』という画面が出る場合もあります。

無料利用のボタンは、時期によって変わることが多いため、画面内をよく見てお探しください。
メールアドレス等を登録
最後のステップ『アカウントを作成します』の画面にきます。

メールアドレス
使用しているWordpress(プロフィール画像を表示したいWordpress)に使っているメールアドレスを入力します。
※別のアドレスにする場合は後から追加することも可能です。
ユーザー名を選択
先ほど入力した、ブログのアドレスアカウントが自動的に入力されていますが、ユーザー名は別のものに変更することができます。
すでに誰かが使っている場合は、他のユーザー名にする必要があります。
パスワードを選択
パスワードを入力します、Wordpressと別にすることをおすすめしますが、登録したメールアドレスとセットで忘れないようにメモしておいてください。
以上、エラーなく記入できたら『続ける』ボタンをクリックします。
WordPress.comアカウントは消すことができません
WordPress.comの仕様で、一度作ったアカウントは削除することができません。メールアドレスは永久的にWordpress.comのデータベースに保持されます。
個人的にこの仕様は非常に不満なのですが、そのようになっているからには仕方がありません。
あきらめるか、、絶対に漏えいしたら困るメールアドレスは使わないよう、別のメールアドレスを作成するなどで対処しましょう。
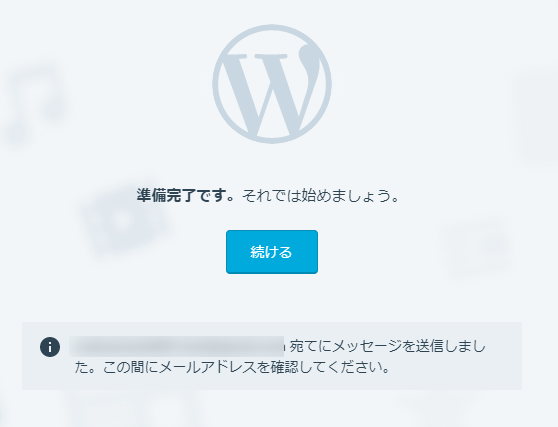
これで、『Wordpress.comアカウント』が作成できました。
登録したメールアドレス宛に確認メールが届けられますので、メールをチェックしましょう。

WordPress.comから『(アカウント名)を有効化』と言うメールが来ているはずなので、開いて
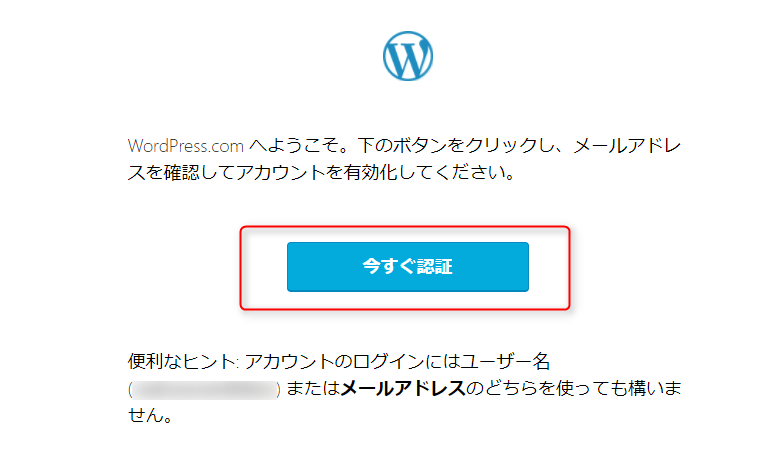
『今すぐ認証』というボタンを押します。

デザインは変わる場合がありますが、ブログの画面に飛びます。
これでようやくWordPress.comアカウント取得完了です。
ログインしたままでも良いのですが、練習もかねていったんログアウトしておきます。
ログアウトの方法
画面右上のアイコン(初期状態ではグレーの人型シルエット)をクリックします。
サイドメニューが出てきます。
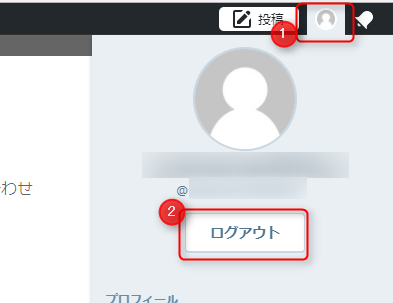
『ログアウト』のボタンをクリックします。
※位置などは変わる場合がありますが、ほとんどの場合、上部メニューにあるアイコンをクリックすることでメニューが表示されるはずです。