WordPressのユーザ―設定についてです。
ユーザー設定画面
サイドバーのユーザーという部分をクリックすると、Wordpressを管理・編集できる登録ユーザーの一覧が表示されます。
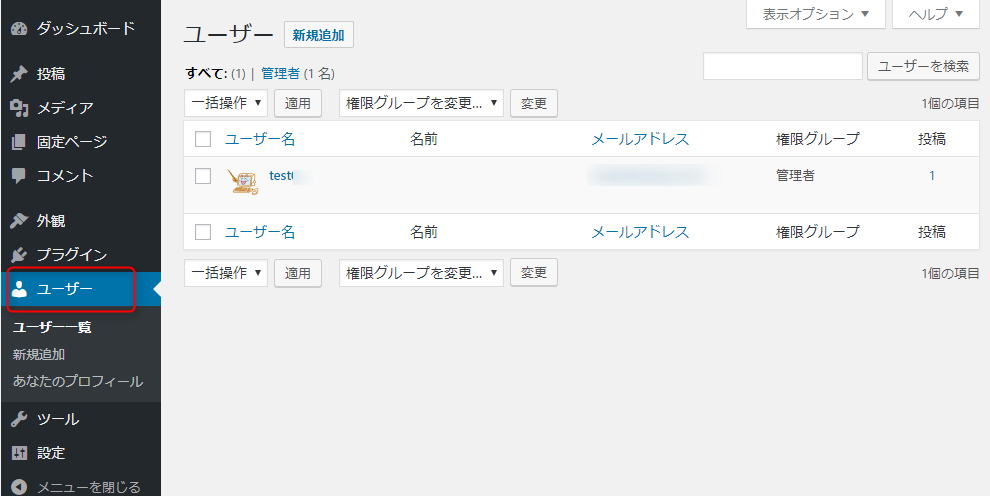
最初は登録した一人(あなた)だけです。
アイコン画像は登録していない場合(初期状態)は、グレーのシルエットアイコンになっていますす。
上記例の画像は、あらかじめ登録したものです。
ユーザープロフィール
ユーザー名の青い文字の部分をクリックすると、プロフィール画面になります。
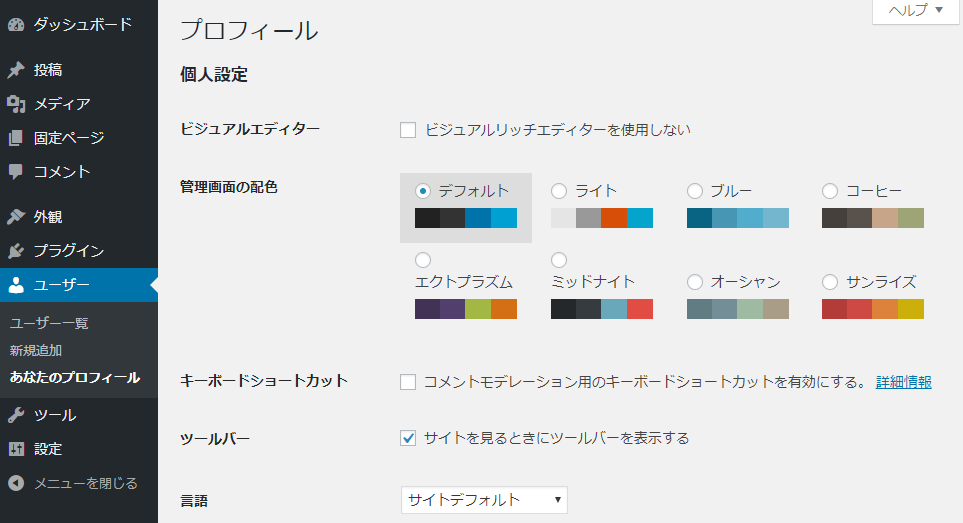
上のほうの部分は最初は特にいじる必要はありません。
ニックネームの変更
初期ニックネームは、Wordpressを登録した時のユーザー名がそのまま表示されます。
これは、表から他人が見ることができます。
ユーザー名はログインのときに使いますので、セキュリティ上も好ましくないので、変更しておきましょう。

たとえば最初、このようになっていたとします。
変更したいニックネームを『ニックネーム(必須)』という欄に書きこむと・・
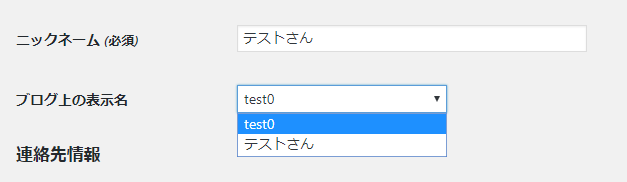
下の『ブログ上の表示名』のドロップダウンに表示されるようになるので、選択してください。
このニックネームはいつでも変えられます。
メールアドレス
メールアドレスは、変更したいときに変更できます。
WordPressのアップデート案内やパスワードを忘れたときに、そのメールアドレスに届きます。
あなたについて の項目
ウェブサイト、プロフィール情報は、特に最初は何も書かなくて構いません。
テーマやプラグインによって、ここの情報を公開サイトに表示することができますが、あまり使う事はないです。
プライバシーの心配もあるので、慣れないうちは触らなくて良いでしょう。
プロフィール写真
WordPressのプロフィール写真(アバター、アイコンとも言う)は、Wordpress上では管理できません。
Gravatar(グラバター)というサイトに登録する必要があります。
GravatarはWordpress.comのユーザー情報と共通で、Wordpressに登録しているメールアドレスと一致させる必要があります。
すこし複雑な登録になりますので、ここでは割愛し、別の機会に説明を掲載します。
アカウント管理
パスワード生成
強力なパスワードを自動生成する機能があります。
ものすごく複雑なので、紙に書いて保存するのが現実的ではなく、ブラウザに保存することになるでしょう。
自分で考えたパスワードでも構いませんが、覚えられる範囲で複雑なものにしましょう。
セッション
複数のデバイス(パソコンとスマホ)などから同時にログインしている場合、表示されます。
セキュリティ不安などの理由で、一度全てログアウトしてパスワードを変更したい場合などに使用します。


