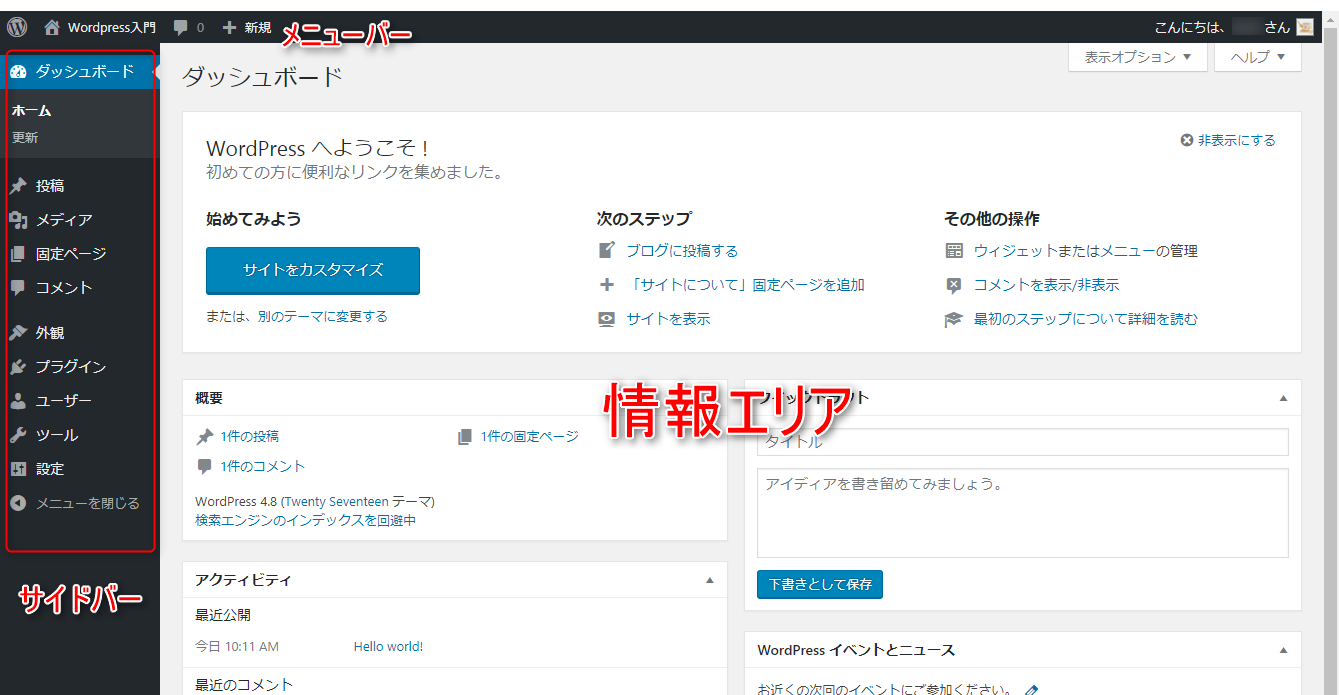インストールしたばかりのWordpressは、表から見るとこのようになっています。

このデザインは、『Twenty Seventeen (2017)』という、デフォルト(初期状態)のテーマです。
WordPressの管理画面に行くには
ブラウザのアドレスバーを見てください。
管理画面は https://ドメイン名(/ディレクトリ名)/wp-admin となり、ここからログインできます。
ドメイン名に /wp-admin をつけたして、エンターキーを押してください。
たとえば、http://example.com がサイトのアドレスなら
http://example.com/wp-admin が管理画面のアドレスです。
ログイン画面
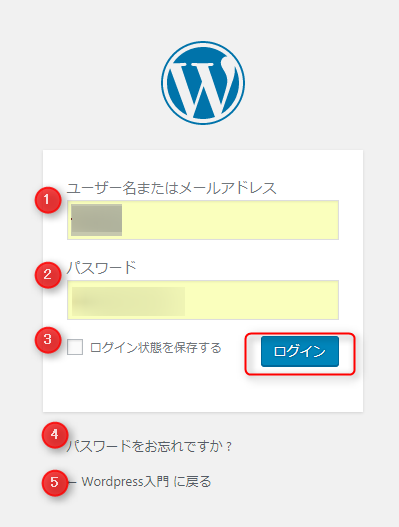
1)設定したユーザー名もしくは登録したメールアドレス
2)設定したパスワード
3)自分のパソコンで毎回ログインするのが面倒なら、チェック☑を入れておくと、次からログインしなくても管理画面に入れます。
ユーザー名とパスワードを入れたらログインボタンを押して管理画面に入ります。
4)パスワードを忘れてしまったら、『パスワードをお忘れですか?』の部分をクリックすれば、再設定ができます。
5)『← (ブログ名)に戻る』の部分をクリックすると、ブログのトップページに戻れます。
ダッシュボード
ログイン直後の最初の管理画面のことを『ダッシュボード』と言います。
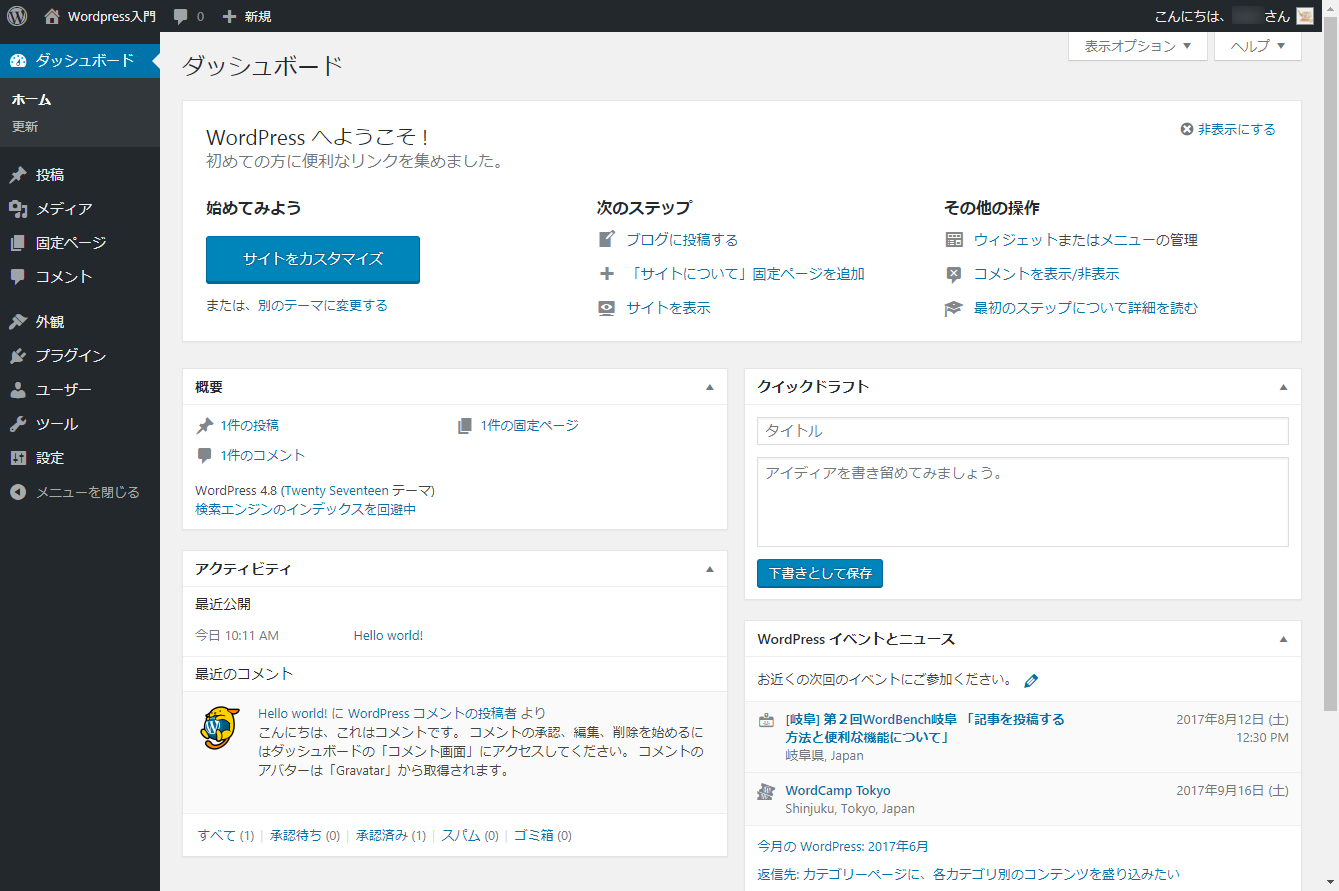
表示されているメニューや内容は、設定や時期によって画面と異なります。
ここから設定を変えたり、記事を投稿したりします。
ダッシュボードと公開画面の行き来
ダッシュボードから公開画面(誰でも見れる表側のブログ)に行くには、
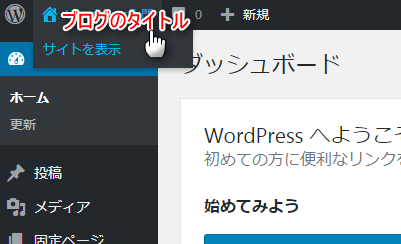
管理画面右上の、タイトルが表示されている部分、もしくはドロップダウンして出てくる『サイトを表示』をすれば開きます。
その際、マウスを右クリックし、、
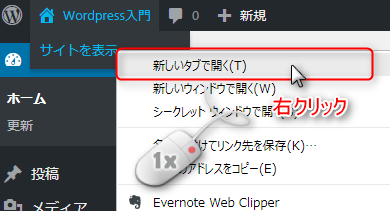
『新しいタブを開く』を選んで開くと、、
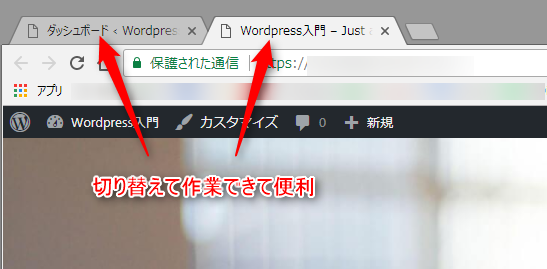
タブで切り替えて作業できるので便利です。
※管理画面で変更作業などをして保存したら、必ず『リロード(更新)』をしてください。
リロードはブラウザの上側にある、

ボタンを押すか、キーボードの『F5』キーを押します。
ログイン時はメニューバーが表示
ログインした状態のまま、公開画面の方を見ると、上部にメニューバーが表示されます。
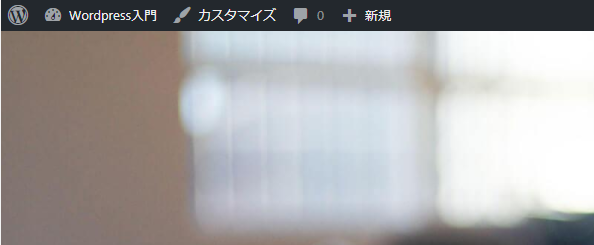
『+新規』を押すと直接そのまま新規の投稿画面に行けます。
このメニューバーはログインしている管理人だけが見えて、一般の人には見えません。