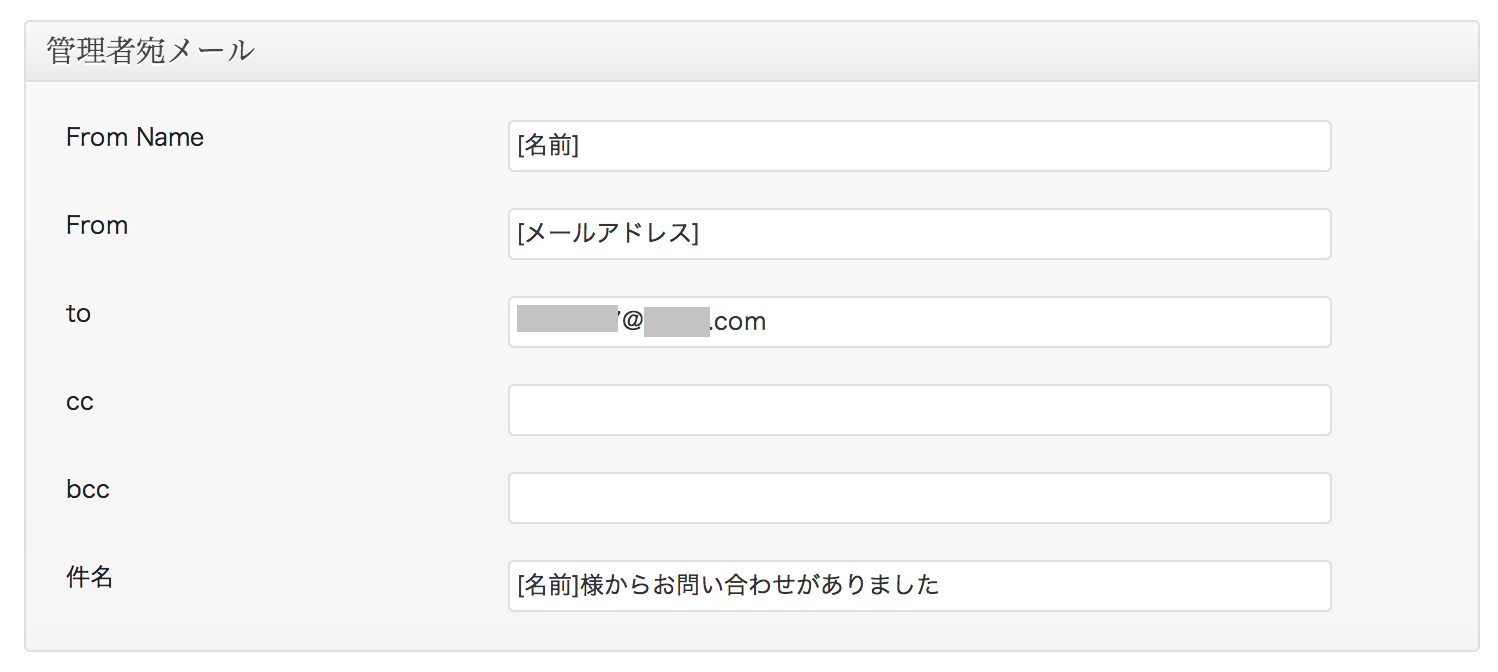簡単インストールでWordpressをインストールしたままだと、セキュリティが甘いので、以下のようにすることをおすすめします。
前提:
スタードメインでドメインをとり、サーバー管理ツールを「スターサーバープラス」に設定してあるものとします。
FTPソフトにFTPアカウント設定ができているものとします。
1.「サーバ管理ツール」で、簡単インストール
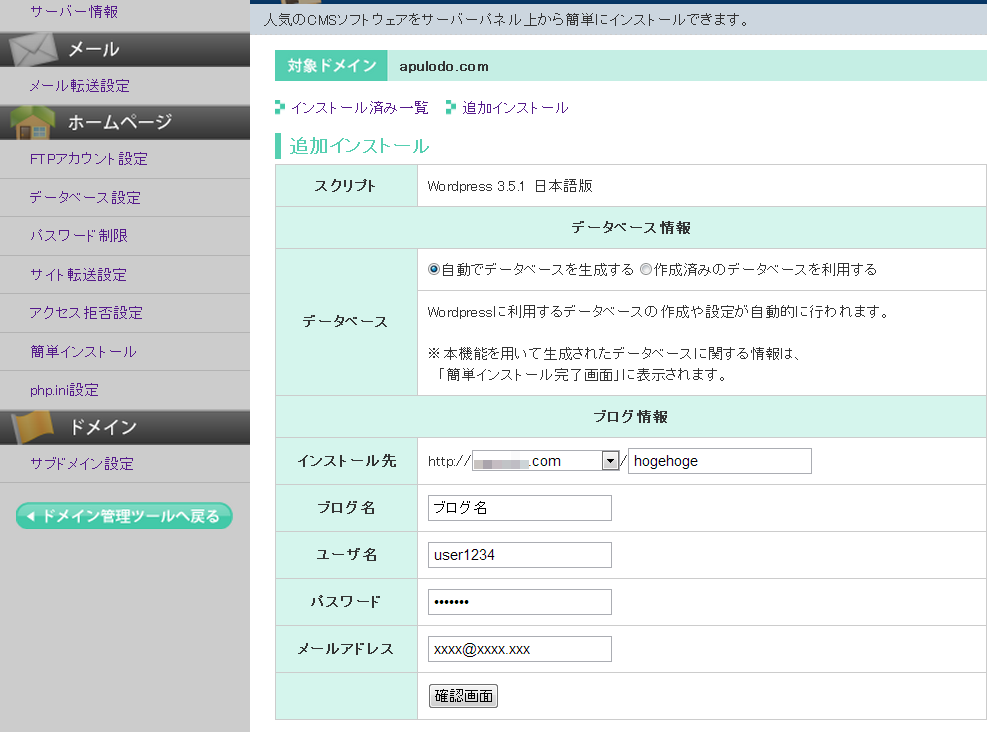
まず、簡単インストール>追加インストール でWordpressをインストールします
データベース:自動でデータベースを作成
インストール先:ドメイン直下でなく、ディレクトリをつくります(画像hogehogeの部分)
※ディレクトリ名はWPはやめ、独自のものにしましょう
ブログ名:あとで変えられますので適当に
ユーザ名:adminやwebmasterはやめましょう、あとでは変えられません。(変える方法はありますが)
パスワード:半角アルファベットと数字の合わさった難し目のにしましょう。
メールアドレス:自分の受信できるメアド
確定します
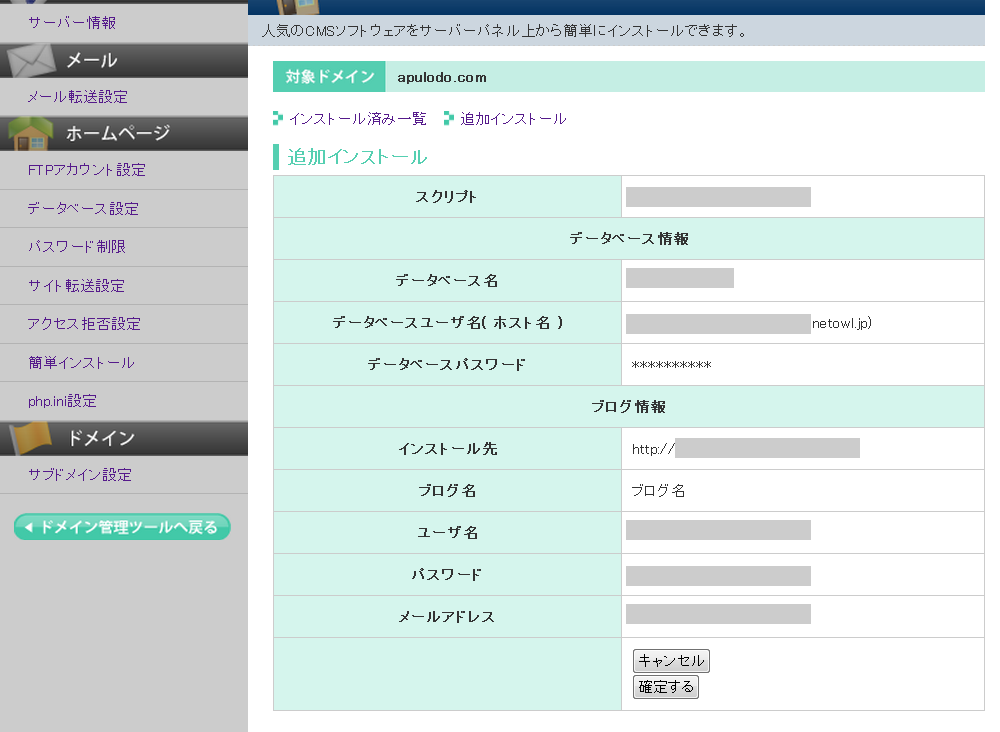
確認画面です、この情報はコピペなどでメモっておいて下さい。(管理画面で確認できますけど)
2.Wordpressのアドレスを変更します
このままだとワードプレスのURL http://example.com/hogehoge になってしまうので、ドメイン直下になるよう設定します。
先ほど設定したユーザ名とパスワードで、Wordpressにログインします。
設定>一般設定
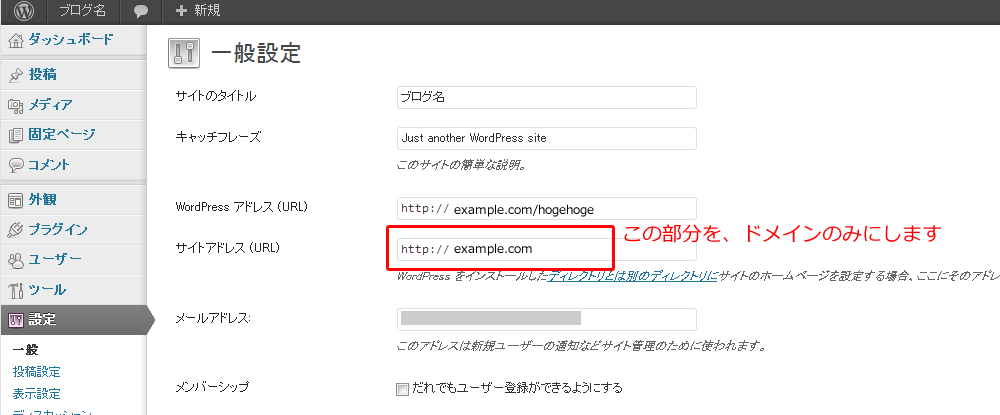
サイトアドレス (URL) をドメインのみにします。
(『WordPress アドレス (URL)』 ではありませんよ!)
「変更を保存」
すると、表示がおかしくなりますが、いったん我慢です。
3.index.phpの編集
FTPソフトで、インストールしたディレクトリの中にある、index.php を自分のパソコンにダウンロードします。

テキストエディタでindex.php ファイルを開きます。
require(‘./wp-blog-header.php’);
という部分を
require(‘./hogehoge/wp-blog-header.php’);
と書き換えます。
※/hogehoge/の部分は、さっき設定した、Wordpressをインストールしたディレクトリフォルダの名前ですよ。
編集したら保存します。
ふたたび FTPソフトでindex.phpを、こんどはドメインの部分のディレクトリ(例の場合、http://example.com/)にアップロードします。
もとのディレクトリではないですよ!一階層上です。
もともとあったindex.htmlを消します。
これで、http://example.com にアクセスすればWordpressが表示されるようになります。
※管理画面は以前のまま http://example.com/hogehoge/wp-admin/ です。
4.パーミッションの変更
自動インストールだと、644や666などの危険な状態になっている場合があります。
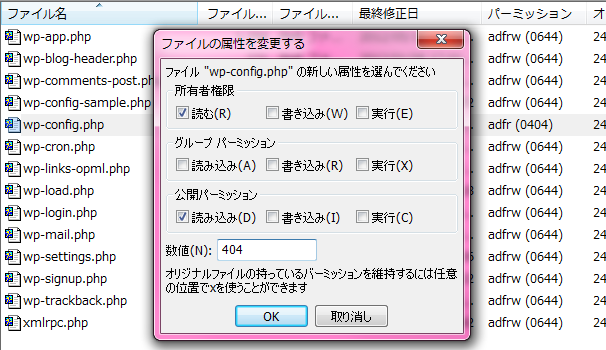
config.phpのパーミッションを404にします
またその他のフォルダはすべて705に、ファイルは604にするのが理想です。
5.install.phpの削除
install.phpにアクセスされると、データベースなどが全て消滅する恐れがあります。
http://example.com/hogehoge/wp-admin/の中にある install.phpを消します。
とりあえず以上で、最低限のセキュリティ設定は完了です。