WordPressでブログ運営者の似顔絵や写真などのプロフィール画像を設定するには、『Gravatar』に登録する必要があります。
Gravatarとは
Gravatar
https://ja.gravatar.com/
Gravatar(グラバター)とは、様々なサイトに使える共通プロフィール画像(アバター)です。
WordPressは、Wordpressブログ内でプロフィール画像を設定することができず、Gravatarを使用することになります。
Gravatarを利用するには、Wordpress.com(Automattic社のレンタルWordpress)のアカウントが必要です。
この流れが複雑なため、初心者には若干ハードルが高い機能になっています。
プロフィールアイコンは設定しなくてもWordpressの運営自体には支障がないので、当面登録なくても大きな問題ではないのですが、Wordpress.comアカウントは、取っておくのがおすすめなので、まずはWordpress.comアカウントから設定しましょう。
WordPress.comアカウントの取得
WordPress.comを開きます
https://ja.wordpress.com/
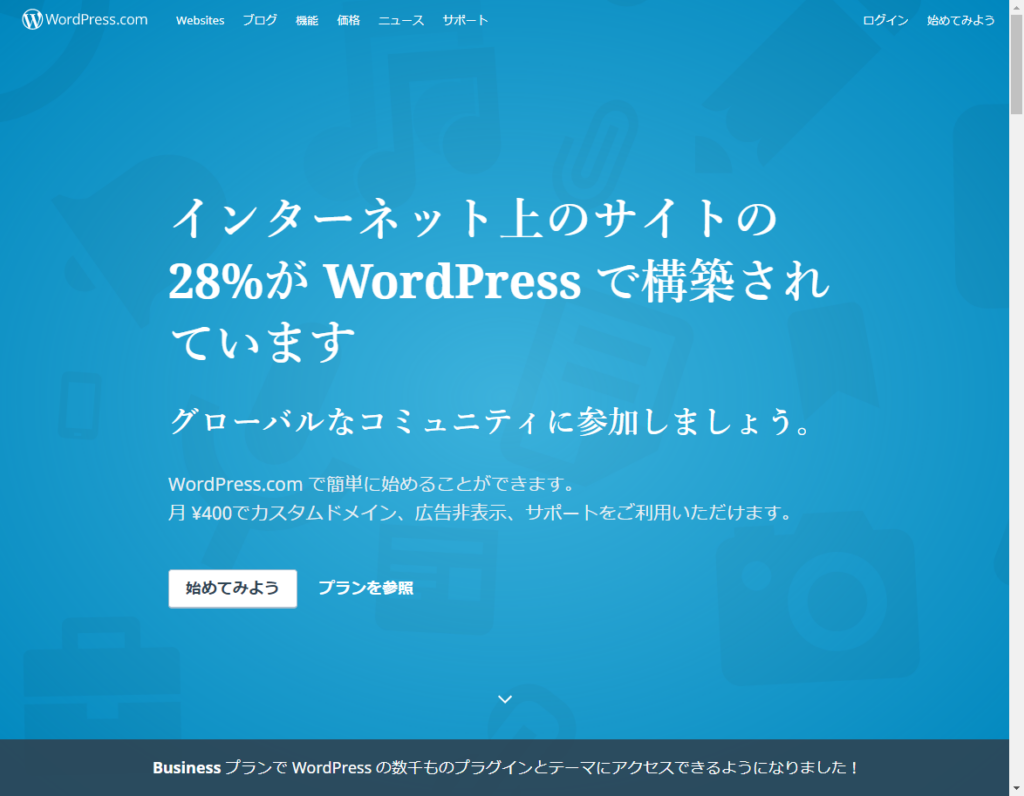
デザインは頻繁に変わる場合がありますが『始めてみよう』のボタンをクリックします。
『新しいサイトを作りましょう』という画面が出てきます。
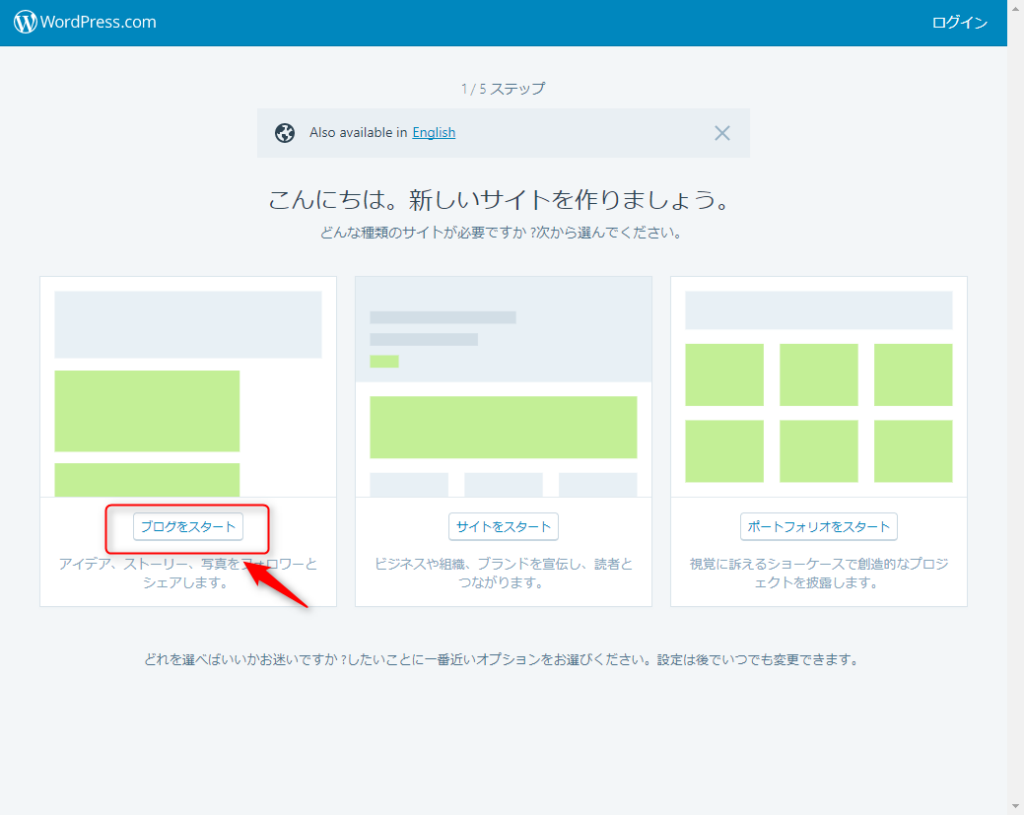
新しいサイトは作る必要がなくても、選ばなくてはアカウントが取得できません。
何でもいいのでとりあえず『ブログをスタート』というボタンを押します。
『テーマを選択しましょう』という画面が出てきます。
テーマを今は選ぶ必要はないので『今はスキップ』を選択します。
『サイトにアドレスを割り当てましょう』という画面になります
WordPressの無料ブログのアドレスになります。今は不要ですが、アドレスを取得しないとWordpress.comアカウントがとれないので、何か入力します。
本名などのプライバシーが表示されないものを入れることをおすすめします。
取得できるアドレスが決まったら『無料』と書いてある部分の『選択』をクリックします。
※無料以外の『おすすめ』と書いてあるものなどは、有料プランなのでご注意ください。
『ご自分に合ったプランを選択してください』と出ます
迷わず左端の『無料で開始』をクリックします。
メールアドレス等を登録
最後のステップ『アカウントを作成します』の画面にきます。
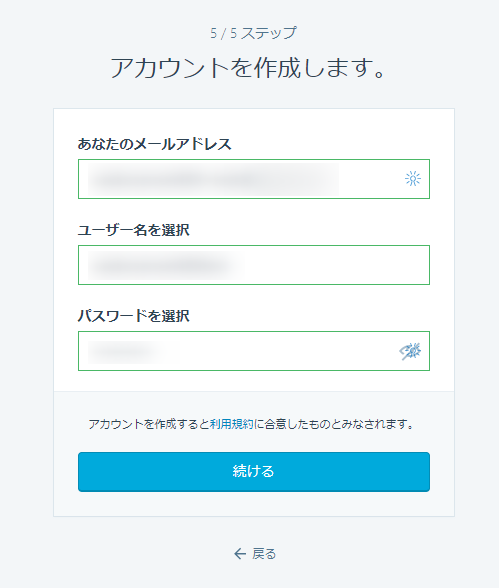
メールアドレス
使用しているWordpress(プロフィール画像を表示したいWordpress)に使っているメールアドレスを入力します。
※別のアドレスにする場合は後から追加することも可能です。
ユーザー名を選択
先ほど入力した、ブログのアドレスアカウントが自動的に入力されていますが、ユーザー名は別のものに変更することができます。
すでに誰かが使っている場合は、他のユーザー名にする必要があります。
パスワードを選択
パスワードを入力します、Wordpressと別にすることをおすすめしますが、登録したメールアドレスとセットで忘れないようにメモしておいてください。
以上、エラーなく記入できたら『続ける』ボタンをクリックします。
WordPress.comアカウントは消すことができません
WordPress.comの仕様で、一度作ったアカウントは削除することができません。メールアドレスは永久的にWordpress.comのデータベースに保持されます。
個人的にこの仕様は非常に不満なのですが、そのようになっているからには仕方がありません。
あきらめるか、、絶対に漏えいしたら困るメールアドレスは使わないよう、別のメールアドレスを作成するなどで対処しましょう。
これで、『Wordpress.comアカウント』が作成できました。
登録したメールアドレス宛に確認メールが届けられますので、メールをチェックしましょう。
WordPress.comから『(アカウント名)を有効化』と言うメールが来ているはずなので、開いて
『今すぐ認証』というボタンを押します。
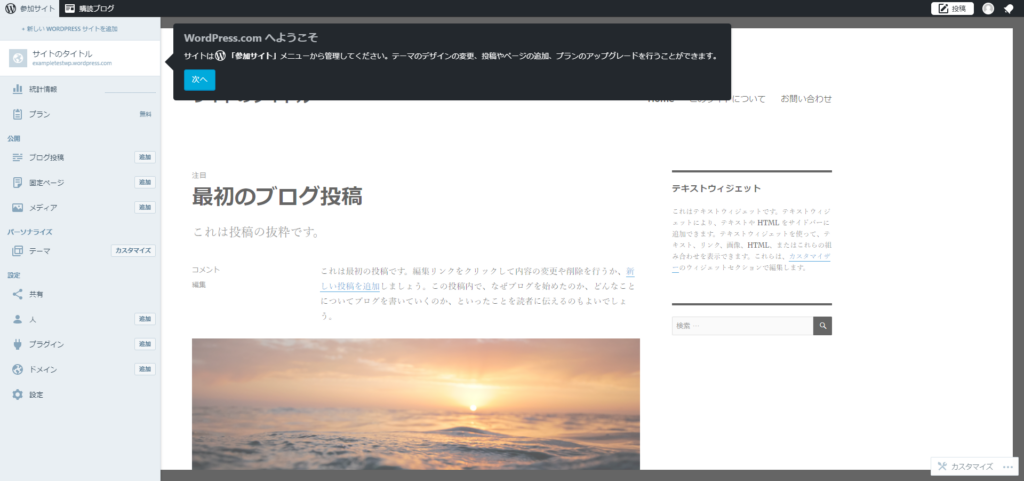
デザインは変わる場合がありますが、ブログの画面に飛びます。
これでようやくWordPress.comアカウント取得完了です。
ログインしたままでも良いのですが、練習もかねていったんログアウトしておきます。
### ログアウトの方法
画面右上のアイコン(初期状態ではグレーの人型シルエット)をクリックします。
サイドメニューが出てきます。
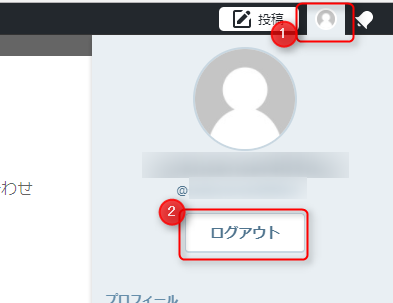
『ログアウト』のボタンをクリックします。
※位置などは変わる場合がありますが、ほとんどの場合、上部メニューにあるアイコンをクリックすることでメニューが表示されるはずです。
Gravatarの登録
WordPress.comのアカウントが取れたら次に、Gravatarを登録します。
Gravatarのサイトを開きます。
https://ja.gravatar.com/
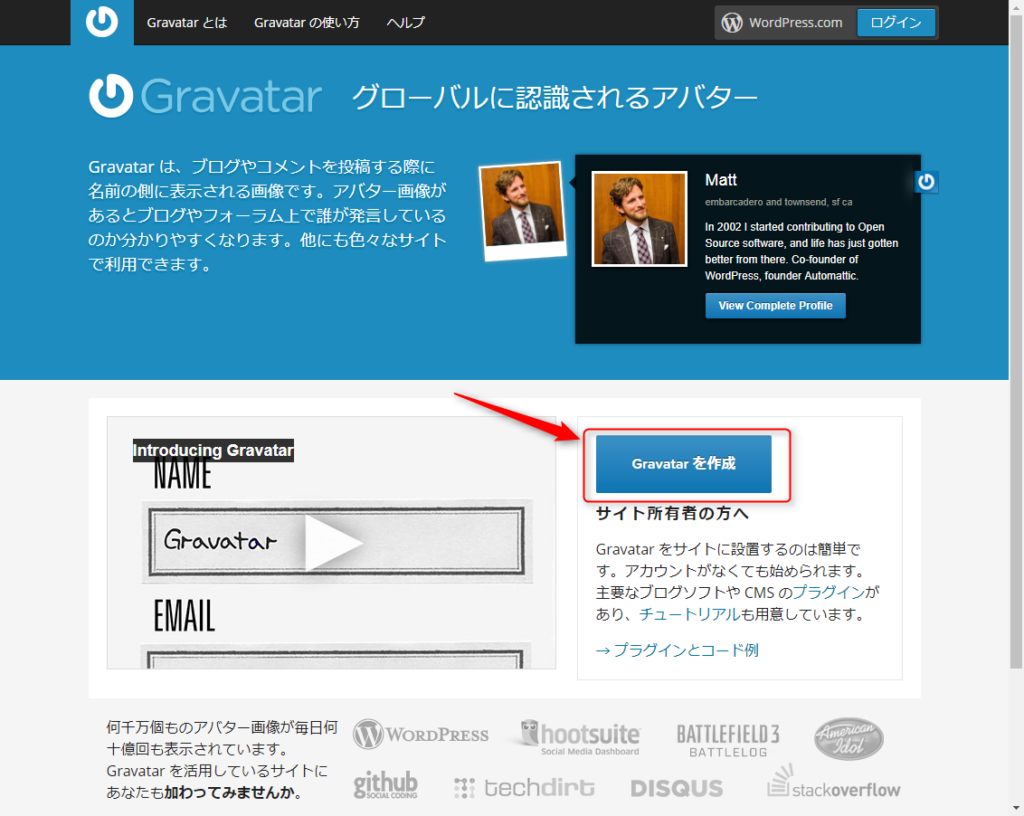
右上の Wordpress.com 『ログイン』から入ってもいいですが、今回は中央部の『Gravatar』から入ってみます。
すると、英語の登録画面が出てきます。
wordpress.comアカウントがない場合はここから登録しますが、すでにwordpress.comアカウントを取得しているので、
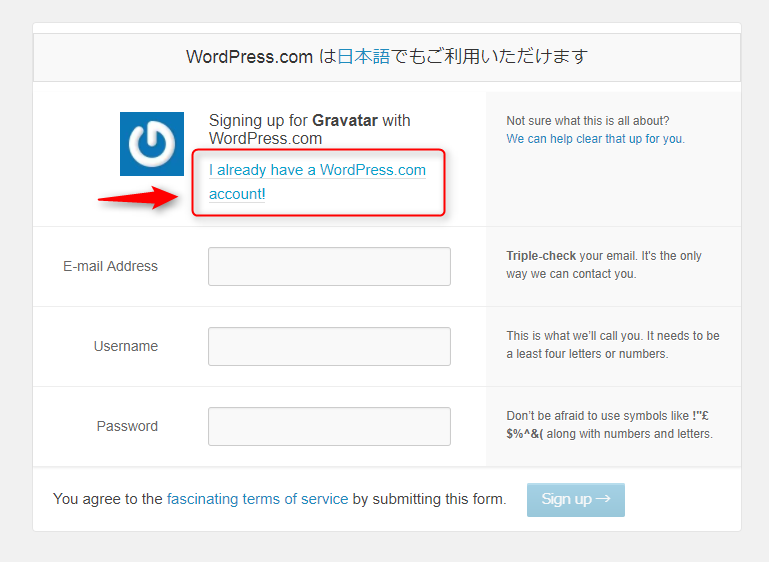
『I already have a WordPress.com account!(私はすでにwordpress.comアカウントを持っています)』をクリックします。
先ほど登録したWordpress.comのメールアドレスとパスワードでログインします。
(場合によってはすでにブラウザが記憶していて、入力されているかもしれません。)
『このWordprss.comでGravatarにログインすることを許可しますか?』と聞いてきますので
『Approve(許可する)』をクリックします。
Gravatar画像の追加
最初はこのような画面が出てきます。
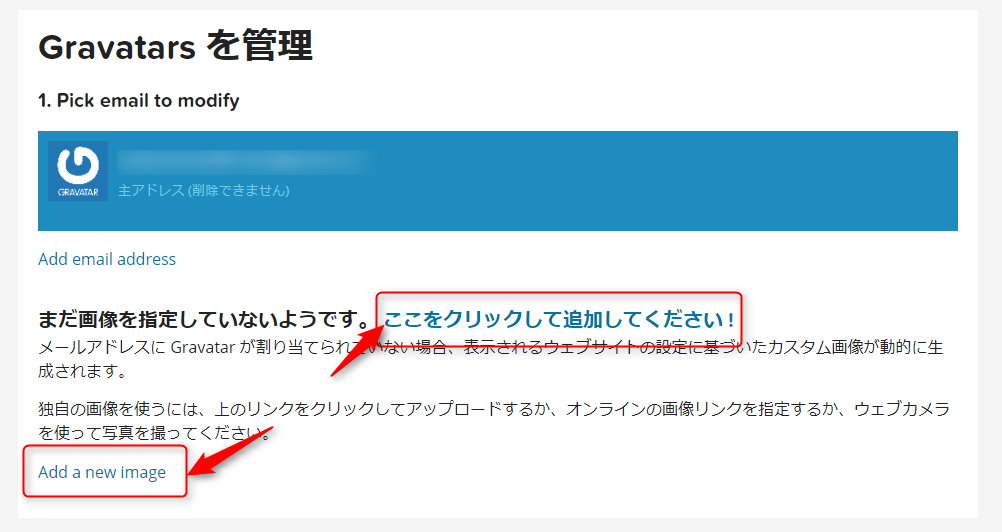
『ここをクリックして追加してください!』または下の『Add a new image』でもどちらでもいいのでクリックします。
画像の選択方法が出てきます。
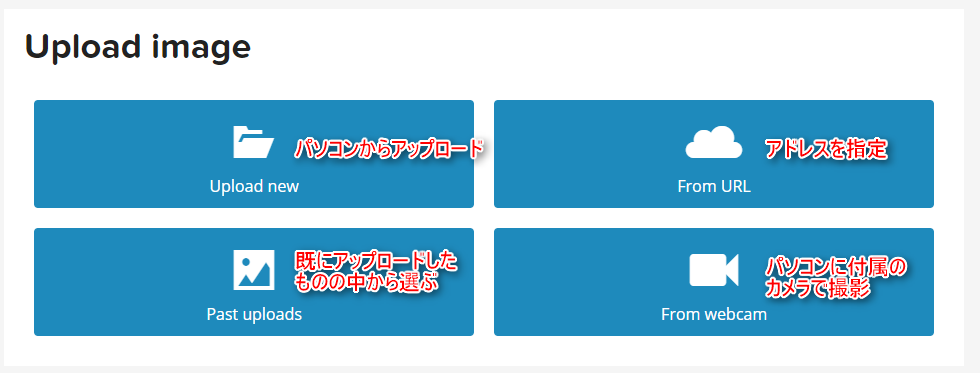
通常はパソコンに保存去れている画像をアップロードするかと思いますので、『Upload new』をクリック。
『ファイルを選択』のボタンをクリックします。
ご自分のパソコンの中から、使いたい画像を選びます。
『開く』を押すと、画面が戻り、今選択した画像の名前が表示されます。
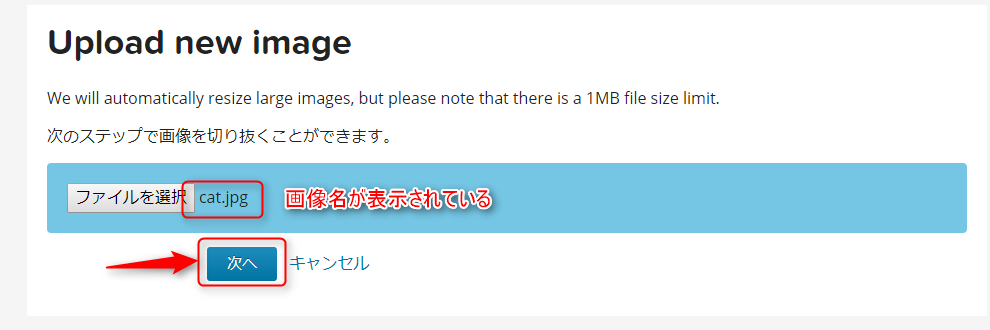
次の画面で画像を切り抜きます。
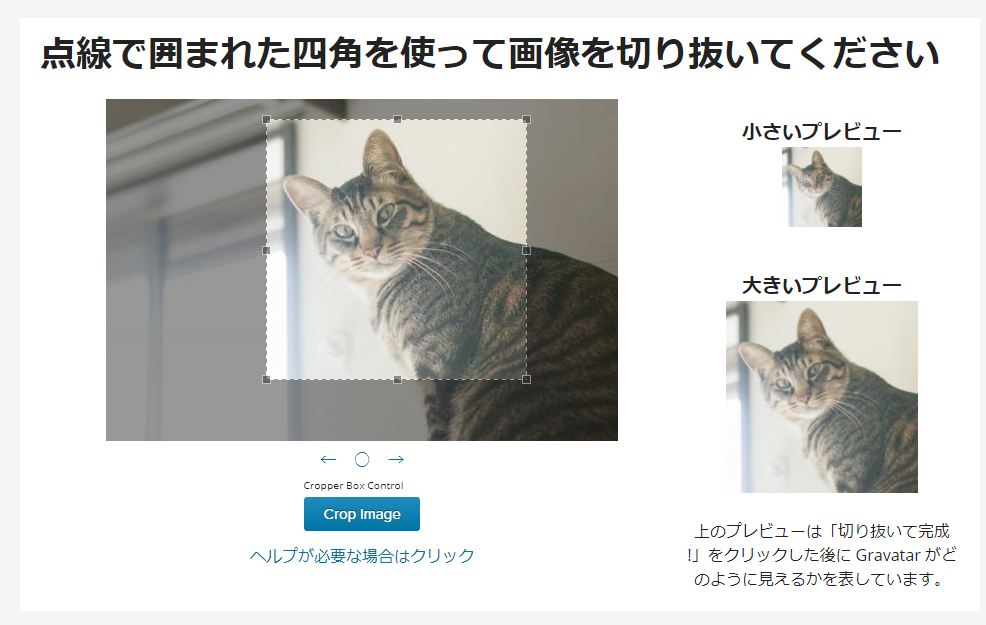
正方形で切り抜かれます。
四角い枠は調整できますので、プレビューを確認しながら、良い感じに切り抜いてください。
切り抜き範囲が決まったら、青い『Crop Image』ボタンをクリック。
次に、レーティングの指定が出てきます。
暴力的な画像や大人向け(子供には見せられない)の画像や、ブログやサイトでそういった内容を扱う場合は、レーティングを変更しなければいけません。
通常は、『G(General=一般向け)』で大丈夫です。
OKなら『Set Rating』ボタンをクリック。
このような画面が出てセット完了です。
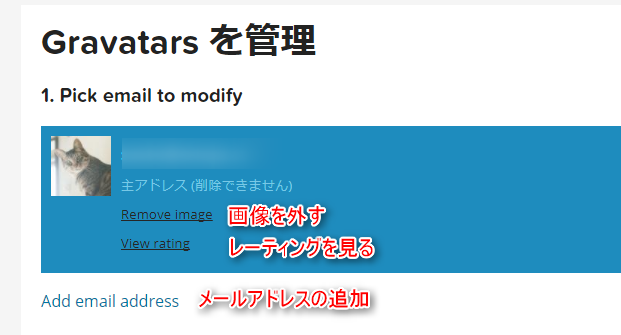
画像の追加・変更
下にある、『2.Pick new image(新しい画像を選択)』の、下の『Add a new image(新しい画像を追加)』で、画像を追加でアップロードし、選びなおせば、画像を変更することもできます。
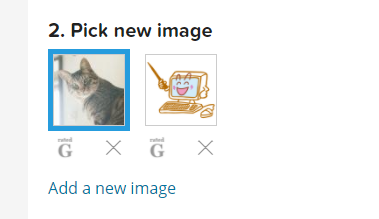
画像の下の『X』で画像を削除できます。
反映には時間がかかります
Gravatarの画像が、ご自分のWordpressに反映されるまでは一定の時間がかかります(数分~数時間)
すぐに変わらないからと焦らず、しばらく待ってみましょう。
ログインしたときに出るメニューバー右上の部分の画像が反映されるはずです。
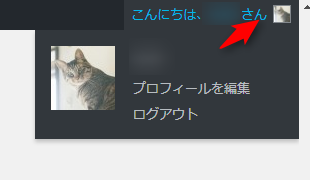
管理画面の『ユーザー一覧』から、ご自分のユーザー名をクリックしてプロフィールを表示させても確認できます。
以上でGravatarの設定が完了しました。


