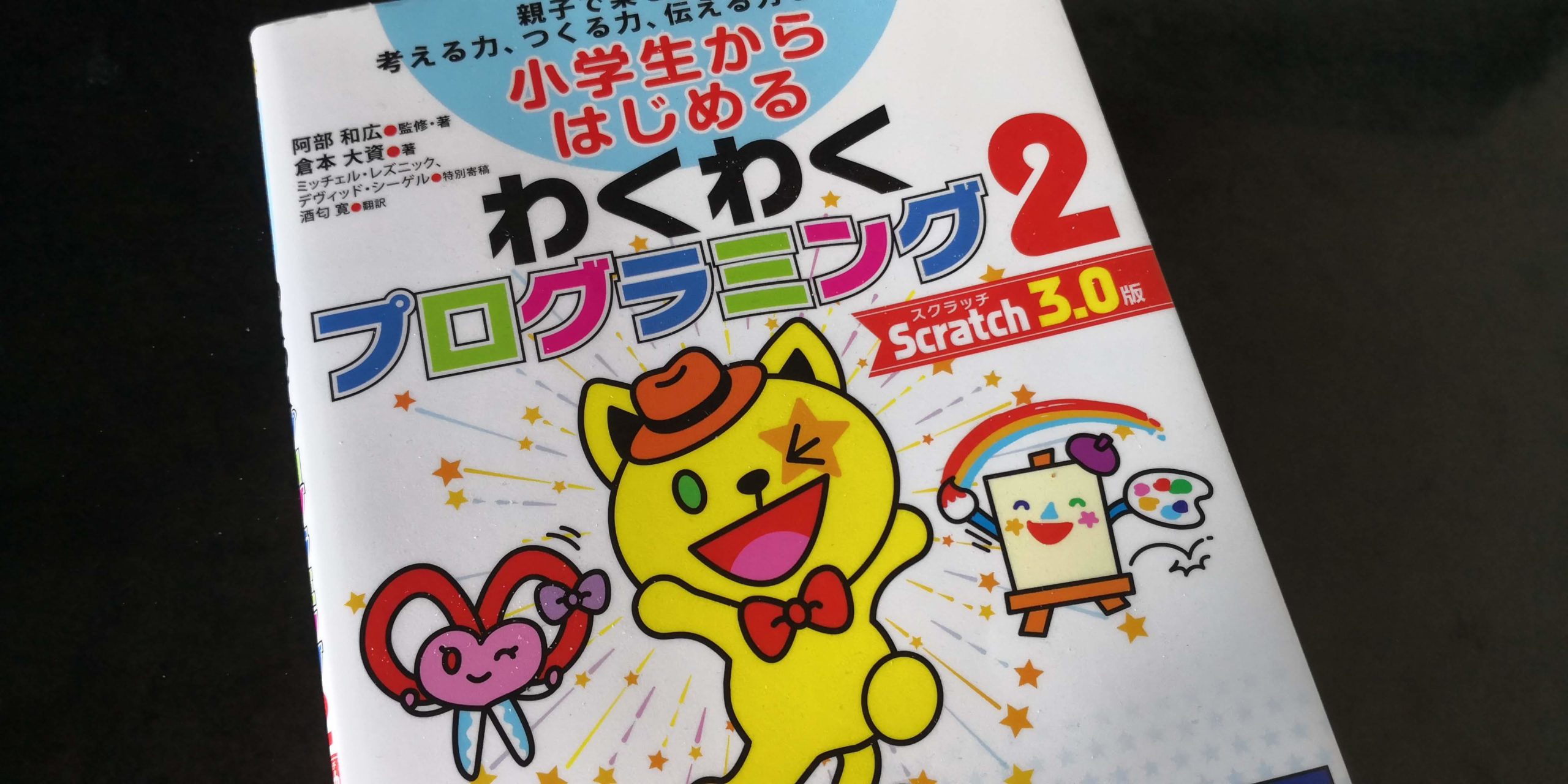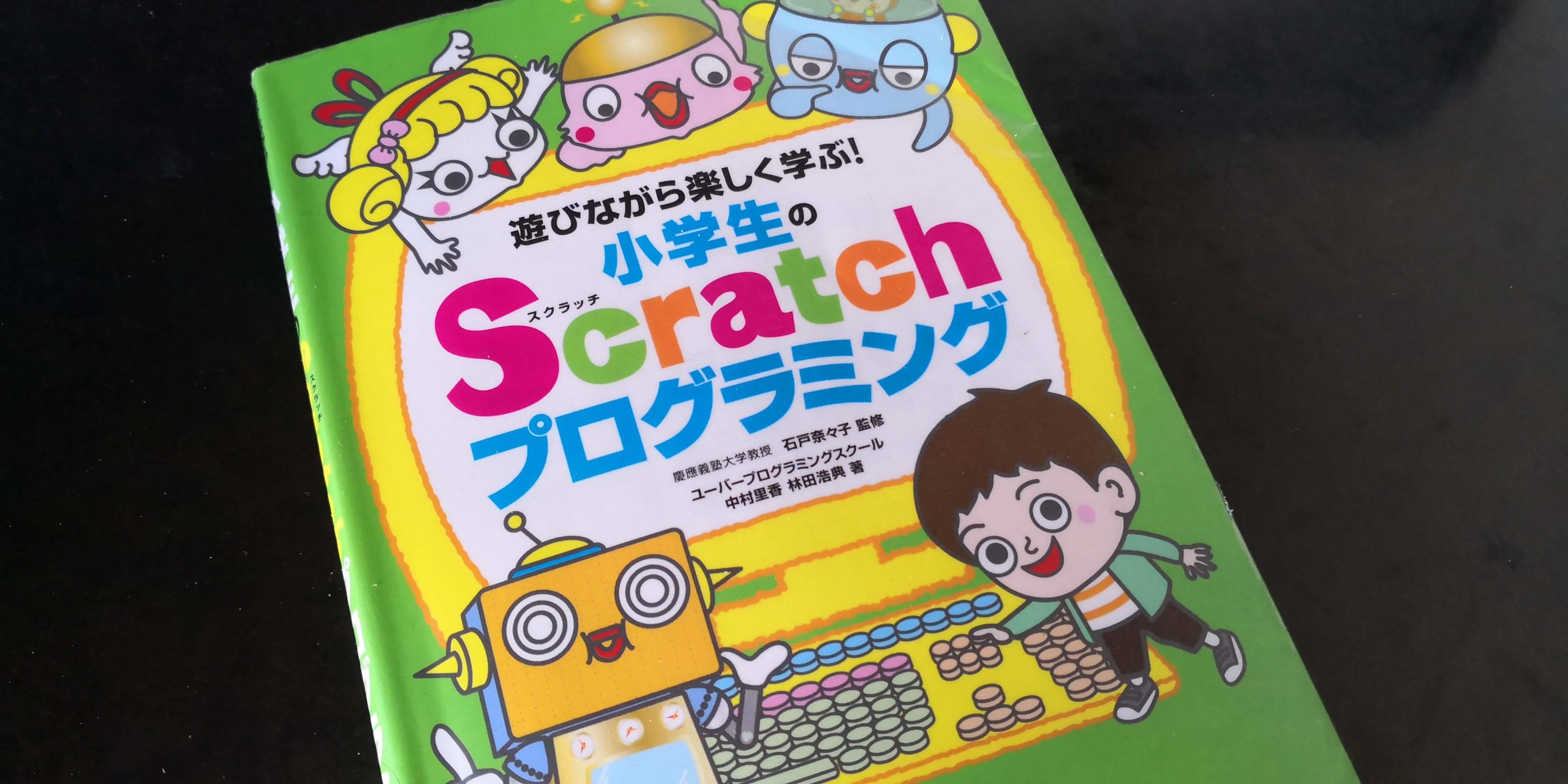残り容量が全然ないWindows7をなんとかWindows10にアップグレードしました。
結論からいうと、ディスククリーンアップで空き容量を確保し、無事インストールできました。
ディスククリーンアップに時間がとてつもなくかかりました。
Windows7からWindows10へのアップグレード
Windows7のサポートは、2020年1月14日で終了済みです。
終了はしましたが、公式でWindows10へのアップグレードサービスはまだ有効のようです。
通常ですと、ここから『ツールいますぐダウンロード』して、そのファイルをダブルクリックしてインストールすればOKです。
いくつもやりましたのでもう慣れました。
ところが!
全然容量がないDell XPS13
今回の対象機種は、Dell XPS13 L321X
2012年3月発売のモデルです。

Macbookに匹敵するほどの美しさを誇る筐体です。(長年の手あかで汚いのはご了承)

Ultrabook と呼ばれる軽量、高スペック機種です。
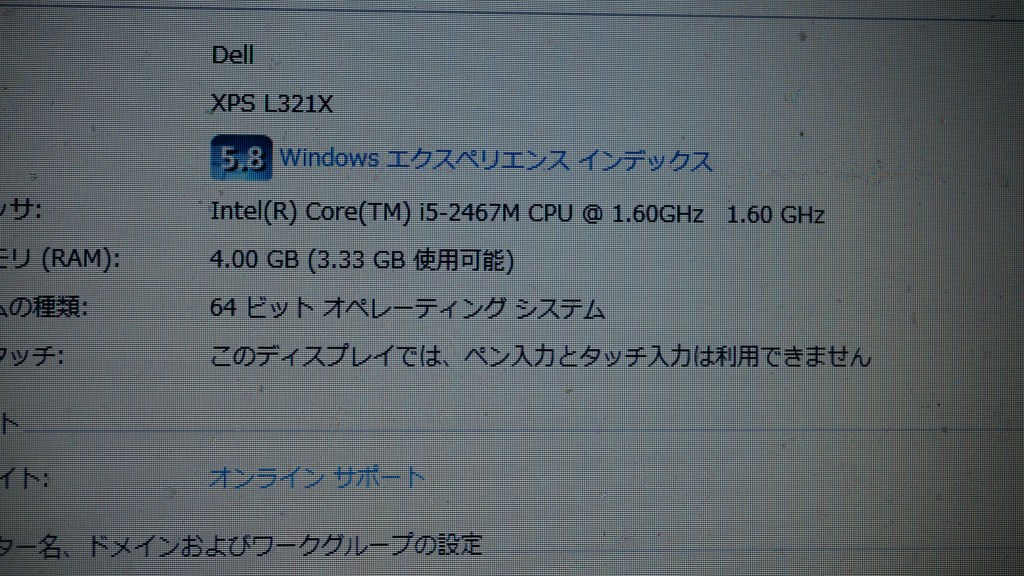
CPUはCorei-5-2467M、古いのでちと非力ですが、1GHz以上のCPUというWindows10用件は満たしています。
アップグレード実績アリ
検索してみると、ちゃんとアップグレードに成功していらっしゃる方がいらしたので、簡単にアップグレードは済むものと思っていました。
残り容量が全然ない!
このストレージは128Gです。8年も使っていますので、容量が全然なくなってしまっていました。
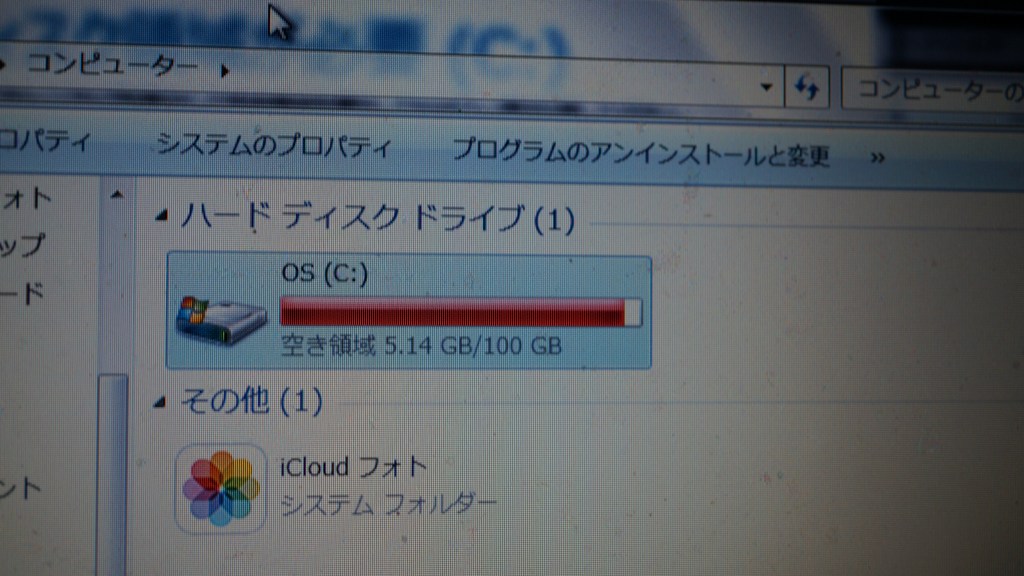
真っ赤ッ赤です、実はこの状態で、画像や動画、文書ファイルなど、個人のデータは全て退避させた状態なんです。
自分で管理しているファイルを全部削除してもこの状態。アプリ(ソフト)は、ほぼデフォルトのまま、Microsoft WordとExcelくらいしか入っていません。
システムファイルがディスクを圧迫
長年のOSアップデート等でシステムファイルがどんどん増えていってしまっているとしか考えられません。
システムファイルは自分で削除することはできませんので、システムのツールのほうでなんとか容量を空けたいと思いました。
尚、OSのクリーンインストールも考えたのですが、現在の環境をできればそのまま使いたいので今回は避けました。
いちかばちか、Windows10のインストール
とりあえず、現時点の状態で、Windows10のアップグレードをかけたらどうなるかやってみました。
同じ状況でこれからされる方は、ただの時間のムダなのでディスククリーンアップを先にやられることをおすすめします。
こちらから『ツールをいますぐダウンロード』で、ダウンロードできたファイルをダブルクリック。
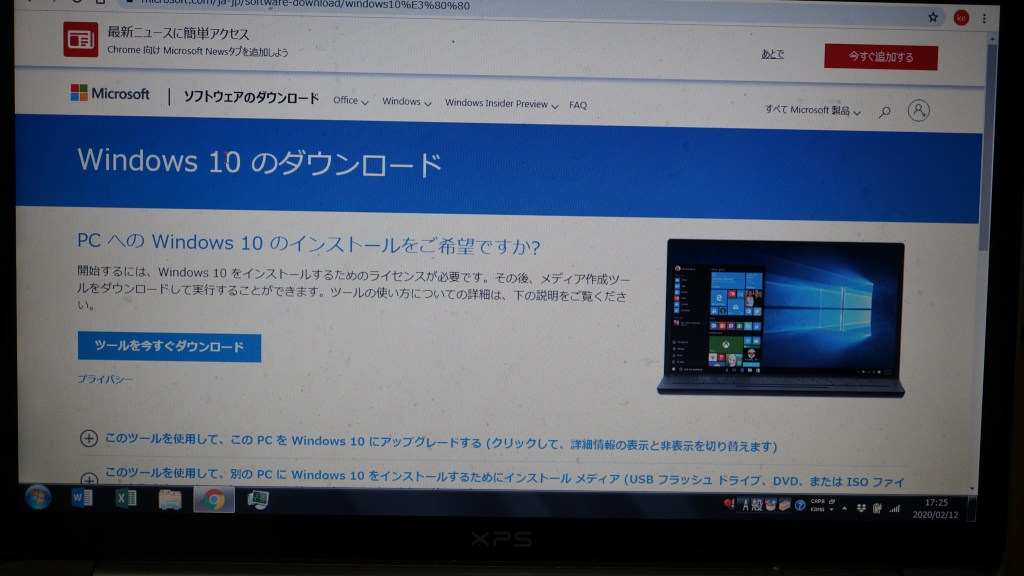
ダウンロードされたファイルをダブルクリックして起動。
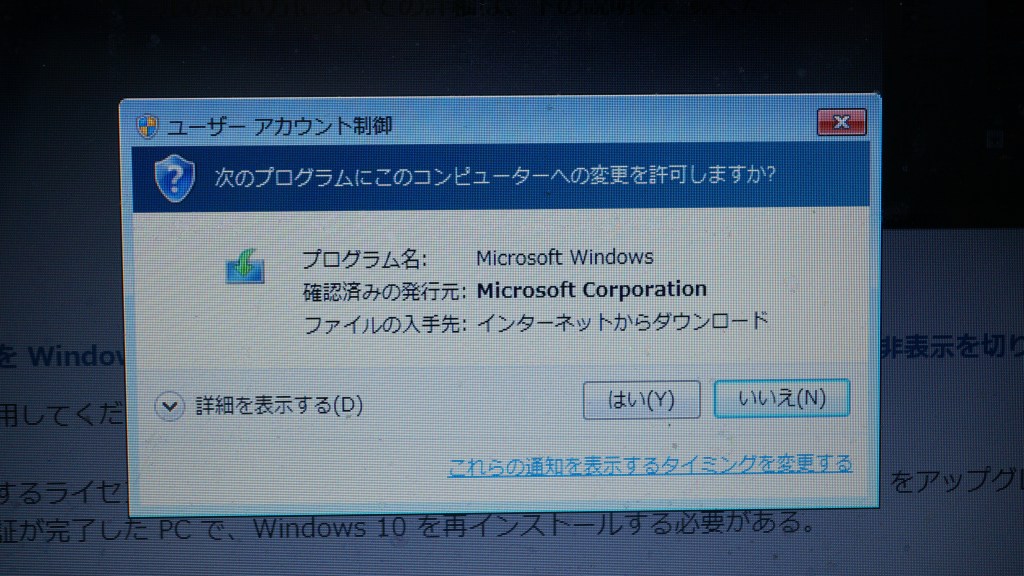
はいをクリックして進みます。
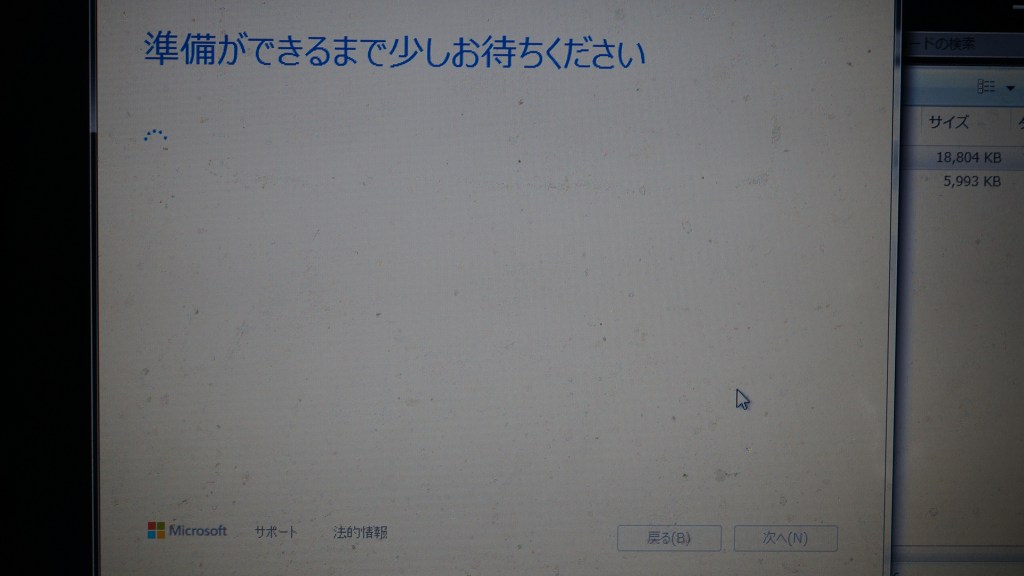
順調に進んでいくと見せかけて・・・
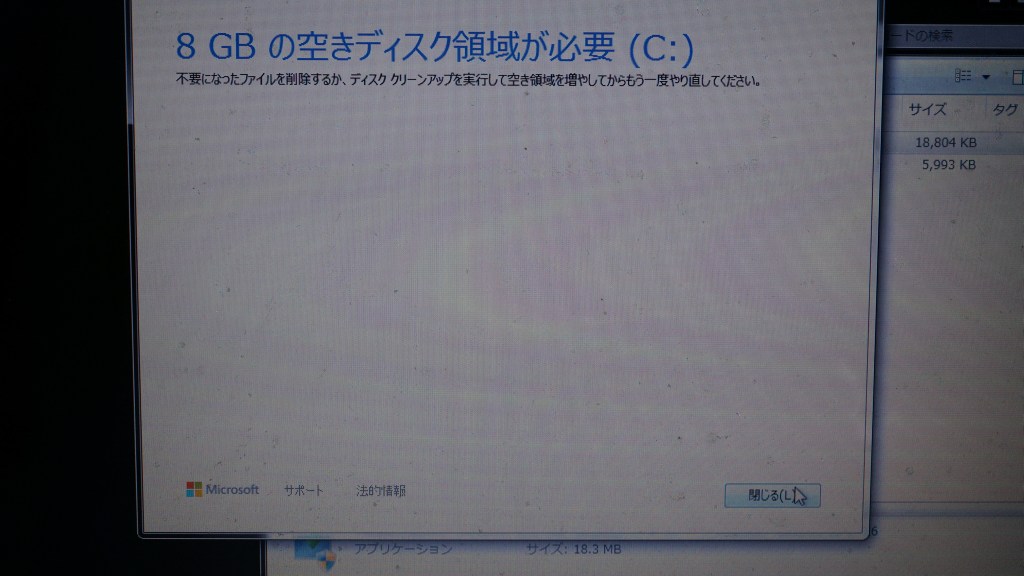
8GBの空きディスク領域が必要、と出て、けんもほろろでした。
ですよねー
ディスククリーンアップツール
ディスククリーンアップツールは、Windowsに標準で入っている機能です。が、何度もやるとディスクに負担がかかるということでそうしょっちゅうはやるべきではないと言われています。
念のため、ディスクの健康状態をチェックしました。

8年使ってるSSDの割に元気です。
↓ディスクの健康チェックができるCrystaldiskinfoのダウンロードはこちら

ディスクのクリーンアップ(標準)
ディスククリーンアップは、クリーンアップしたいディスクのアイコンを右クリックして『プロパティ』を選ぶと出てくるウインドウの、、、

中央部分にある『ディスクのクリーンアップ』をクリックします。
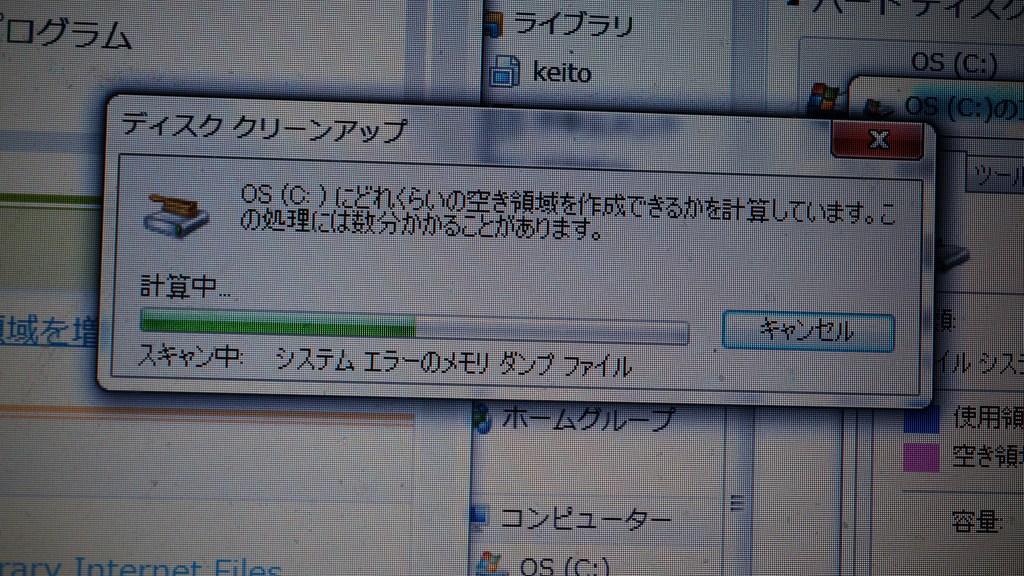
しばらく計算します

この中で、消したいものをチェックして『OK』これで多少は空き容量が確保できます。
システムファイルのクリーンアップで大容量確保
通常のファイルクリーンアップでは、数ギガの容量しか確保できなかったので、今度は『システムファイルのクリーンアップ』を実行します。
先ほどと同じ手順で出てきたウインドウの中に、

『システムファイルのクリーンアップ』というのが出てきますのでそこをクリック
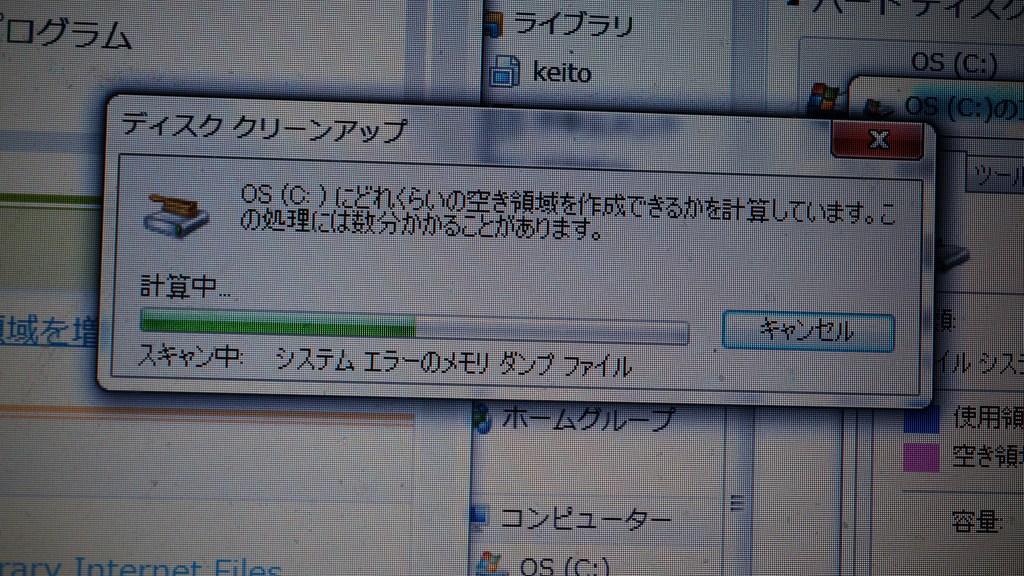
まず計算にめちゃくちゃ時間がかかります、途中止まってるんじゃないかと心配になりますが、根気よく待ちます。私は2時間くらいかかりました。
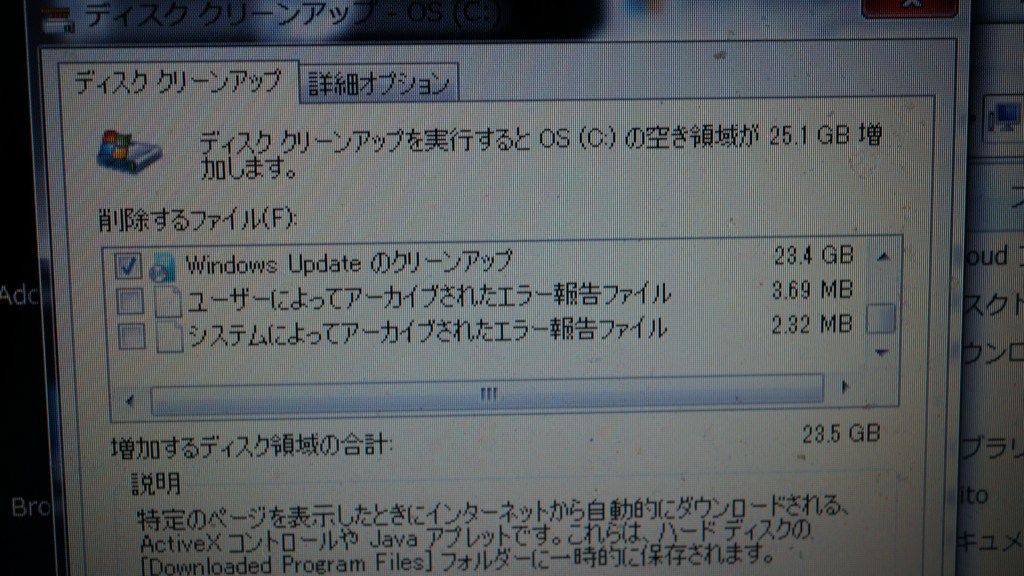
計算が終わると、クリーンアップする項目のウインドウが立ち上がります。
なんと、空き容量が25.1Gも増えるようです。
下にある、OKで実行します。
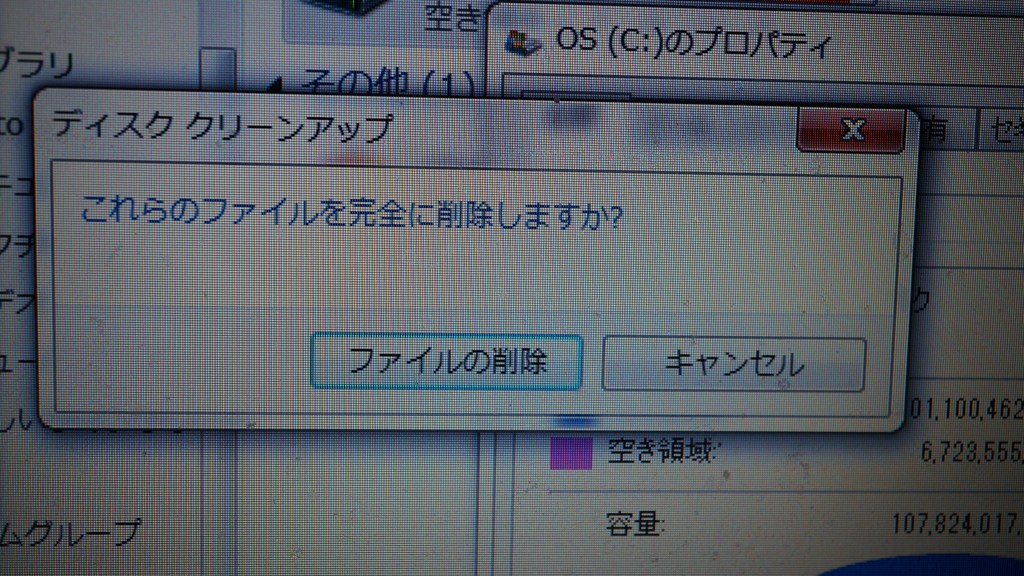
『これらのファイルを完全に削除しますか?』と聞いてくるのでOK
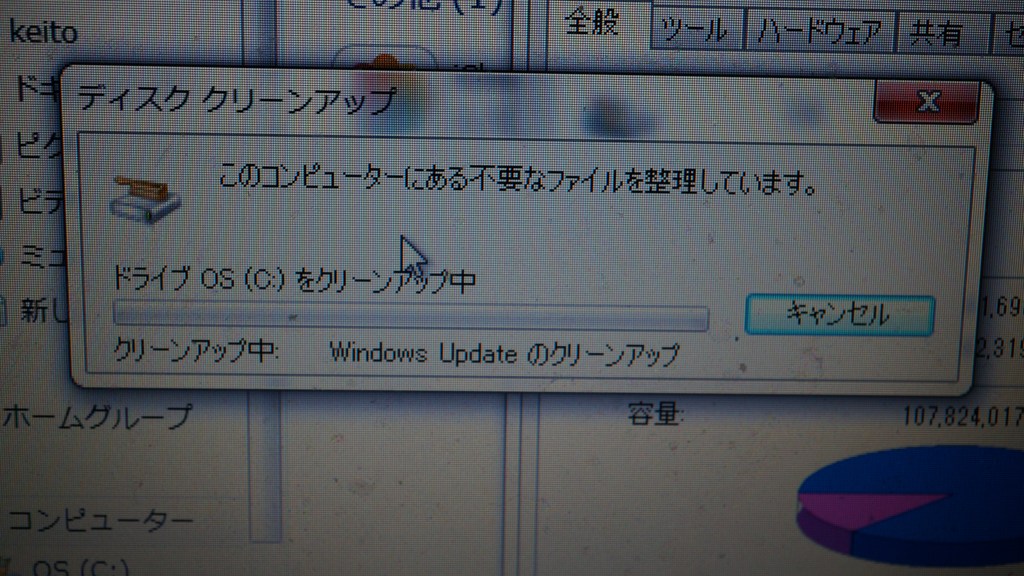
クリーンアップが開始されます。これもまた長い長い。。。インジケーターが全然進まないので心配になりましたが、根気よく待ちます。
時間を測っていませんでしたがこれも2時間ちかく?それ以上?かかったのではないかと思います。
クリーンアップが終わっても容量が増えていない?
待ちに待ってクリーンアップが終了!容量を見てみた所。。
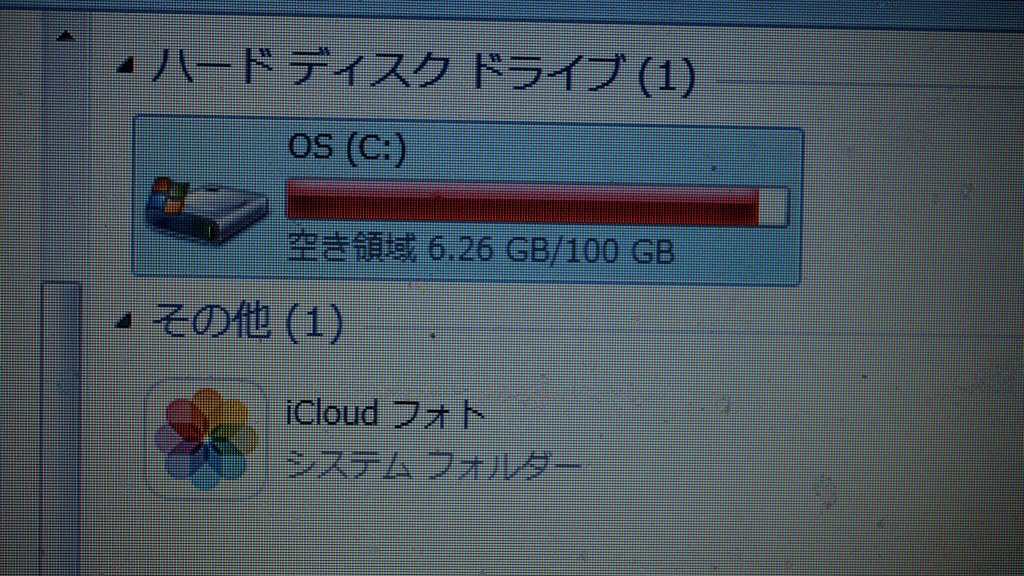
あれ?赤いまんま、減ってないのかな?
ともう一度ディスククリーンアップの計算をしてみると、ちゃんと削除されているようです。
なんと、
一度再起動しないと終わっていなかった
のです。
再起動をかけるとこの状態
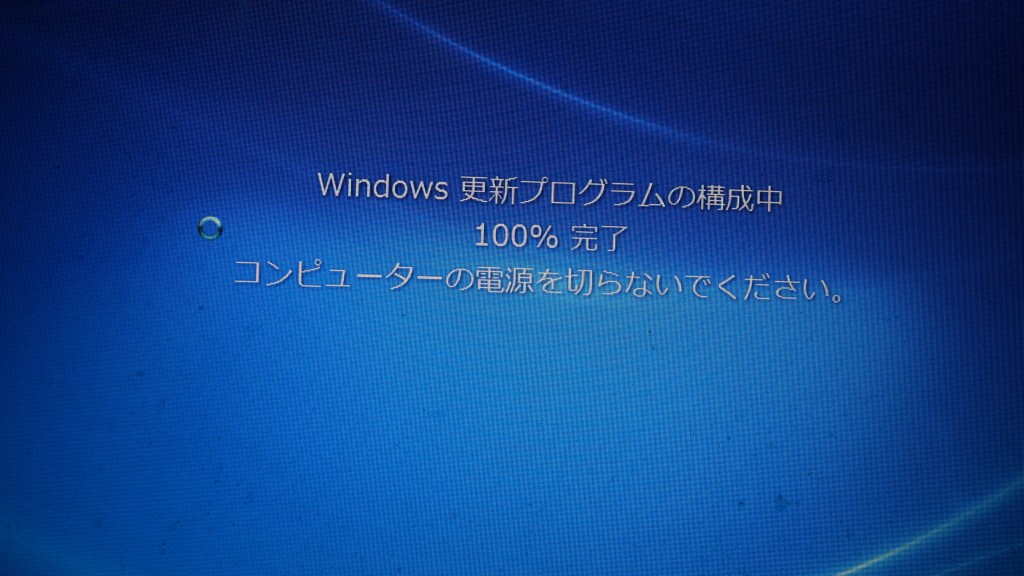
Windows更新プログラムの構成中 100%完了 コンピューターの電源を切らないでください
の状態が、また数時間続きます。。
これも電源を切ってやろうかという衝動に見舞われますが、じっと我慢の子です。一晩明かす覚悟で付き合いました。
そしてようやく次の画面に。
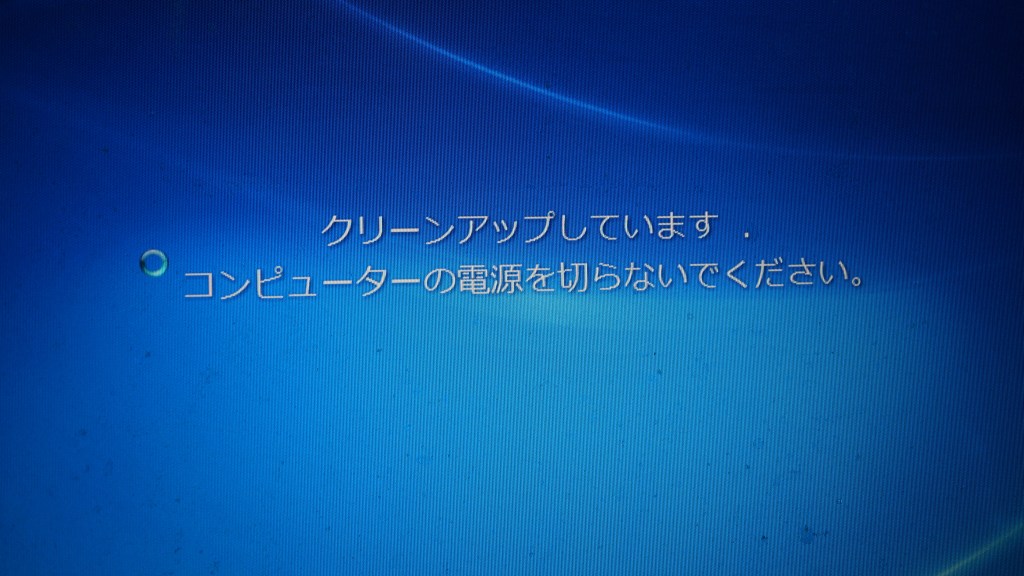
クリーンアップしています コンピューターの電源を切らないでください
って、まだやっとるんかーい!という感じですが。
これも根気よく待ちます。
すると、(忘れたころに)何事もなくWindows7が立ち上がります。
容量確保---!
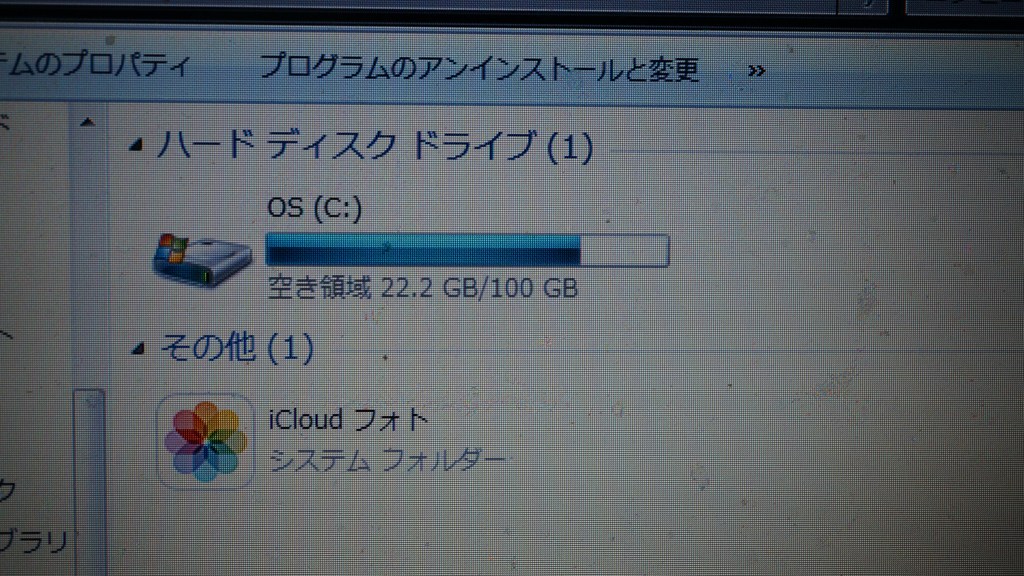
心もとない空き容量ではありますが、それでもWindows10をインストールするには十分な空きができました!
いざ、Windows10へアップグレード
まず、トラックパッドが使えなくなるという情報がありましたので、有線マウスをつなげて臨みました。

さっきダウンロードしておいた、Windows10アップグレードツールを再度ダブルクリックして実行します。
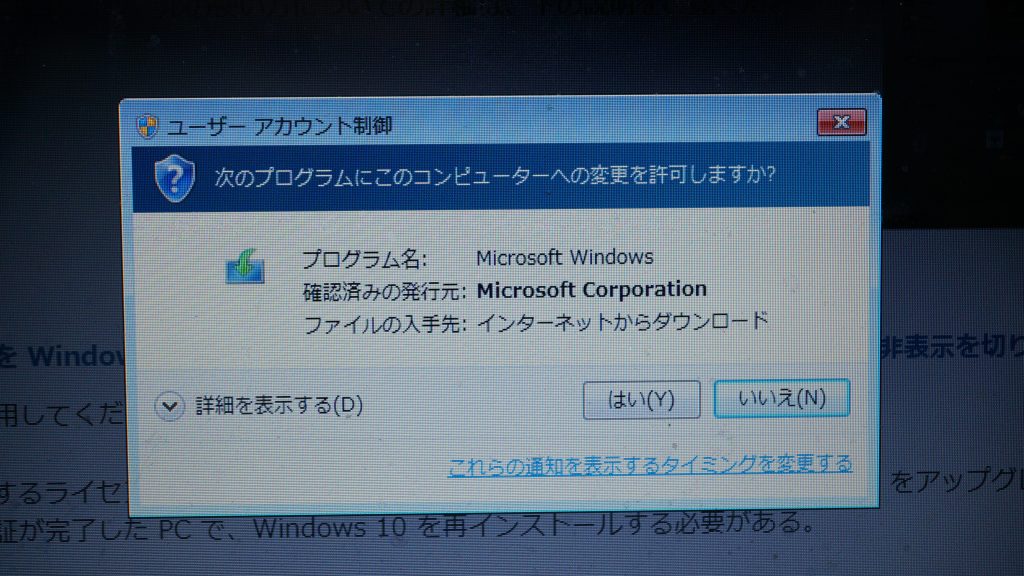
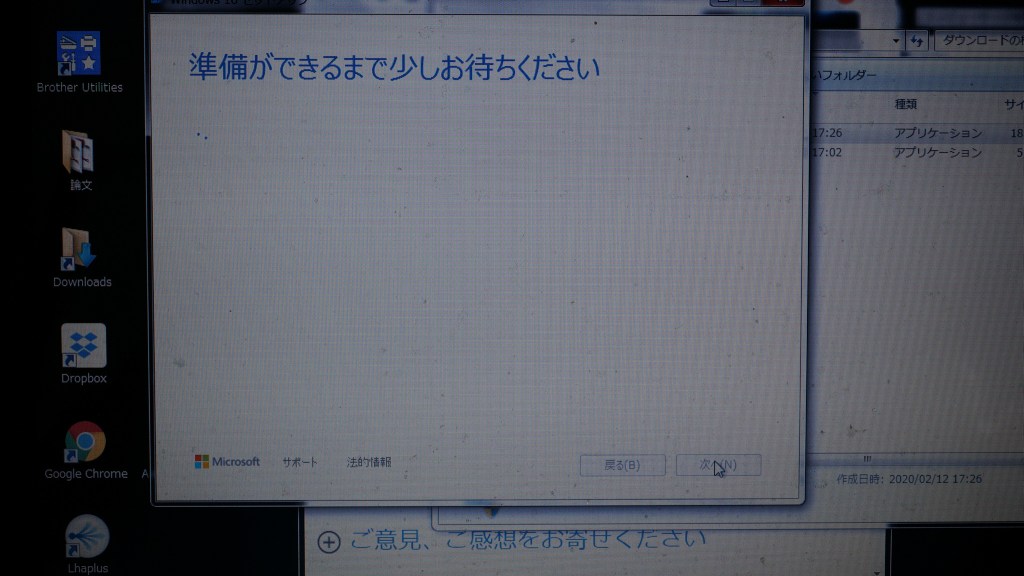
準備ができるまで少しお待ちください。
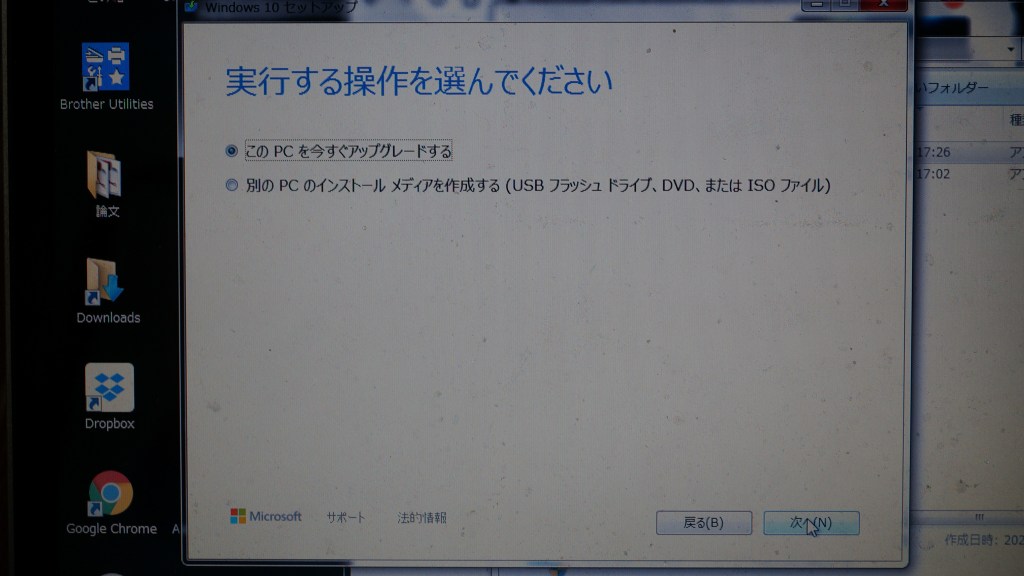
『このPCを今すぐアップグレードする』を選びます。
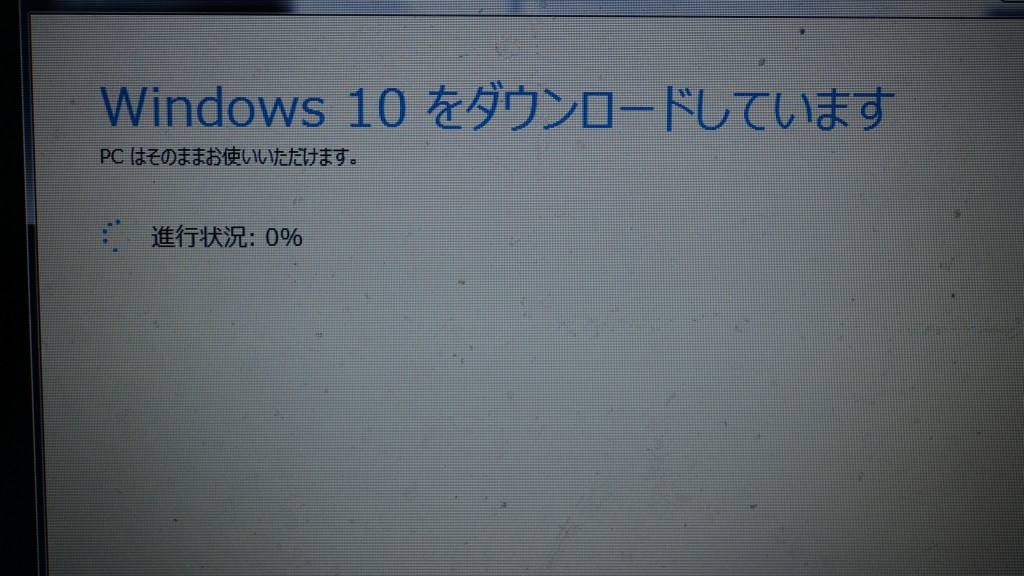
PCはそのままお使いいただけます、と書いてありますが、余計なことはしないほうがいいと思います。
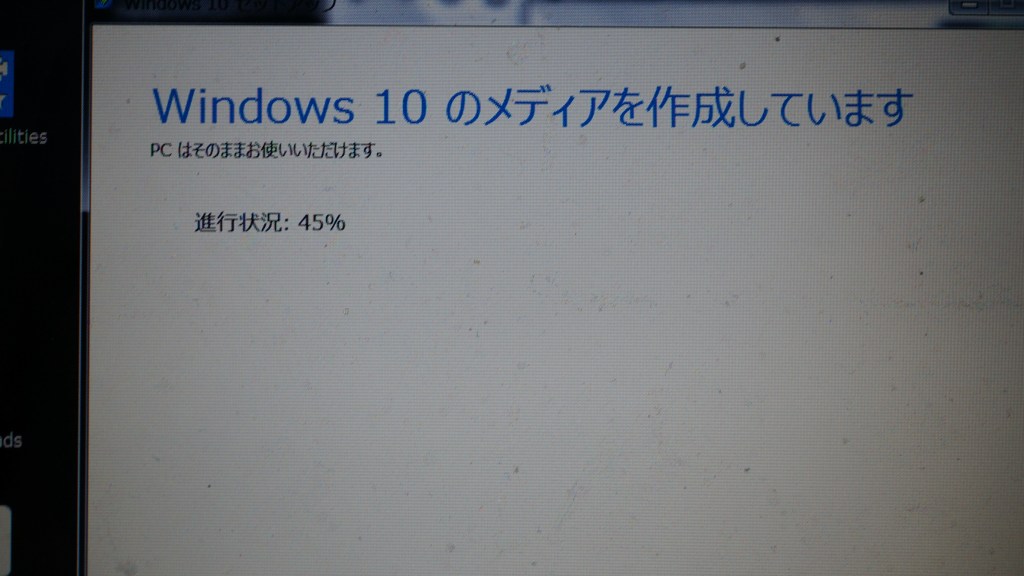
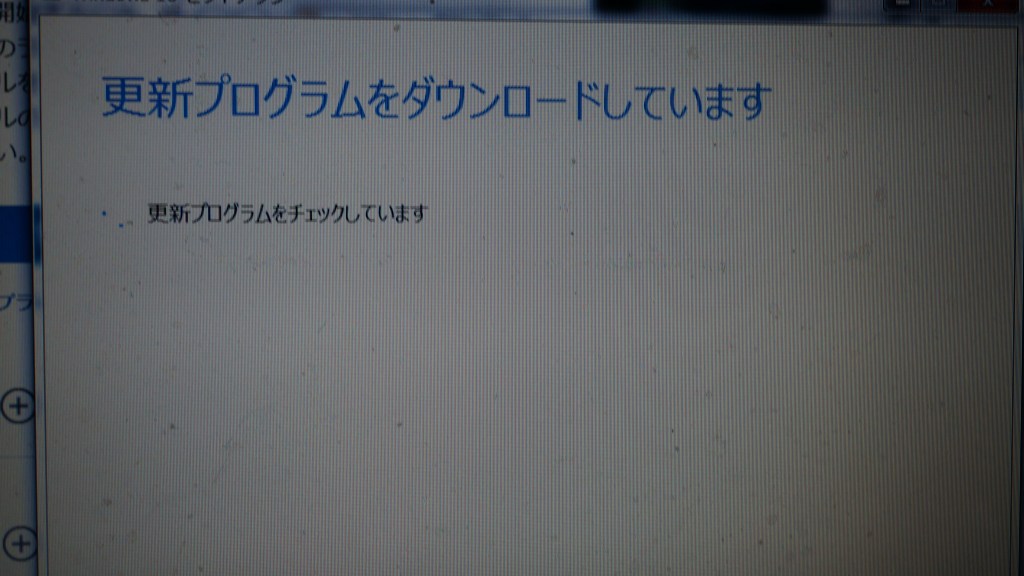
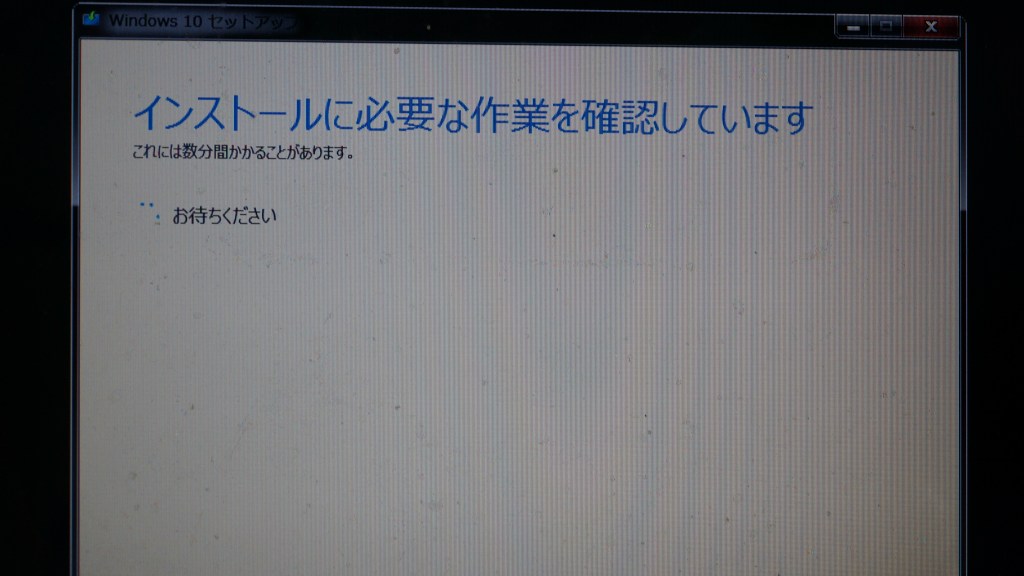
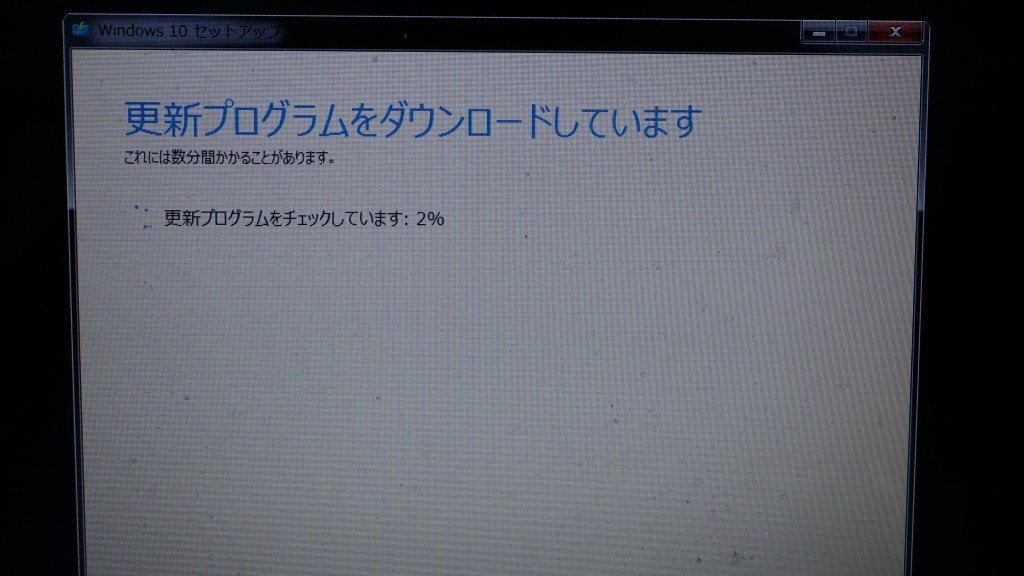
長い長い更新プログラムのダウンロードが終わったら
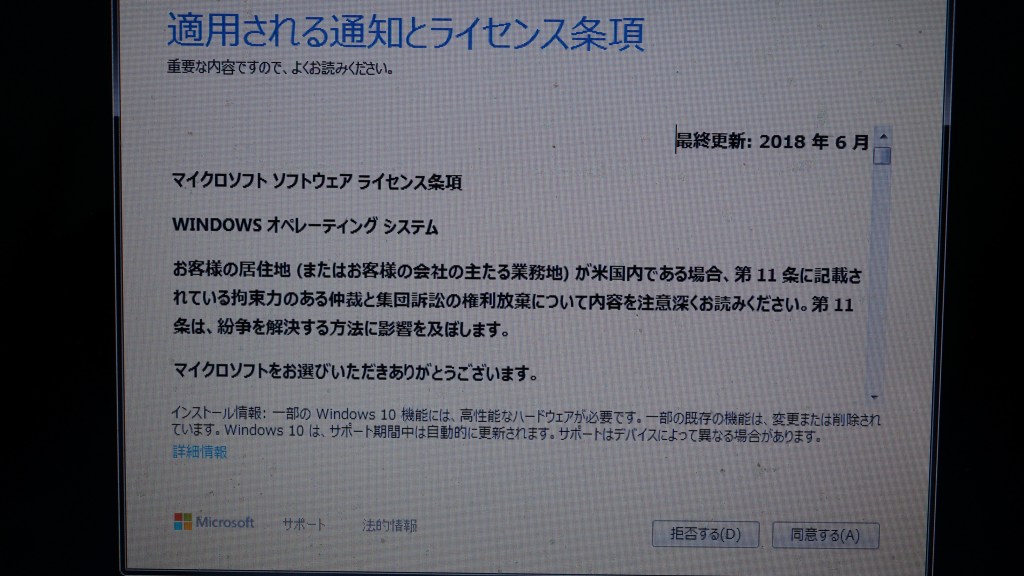
適用される通知とライセンス条項が出てくるので『同意する』
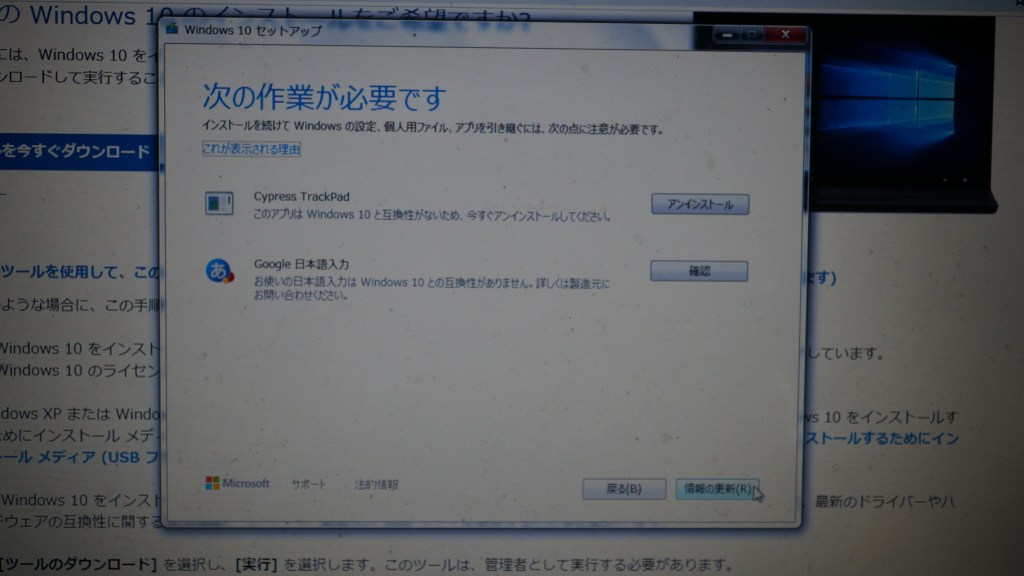
次の作業が必要です。が、出てきました。
Cypress TrackPadをアンインストールしないと進まないようなので、アンインストールします。トラックパッドのドライバーです。
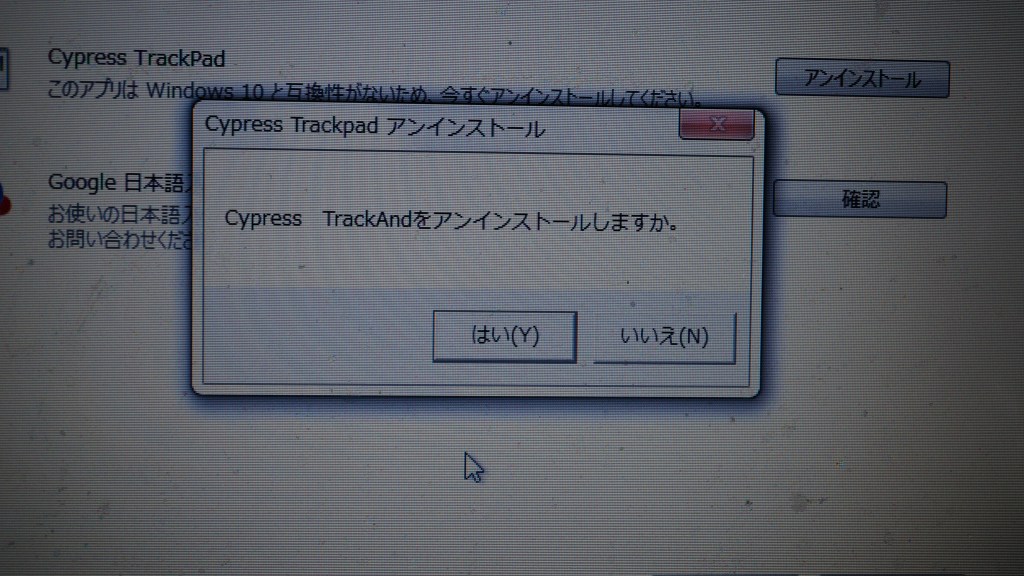
アンインストールしたら要注意!!
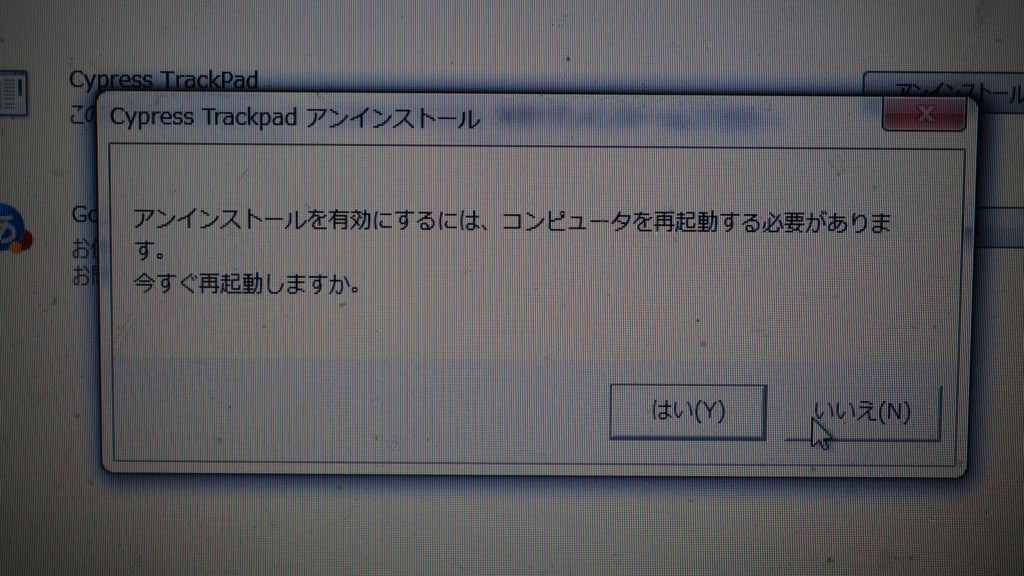
コンピュータを再起動する必要がありますは、
絶対に『いいえ』!を選んでください。
そうしないと最初からやり直しなだけでなく、二重ダウンロードになってしまうのでまた容量が圧迫されてしまいます!!!
アンインストールが終わって、
Google日本語入力の項目には『確認』をクリックすると
次の画面になります。
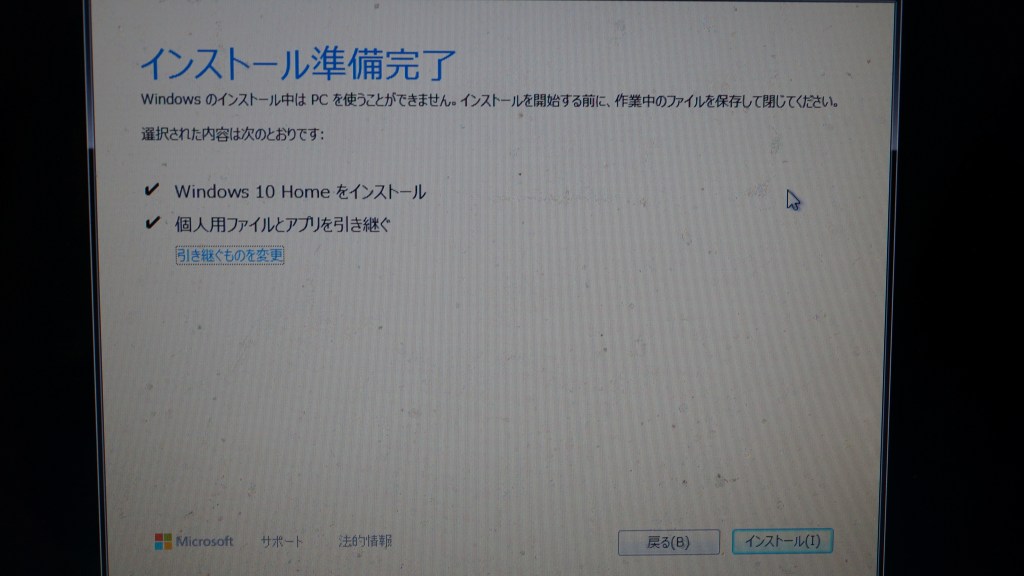
この状態でようやくインストール準備完了
『インストール』をクリックして開始します。
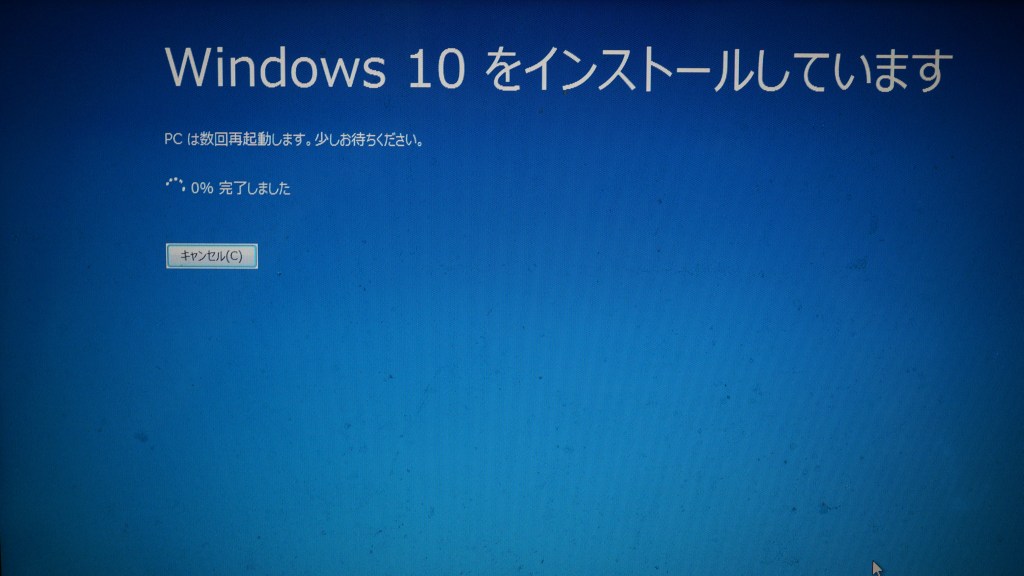
Windows10っぽい画面が出てきて、、
今までのアップグレード作業はここからが長いと感じていたんですが、今回はディスクのクリーンアップにとてつもない時間がかかったので、Windows10アップグレードのインストール時間が短く感じるほどでした。
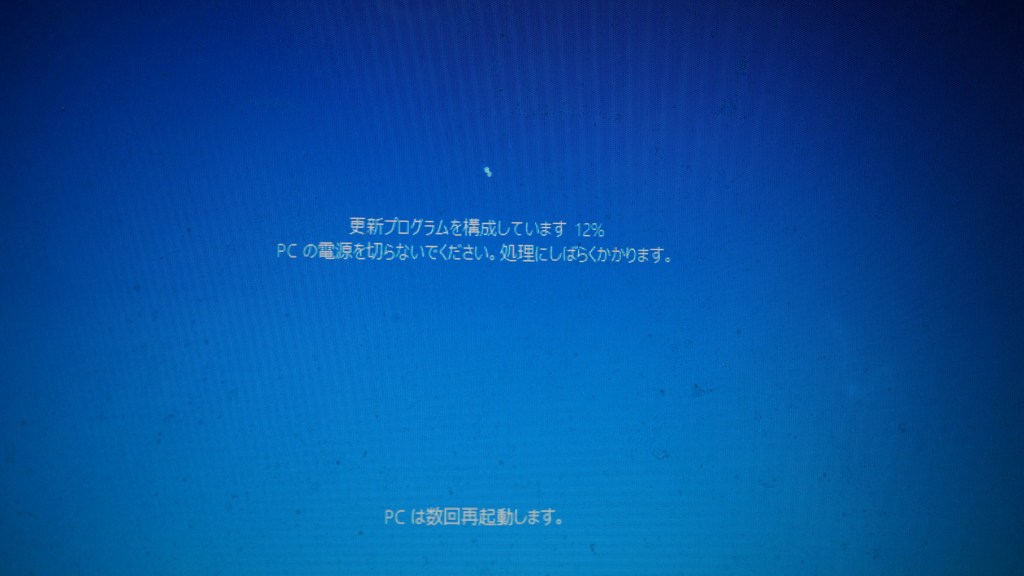
何度か再起動して
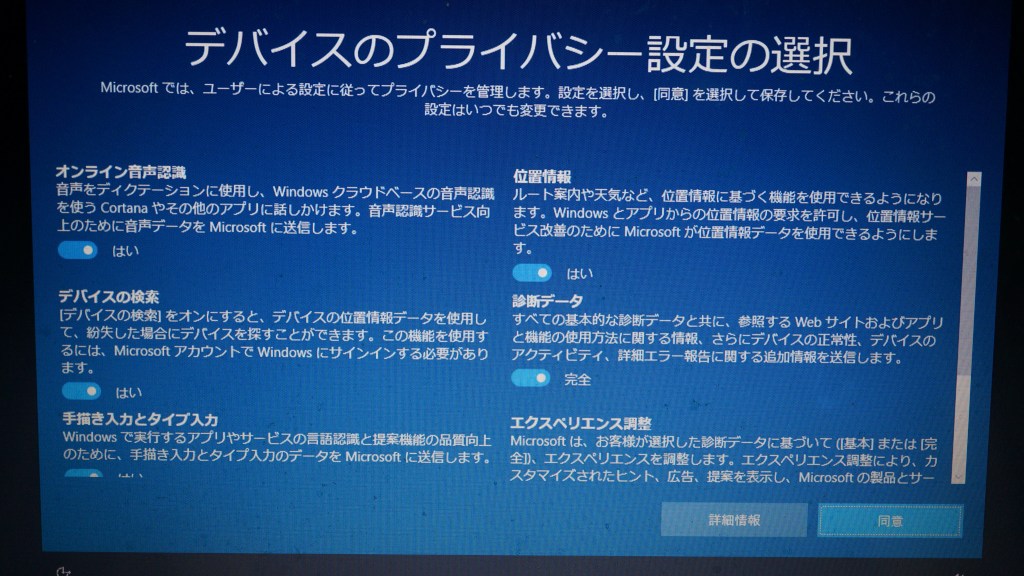
ここまでくればもう安心。特にオプションを変えずに『同意』にしました。
無事、Windows10になりました!

長い長い時間がかかりました。昼に作業を始めて日付が変わってようやく終わりましたが、無事、Windows10へのアップグレード完了です!
アップグレードして変わった点
電源の『休止』が無くなりました。ファームウェアが対応していないということで、どうしても復活させることができませんでした。
トラックパッドはドライバーの更新をしないといけないという情報でしたが、特になにもしなくても問題なく動作しています。Windows10のほうでドライバーが自動で更新されたのでしょうか?なぜか動きも心なしか良くなっている気がします。
容量の少ないWindows7をWindows10にしたまとめ
このパソコンは、離れて住んでいる家族のパソコンです。私が自分用に買ったんですけど、家族にあげたものです。
久しぶりに帰省してきて、Windows7のまま使っているのでこの機会にアップグレードしました。
新品のパソコンを買おうか迷ったところですが、パソコンを使う頻度がそれほどないということなので、いちかばちかやってみました。
これでまだこのパソコンの寿命が延びたというものです。いつまで使えるかな?
容量が少ないことには変わりがないので、データなどは外部ストレージを利用するなどして気を使って使っていってもらえればと思います。
私が今メインで使ってるパソコンも、結構そろそろ寿命なんですよねー。買い替え、悩ましいところです。壊れる前に事前に買い替えがいいのは分かってるんですけどね。。
↓DELL はいいパソコンです