WordPressの投稿記事内に、iPhone等で撮影した.mov拡張子の動画をメディアプレーヤーで張り付ける方法です。
通常の動画埋め込み
WordPressは標準で『メディアプレーヤー』という機能があり、動画を簡単に埋め込みで表示することができます。
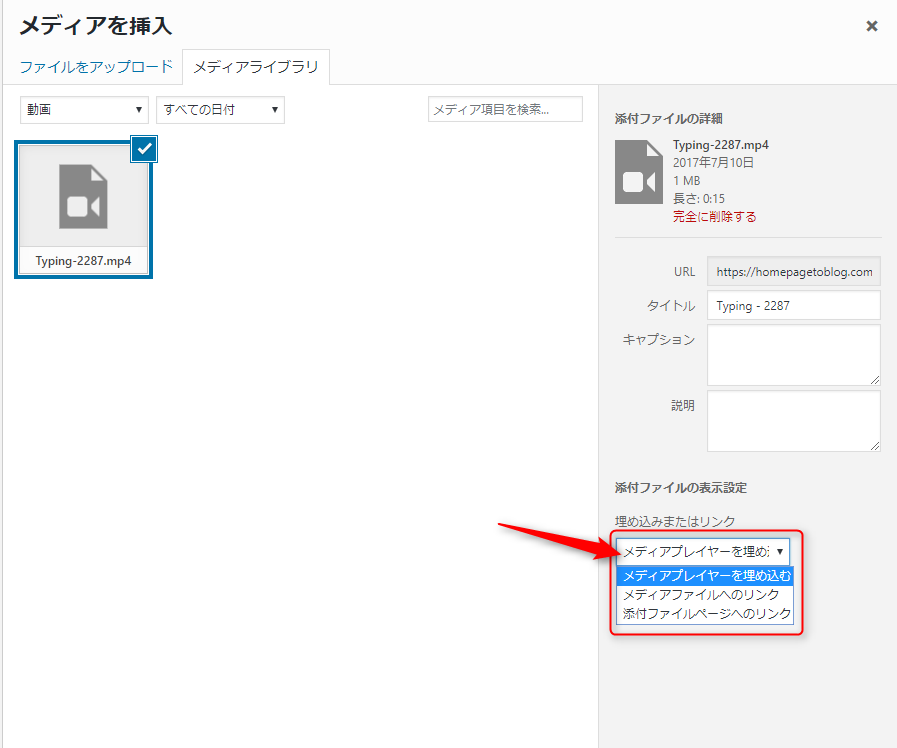
メディアをアップロードして、『メディアプレーヤーを埋め込む』を選択すれば、動画が埋め込まれます。
『mov』動画はそのままでは埋め込みできない
iPhone等で撮影する動画は、拡張子が『.mov』になっていますが、このままでは、Wordpressの投稿画面に埋め込むことができません。
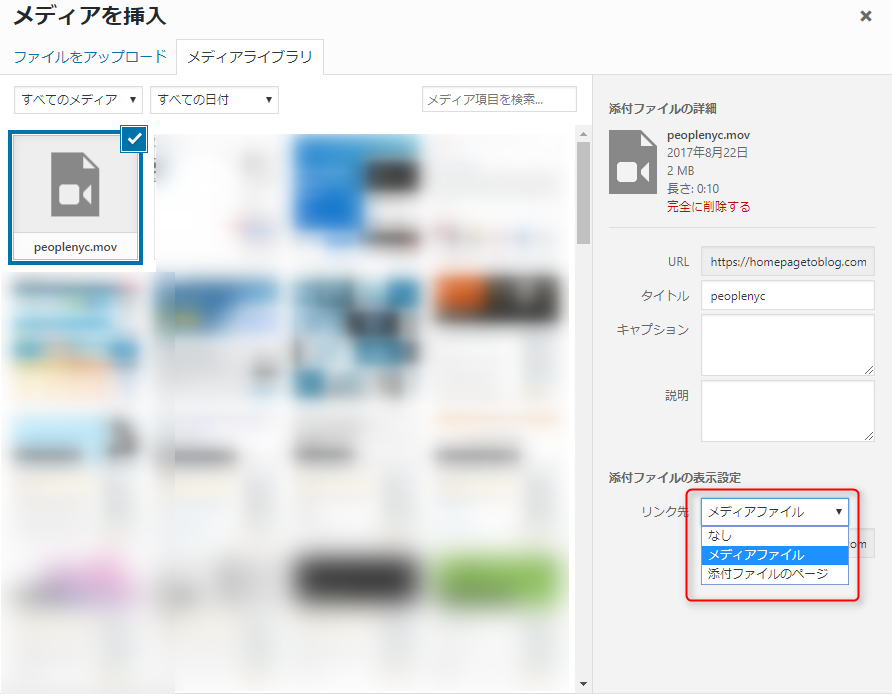
『メディアプレーヤーを埋め込む』が選択できず、リンクが出来るだけです。
『mov』形式のファイルがそのままではWordpressではメディアプレイヤーに対応していないからです。
mov形式の動画をWordpressのメディアプレーヤーで埋め込む方法
mov動画を埋め込むには以下の3つの方法があります
動画をmp4等に変換する
動画変換ソフトなどを利用して、mp4などのWordpressサポート形式に変換します。
変換ソフトは検索するといろいろありますが、フリーソフトやオンラインソフトは制限があったり、広告がまぎれたり、余計なソフトをインストールするものが多いので慎重に行ってください。
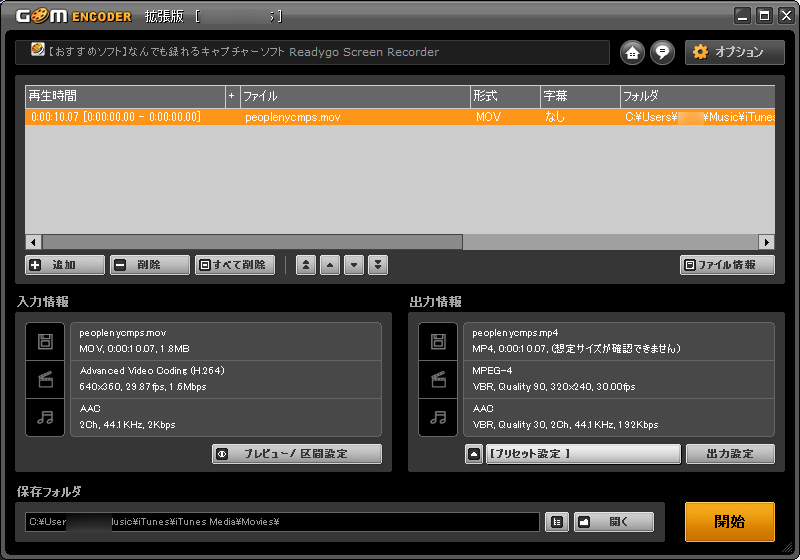
筆者は『[gomencoder-txt](有料版)』を使っています。劣化やエラーがなく非常に便利です。
メディアの埋め込みが可能な動画拡張子
avi・flv・mov・mp4
Youtubeにアップロードする
筆者としてはこちらがおすすめです。
動画は容量が大きいですし、再生数が多くなると、転送量が多くなり、場合によってはサーバが止まってしまう場合があります。
いったんYoutubeにアップロードすれば、その動画URLを貼り付けるだけで簡単に動画を埋め込むことができます。
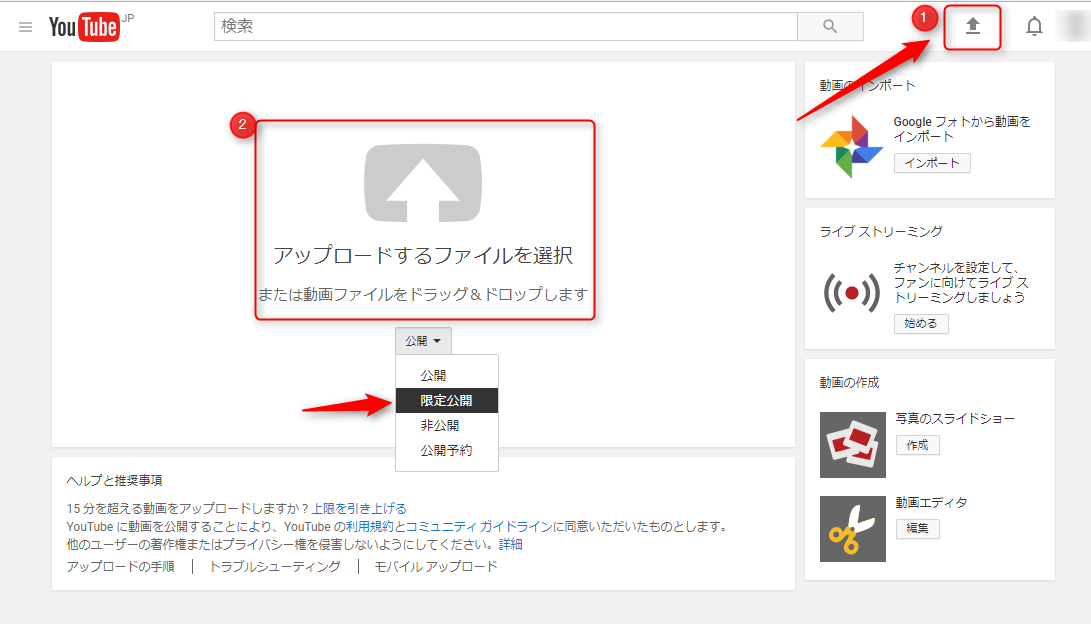
Googleにログインした状態で、Youtubeのどの画面でも右上のアップロード矢印をクリックするとアップロード画面になります。
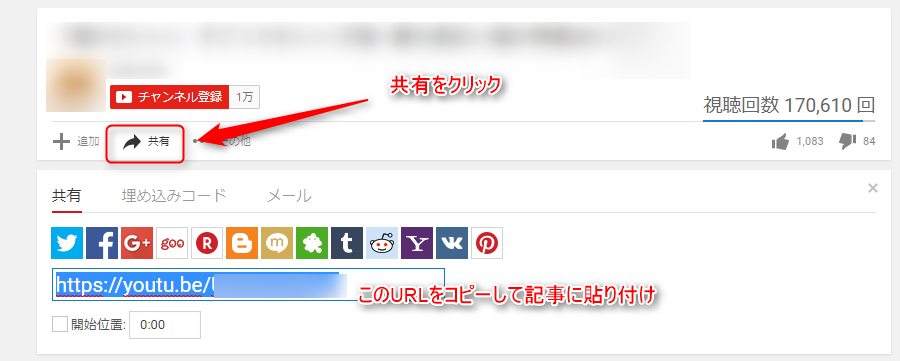
動画の再生ページの、動画の下の部分に、『共有』があるのでクリックするとURLが表示されます。
Youtubeのアップロードは、Googleアカウント(G-mailアドレス)があればだれでも簡単にできます。
『限定公開』を選ぶことによって、記事以外の場所から他人が検索などでたどり着くことができなくなります。
もちろんiPhoneから直接アップロードしてもOKですが、プライベートな動画などは公開設定などをよく確認されることをおすすめします。
プラグイン『TinyMCE Advanced』を使う
『TinyMCE Advanced』というプラグインを使えば、MOVファイルのまま貼り付けることが可能です。
プラグインをインストールし、プラグインの設定画面で『Insert/edit Video』のボタンを追加します。
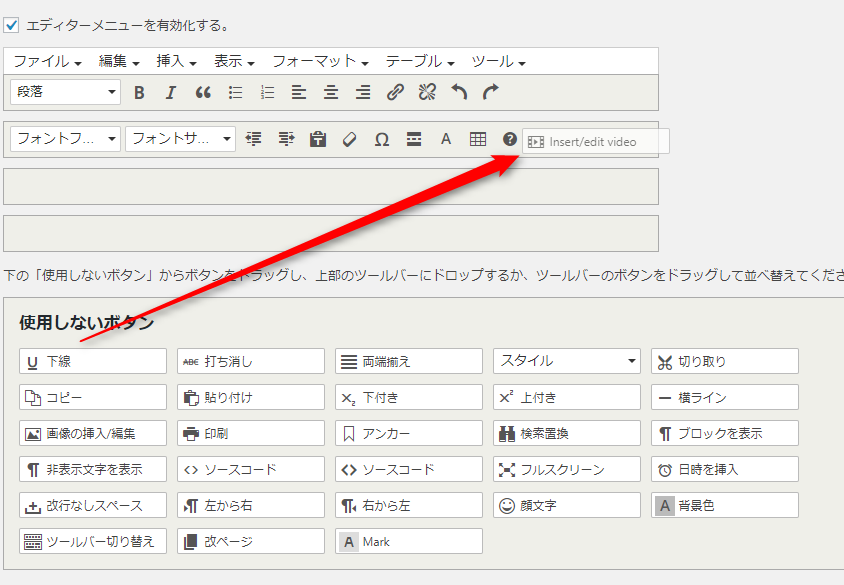
貼り付けたい投稿記事で『メディアを追加』ボタンをクリック
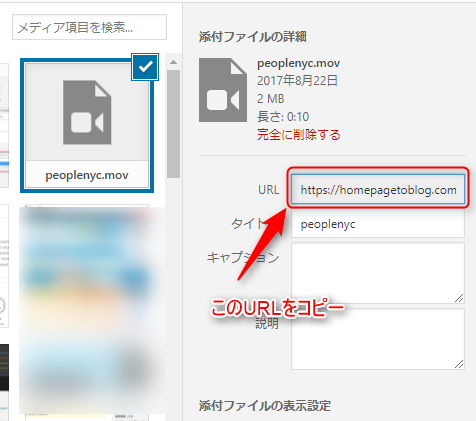
貼り付けたい動画のURLをコピー(CTRL+Cでコンピューターに記憶)しておきます。
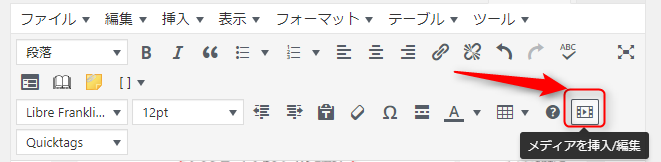
『メディアを挿入/編集』ボタンをクリック
※インストールしているプラグインによって、表示されるボタンは違ってきます。

先ほどコピーしておいたURLを『Ctrl+V』で貼り付けます。
エディタ画面では、『.』のようにちゃんと表示されないかもしれませんが、保存してプレビュー、または公開画面ではきちんと埋め込まれているはずです。
サイズはお好みによって調整できます。
mov動画ファイルをWordPressに埋め込む方法まとめ
movファイルはそのままではメディアプレイヤーで埋め込むことができませんが、前述の3つの方法で可能です
- 動画を変換する
- Youtube経由で貼り付ける
- TinyMCE Advancedプラグインを使う
上記で筆者のおすすめはYoutube経由ですが、頻繁に動画を上げる場合ではない場合、プラグインを使う方法でもよいかもしれません。
動画変換ソフトは、他にも様々な用途に使えますので、興味のある方はご利用ください。
以上となります。


