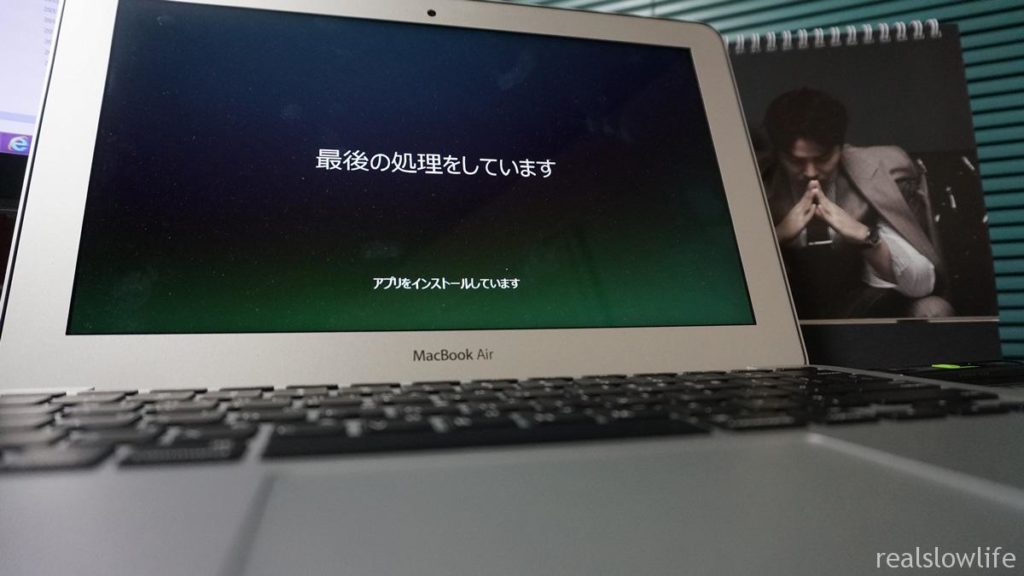ようやく本番の Boot Camp の実行です。
DVDドライブは外して、フォーマット済のUSBメモリを挿しておいてください。
私はいつもアプリは一覧から探さないで検索窓で出しています。
一部を入力するだけで出てくるので楽です。
Boot Camp アシスタントアイコンをクリック
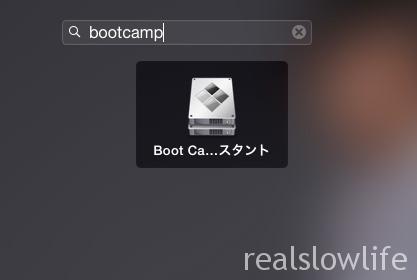
注意書きを一読して「続ける」
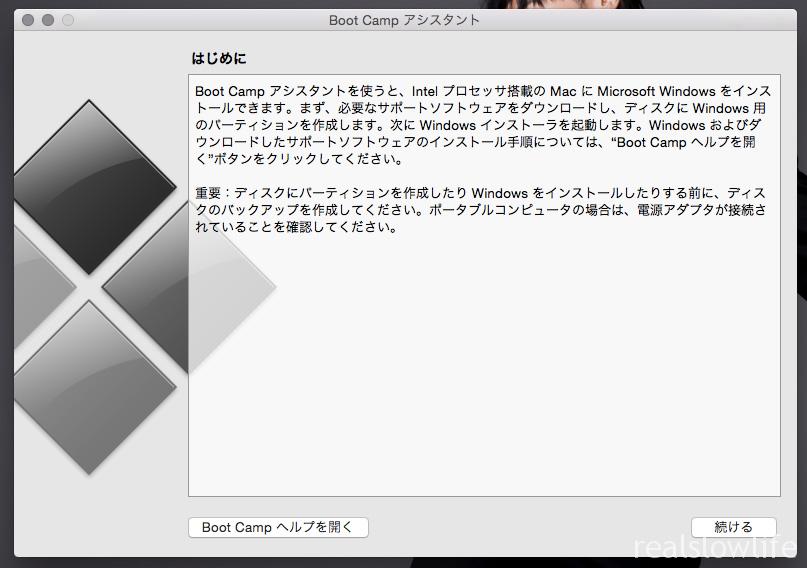
Boot Campアシスタントでは以下の作業ができます、として、3つ項目がでてきます。
デフォルトで両方チェックがついていますが、ついたままでOKです。
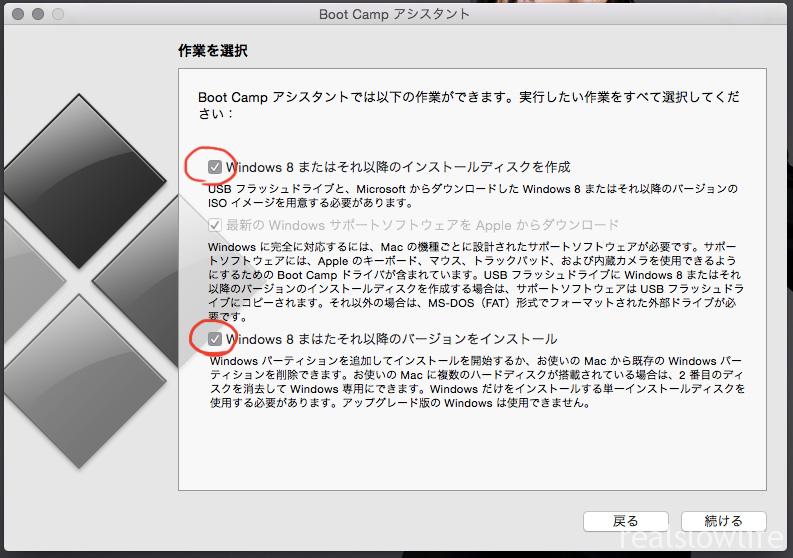
一番下の「Windows8またはそれ以降のバージョンをインストール」のチェックを外してる記事もあったのですが、つけたままで大丈夫です。
Windows インストール用の起動可能なUSBドライブを作成 とでます。
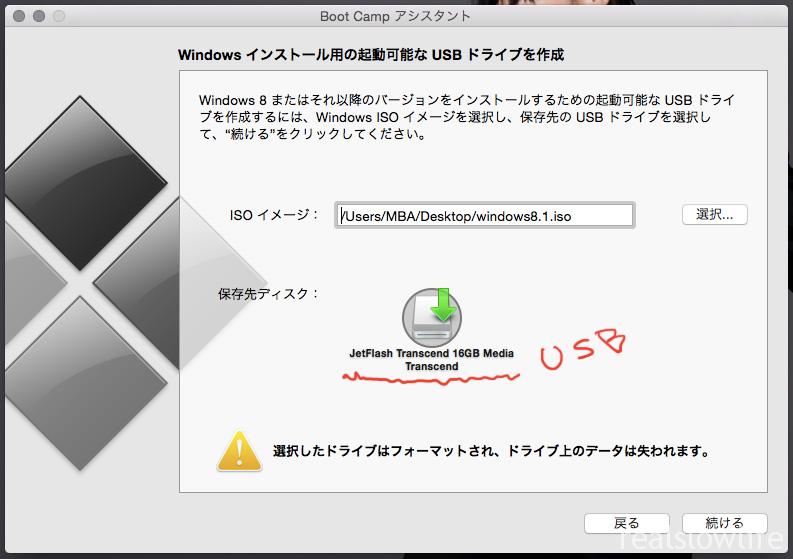
「保存先ディスク」が、USBになっているか、よくよく確認してください。
別のものになっていたら、フォーマットされてしまいます。
※この場面でフォーマットをしてはくれるのですが、何か入っていたり、フォーマット形式が違ったりするとエラーになってトラブルの元ですので、前回の記事に書きましたが事前にフォーマットすることをおすすめします。
再度確認。
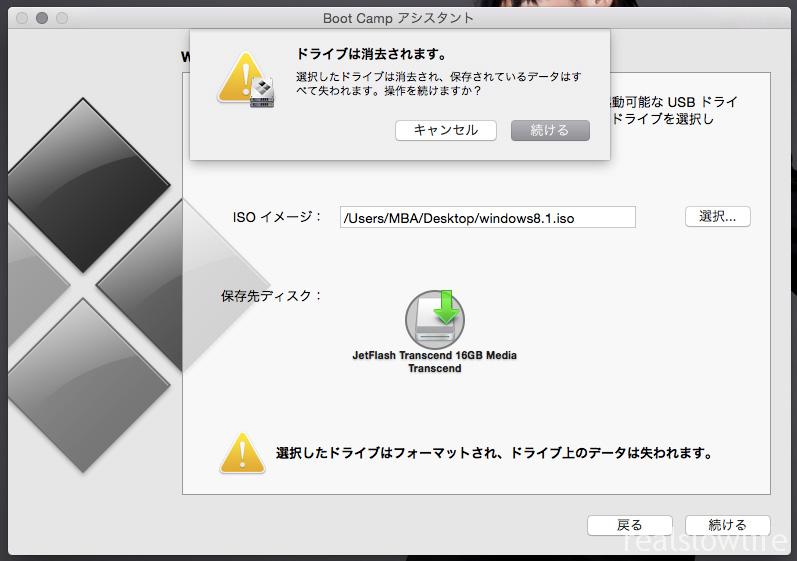
「続ける」を押すと長い旅の始まりです。
選択したドライブをフォーマット中。。。等
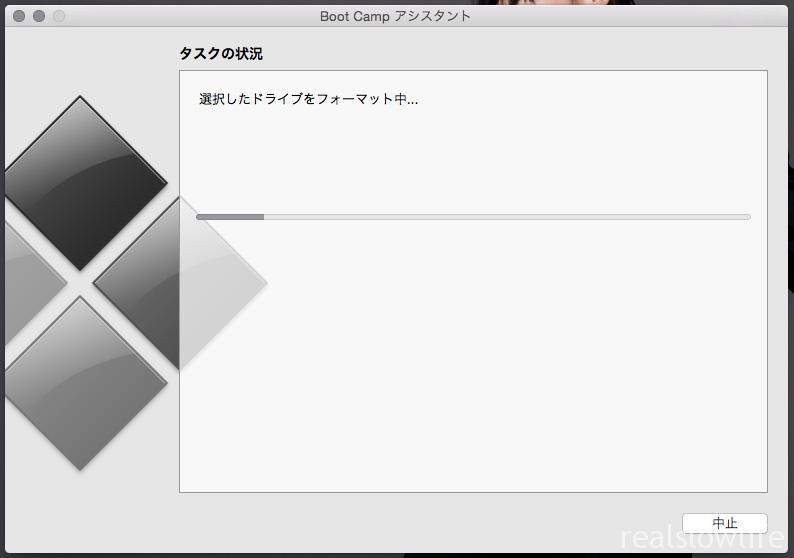
ここで非常に長くの時間がかかるので、しばしコーヒーを淹れ、動画などを見てお楽しみください。
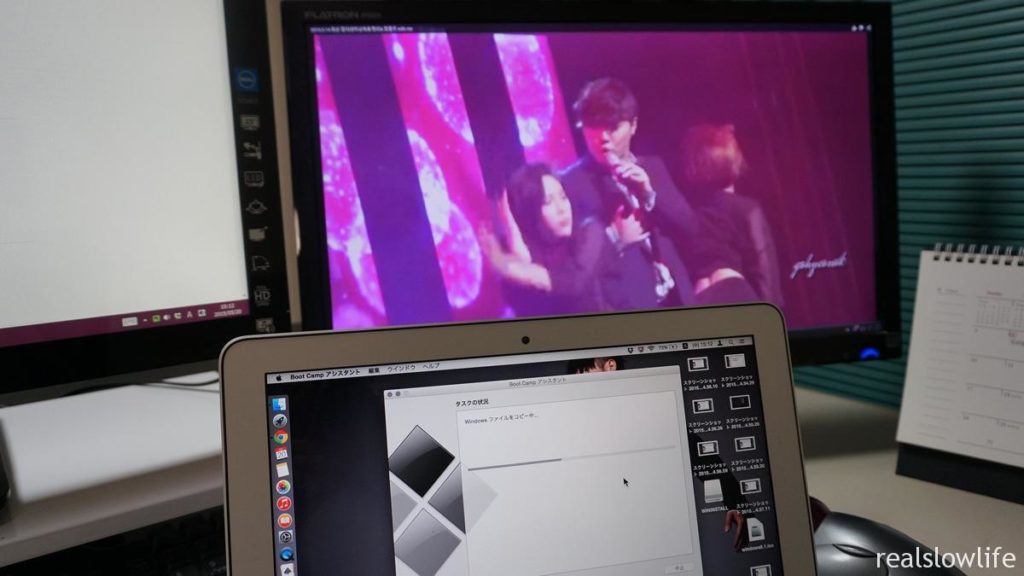
30分~1時間かかりますので、溜めていたYoutubeの「後で見る」などを消化するがよろしいかと。
※映像は、イメージです。
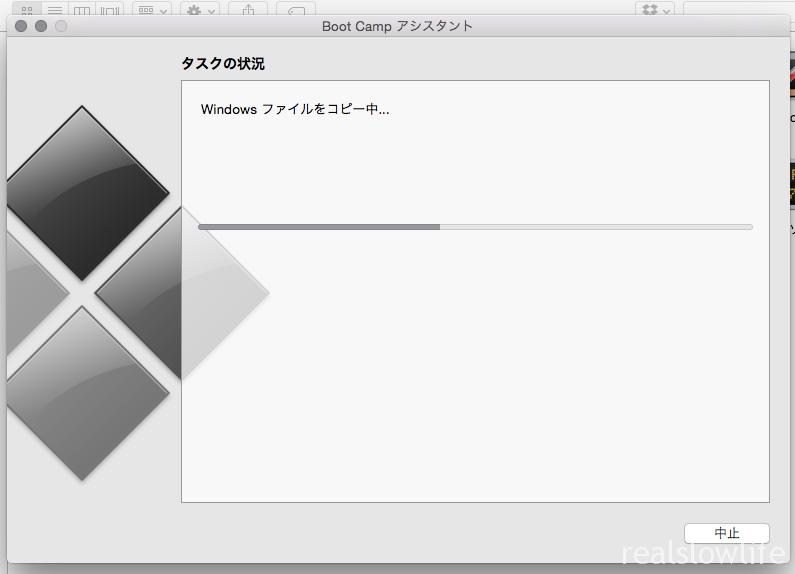
上記の画像の付近、インジケータの中央少し前でかなり長く止まります。不安になるほどとまります。
Boot Camp のインジケータが止まる原因はUSBの速度
実はこのインストールは2度目でした。一度目は、止まってしまい2時間たっても一向に進まないので、不安になり、キャンセルしました。
特にエラー等が出ている問題ではなく、いろいろ調べた結果、原因は、「USBメモリの速度」だったようです。
つまり、止まっているのではなく、ただ時間が長くかかっているだけでした。
じわじわインジケータが動くのではなく、ずーっと止まって、ある段階になったら急に早く動くような動きをするので、止まっている時間が長いとわからなくて不安になりました。
遅いUSBだと一晩かかってもそのままだったりもするようです。
「用意するもの」の記事にも書きましたが、私はたまたま2種類の同じ系列の16G USB2.0 メモリを持っていました。
Transcend JetFlash 300 16G とTranscend JetFlash 500 です。
詳しいことはわかりませんが、型番の数字の多いほうが速いのです。
最初は何も考えず 300のほうを使っていました。そして長く止まってしまいました。
ですので、次に500で使ってみたところ、他のブログ記事などに書かれている「30分~40分程度」でコピー関連のインジケータは完了しました。
これならまあ許容範囲です。
200の数字の差がこれほどとは知りませんでした。
Boot CampでMacとWinのパーティションの作成の割合は。。
ようやく長いコピーが終わり、いよいよパーティションの作成です。
Boot Camp アシスタントが新しいヘルパーツールを追加しようとしています。と聞いてきますので、いつものパスワードを入力して「ヘルパーを追加」
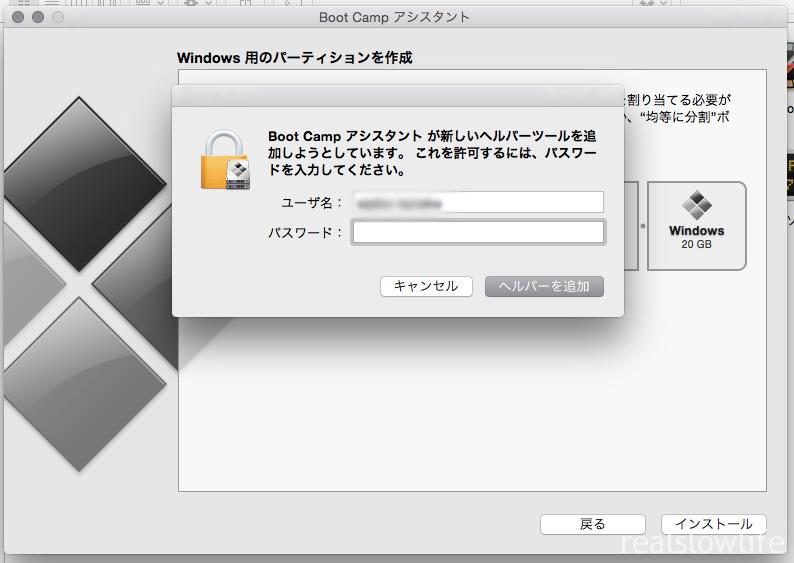
私は以下のような感じにしてみました。
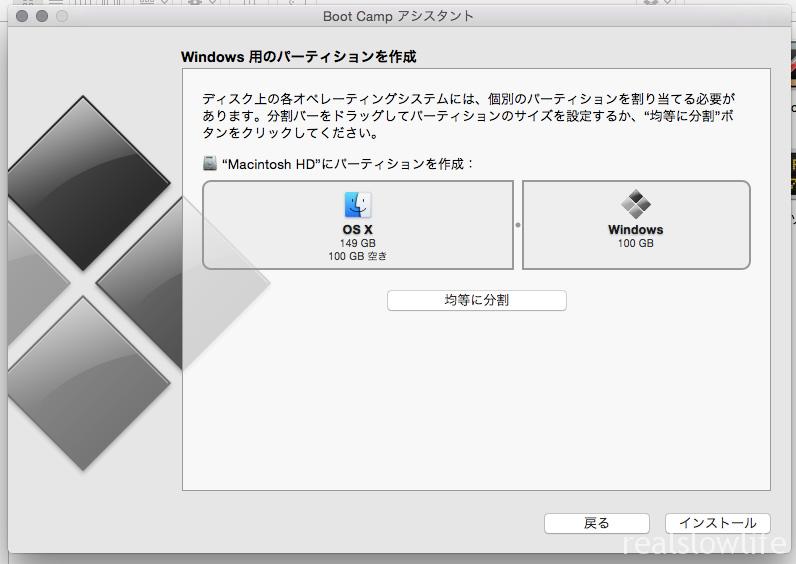
MACが149G、たまたまちょうど空き100G、Windowsを100Gです。
Windowsでそこそこに作業をしたいので、このくらいたくさんとりました。
そのために256Gモデルを買ったのです。
「インストール」を押したらもう後戻りはできません。
(Bootcampのアンインストールもできるみたいですが、見るからに面倒くさそう。。)
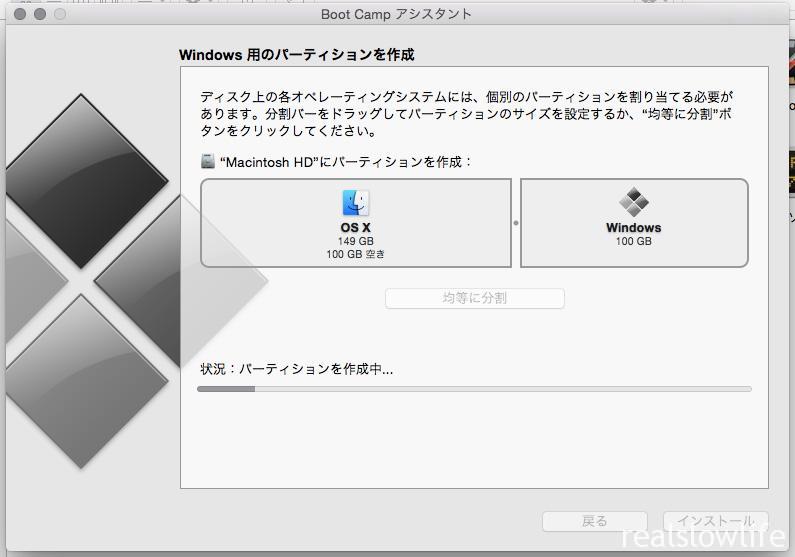
パーティションの作成中。。
これはそんなに時間がかかりません。(今までの作業に比べて)
突如ブチっと電源が切れて再起動。
Boot camp インストール完了、再起動
他ブログなどを見ると、この後自動的にWindowsが立ち上がってWindowsの設定画面が来るはずが、、
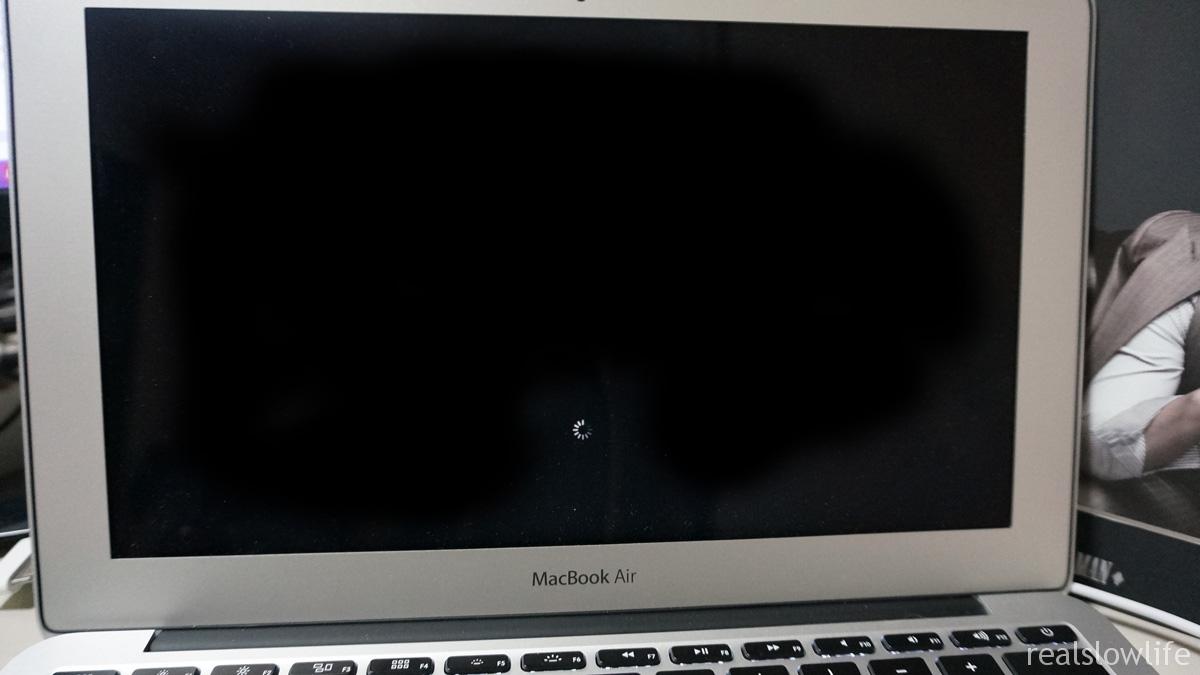
写真は取り逃しましたが「ぼーん♪」と鳴って
???
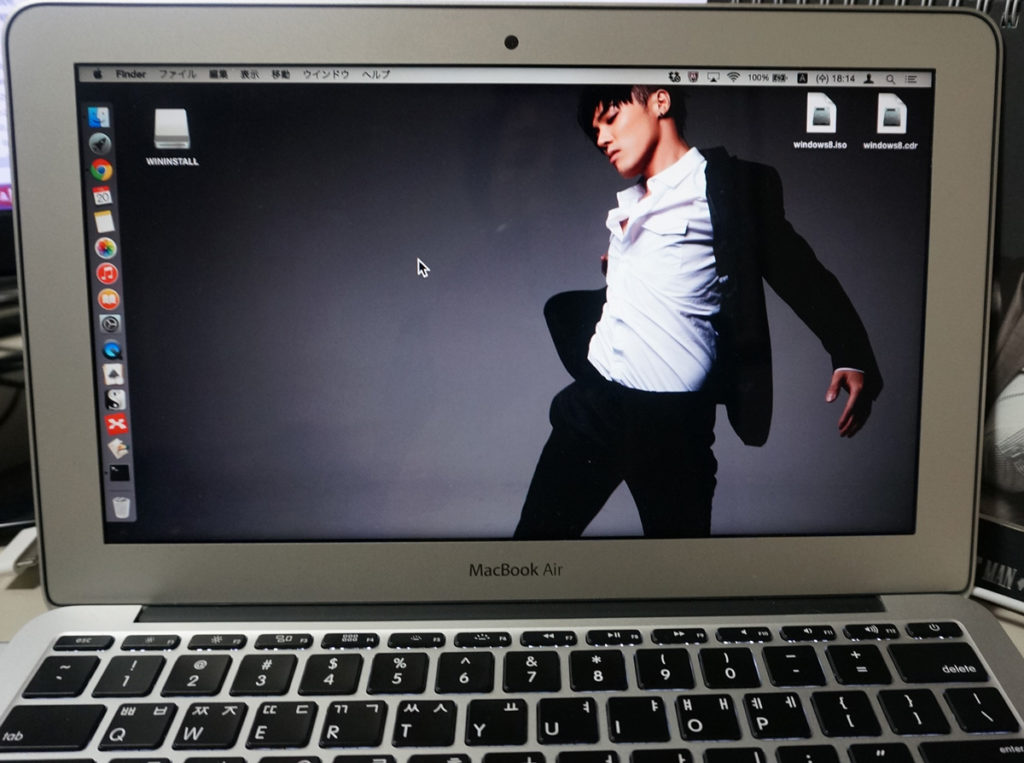
普通にマックが立ち上がりました。
※壁紙は気にしないでください。
再起動時にドライブを選ばなければいけないのです
再起動するときは、ボーンと鳴る前に「Option」キーを押し続けなければならないそうです。
ですので、Option キーを押しながら再度起動。
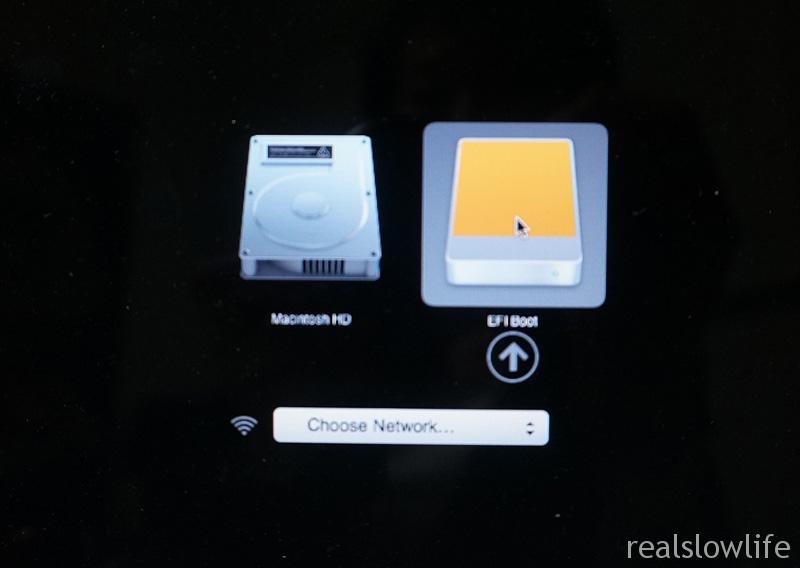
ドライブを選ぶ画面が出てきます。
画像がみづらくてすみませんが、黄色い「EFIBoot」を選びます。
ちなみに、今後、Windowsを起動するときは、かならずこれを行う必要があります。
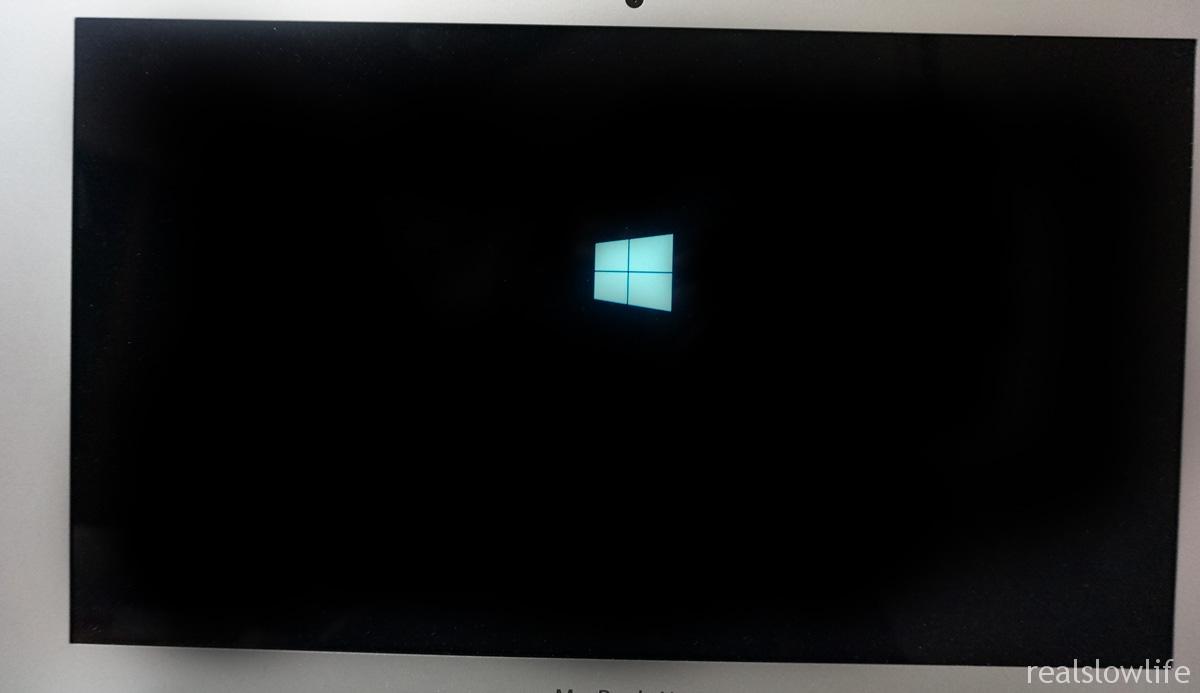
出ましたウインドウズ!
ということで、この記事はここまでです。
次回はいよいよWindowsのインストールです。
少し戸惑うところもあるので、別記事に書きます。
続く。