
ご質問にお答えします
「Wordのワードアートをブログに貼るにはどうしたらいいでしょうか」
Wordの文字をそのまま貼ることはできません
Word(ワード)の機能のひとつ、『ワードアート』は簡単に立体的なデザイン文字を作れるので愛用されている方も多いようです。
しかし残念ながら、コピー&ペーストでそのまま貼り付けることはできません。
ブログの場合、文字だけが貼り付けられ、デザインは引き継がれません。
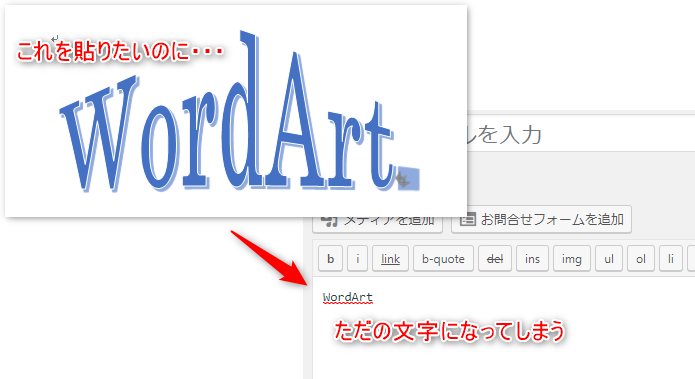
画面キャプチャだと、矢印など余計なものが写る
画面をキャプチャ(画面をそのまま写し取って画像にする)するソフトを使って画像にすることはできます。
しかし、その場合、ワードの段落記号などの余計なゴミが写ってしまいます。

ワードアートを画像化する方法
Word2013の画面を使用しています、それ以前のバージョンは、メニューの位置が異なりますのでご了承ください。
(メニュー位置が違うだけで、方法は同じです)
Wordの画面上で、まずワードアートを作ります。
そして、ワードアートの部分を選択します。
(端にある小さい四角をクリックすると選択されます)
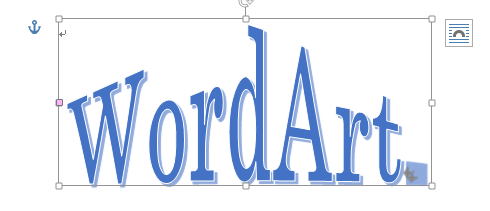
選択されている状態
この状態で、コピーします(Ctrl+Cでも可)
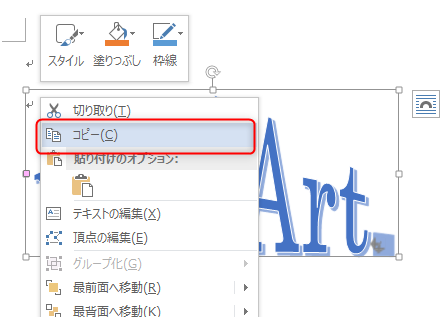
コピーしたら、改行などをして、画像を置くスペースをつくり、右クリック。
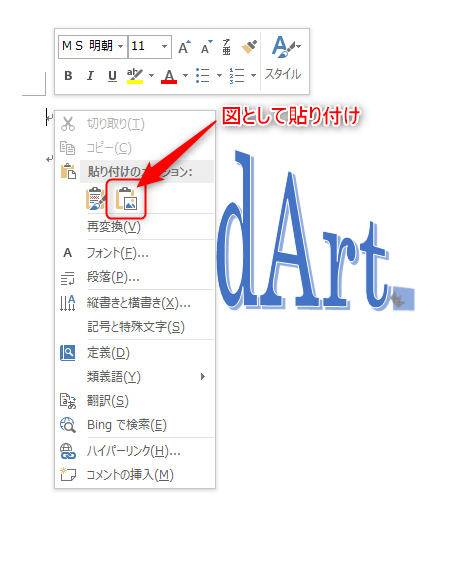
『画像として貼り付け』を選択します。
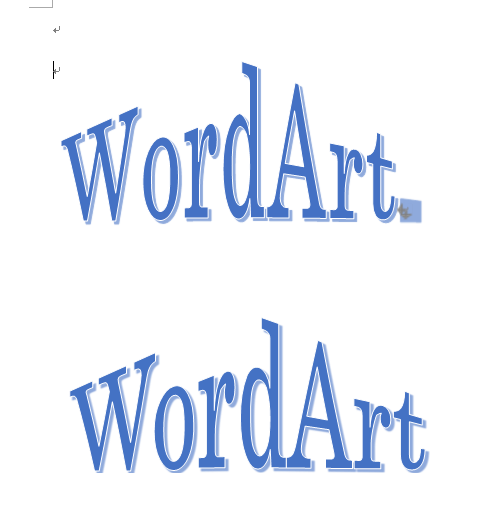
コピーできました。(重なってできた場合は、マウスでずらすことができます)
画像となったほうは、クリックしても文字の編集ができなくなっています。
今度は、画像となったほうを右クリック

『図として保存』を選択。
適当な名前をつけて保存します。
今回は『wordart.png』と名付けました。
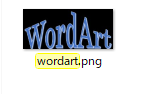
保存したフォルダに画像(.png)が出来ています。
背景が黒いのは、背景が透明になったからです。
↓あとは、画像としてブログに貼ればOKです。

Wordのワードアートをブログに貼る方法
Wordのデザイン文字、ワードアートをブログに貼るには、画像化する必要があります。
画像化するには、ワードアートを『選択』し、『コピー』 → 『図として貼り付け』を行い、
図形化したワードアートを『図として保存』でファイルを書き出せばOKです。
あとは普通に画像としてブログに貼り付けられます。

