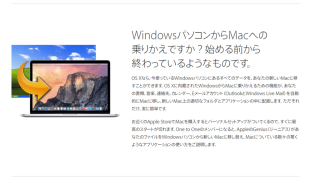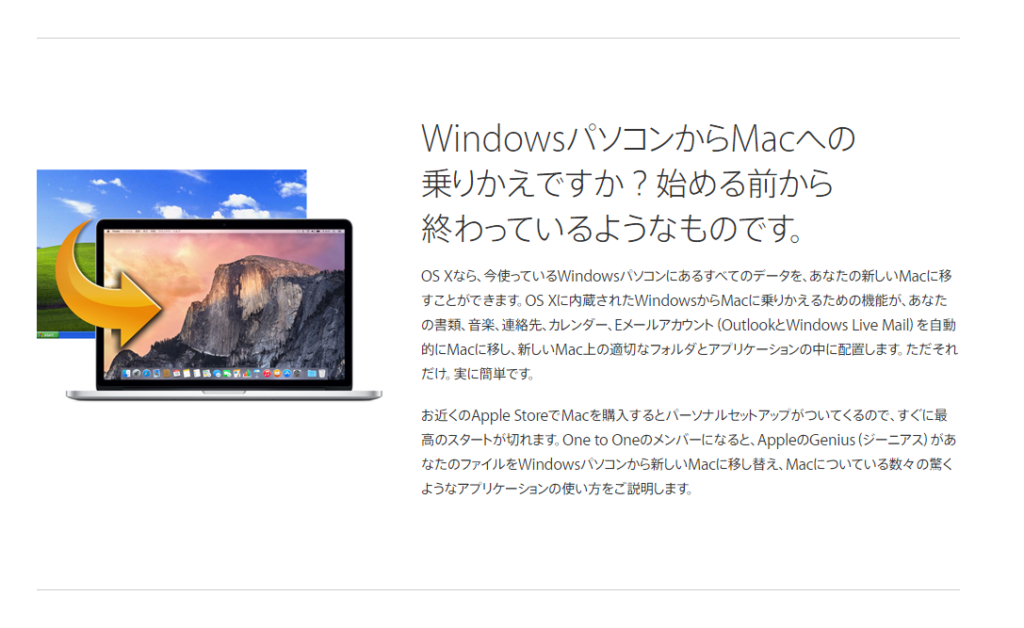BootcampでMacbook AirにWindows8.1をインストールする前に、まずは、アップル公式の手順をご確認ください。
以下にリンクを貼りますがページが古くなっている可能性もありますので、トップページに戻って検索するなどしてご確認くださいね。
https://support.apple.com/ja-jp/HT201468
https://support.apple.com/ja-jp/HT203909
インストールに必要なものは、前回の記事を参考にしてください。
Windows8.1 DVDから、isoイメージを作成する手順
BootcampでMacbook AirにWindows8.1をインストールする前に、購入したWindowsのDVDの「isoイメージ」なるものを書きだしておく必要があるのです。
以下に、順を追って書いていきます。
DVDを接続し、読み込む
DVDドライブをMacbook Airにつなぎます
長い時間がかかるのでAC電源も必ず接続しておいたほうがいいです。

DVDをセットします。
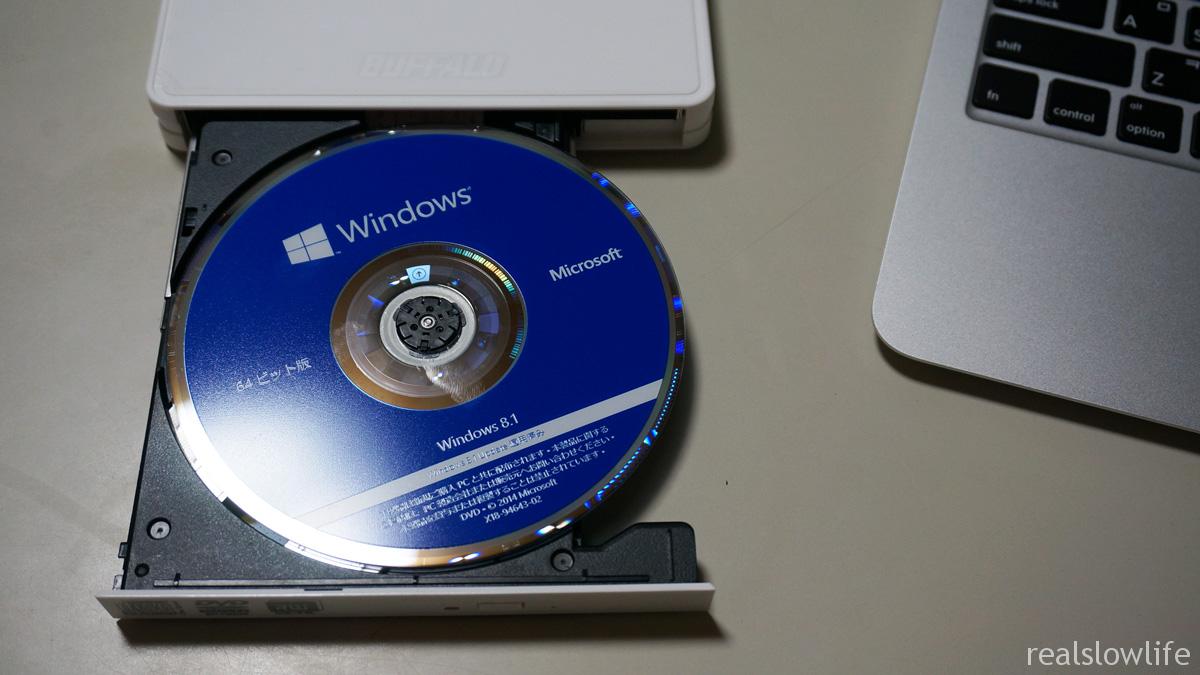
ディスクからisoファイルのコピー
ディスクユーティリティを起動します。
アプリの検索でdisk..と入力すると出てきます。

DVDドライブを選択します。
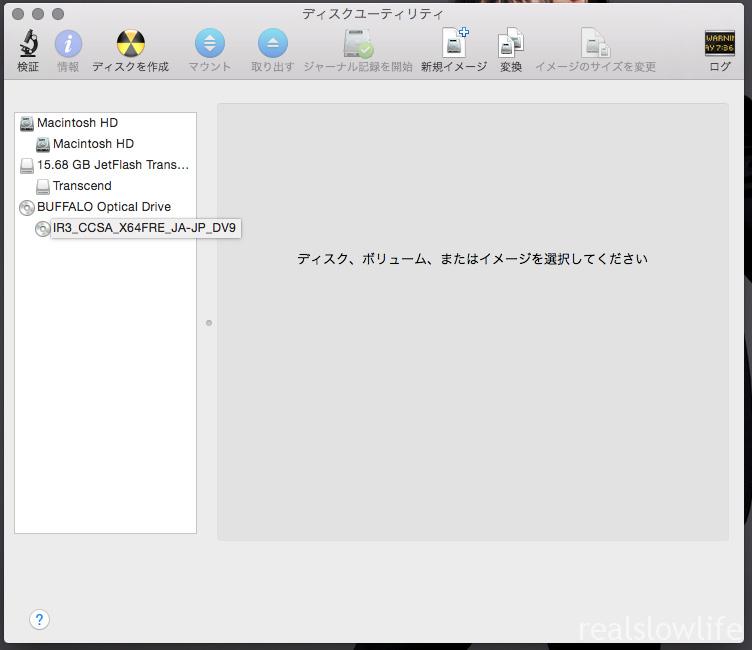
新規イメージのボタンを押します。
新しい空のディスクイメージを作成します。
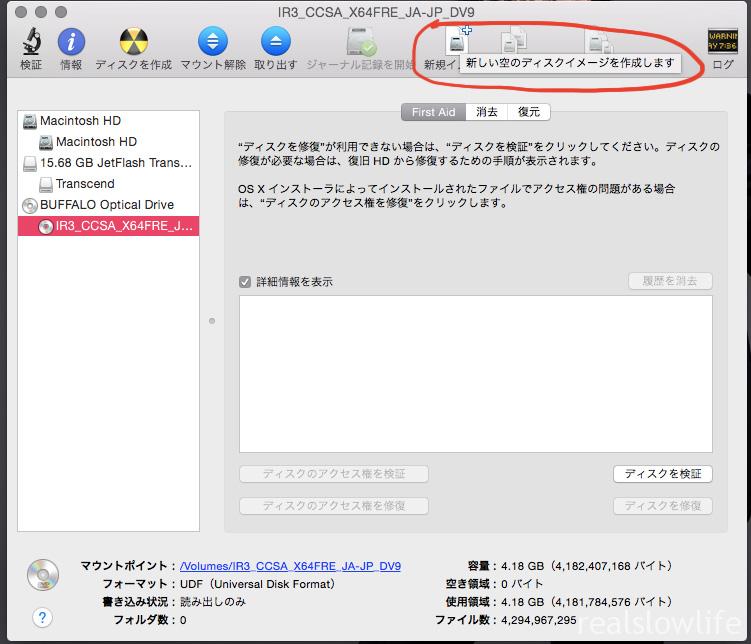
名前を付けます。
何でもいいのですが、わかりやすくWindows8とします。
※重要※ 画像は windows8.1となっていますが、”.”がつくとトラブルになるかもしれないので、windows8にしたほうがいいと思います。
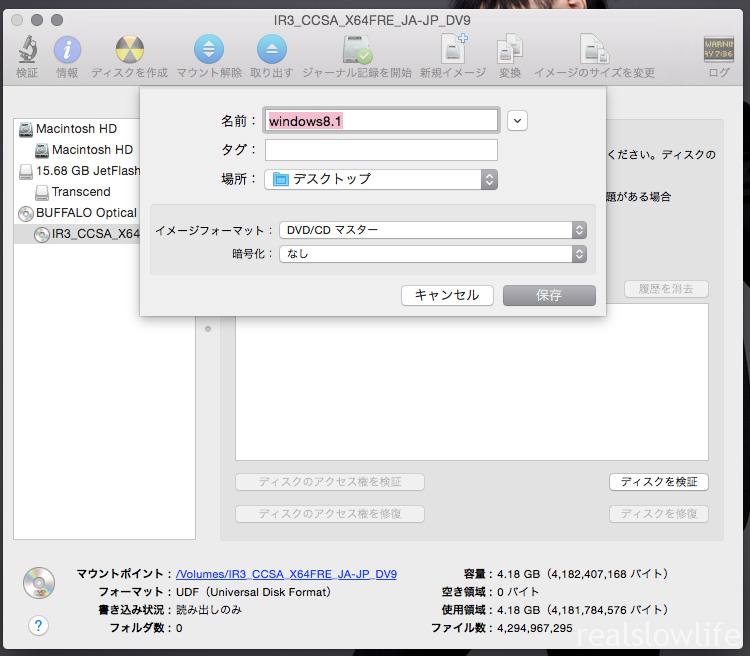
「保存」を押してしばし待ちます。
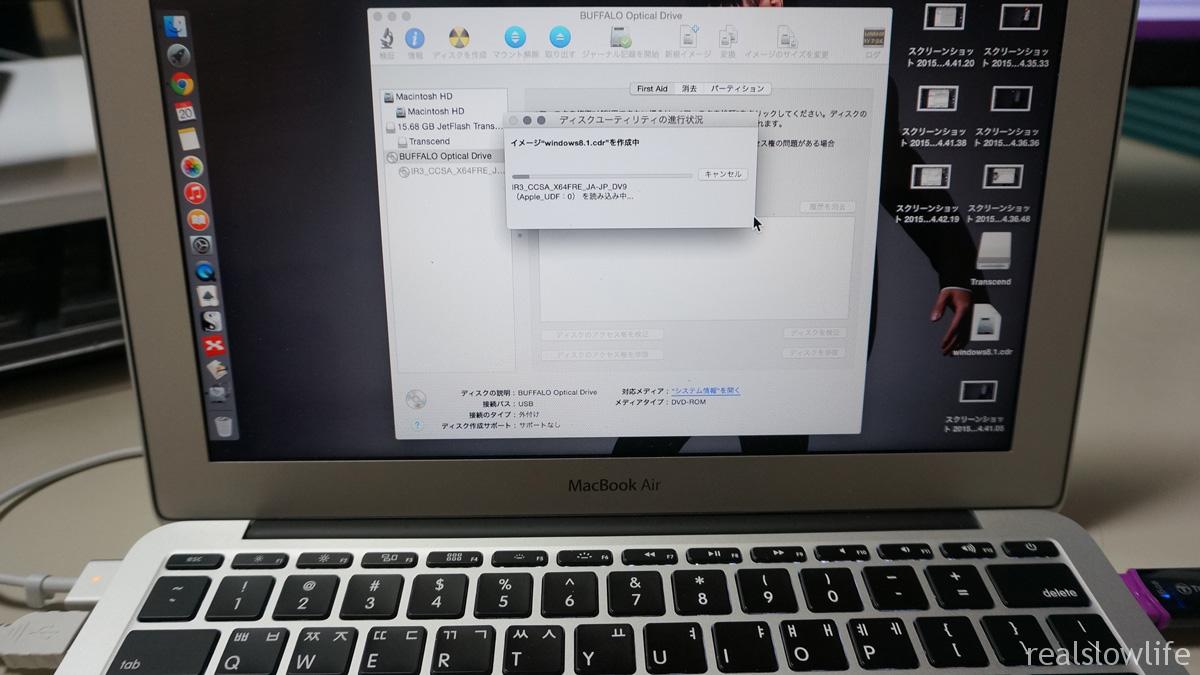
デスクトップに「windows8.cdr」ができます
※重要※ 画像はwindows8.1.cdrになっていますが、windows8.cdrのほうがベターです。
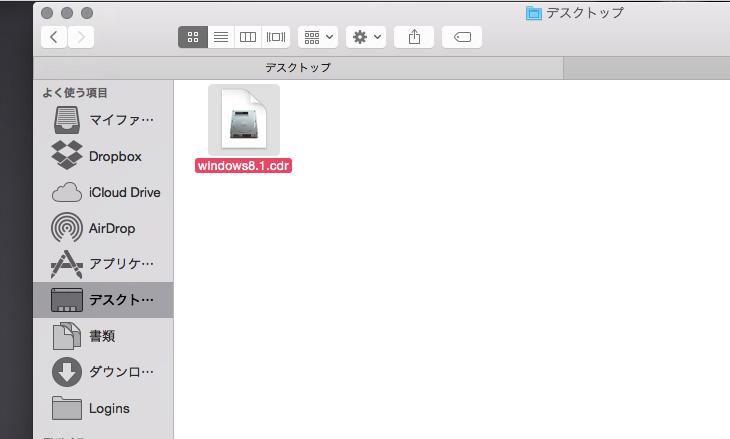
.cdr ファイルを .iso に、拡張子の変更
MAC公式でも、名前を変えるだけでいいと記載はされていますが、拡張子の名前変えはしばしばトラブルの原因にもなるそうです。
念のためにターミナルでファイル名を変更しました。
↓こちらを参考にしました。
– https://book.mynavi.jp/macfan/detail_summary/id=26612
ターミナルアプリを起動します。

cd desktop と入力し、enter します。
続けて、
hdiutil makehybrid -iso -joliet -o windows8.iso windows8.cdr
としてenter します。
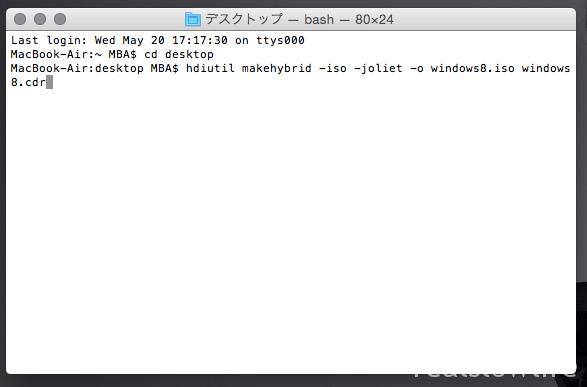
しばしお待ちを・・・
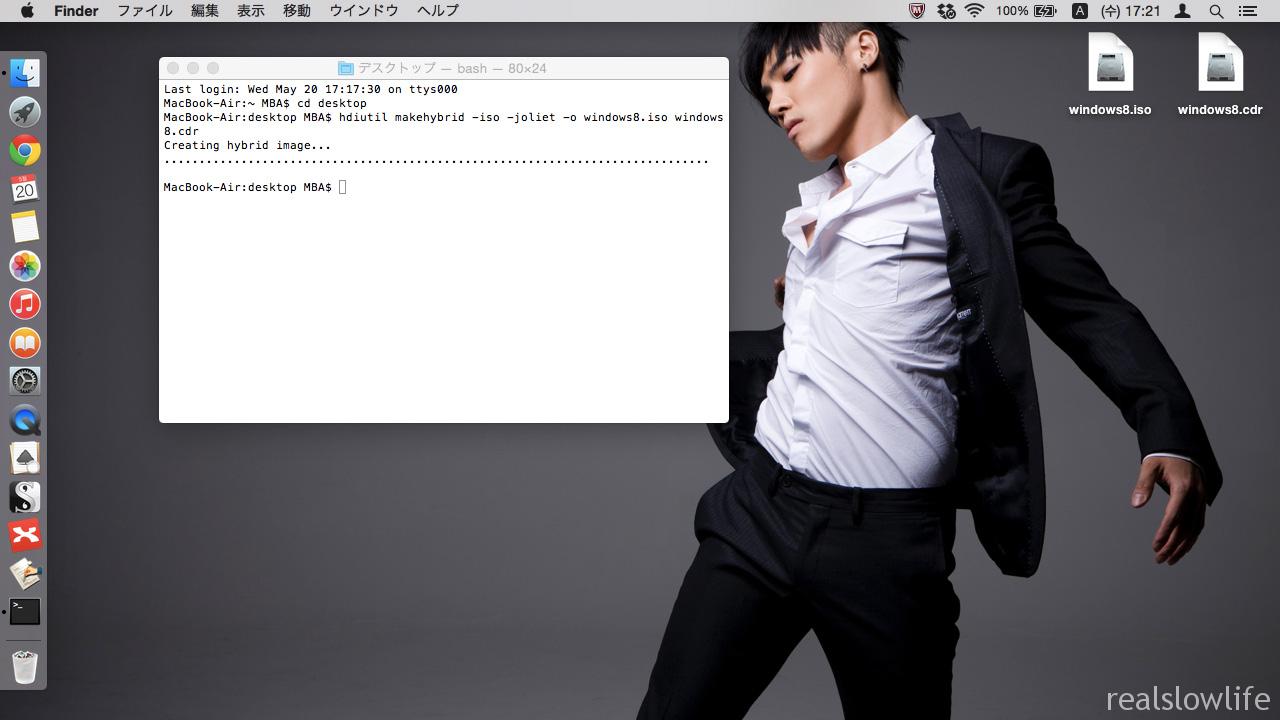
windows8.iso と windows8.cdr がデスクトップにできていることを確認してください。
※壁紙は気にしないでください。
以上で、isoファイルができました。長くなりましたので今回はここまで。
次はやっとBootcampを使ってのWindows8.1インストールです。