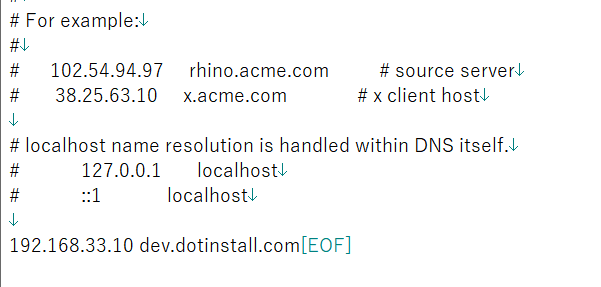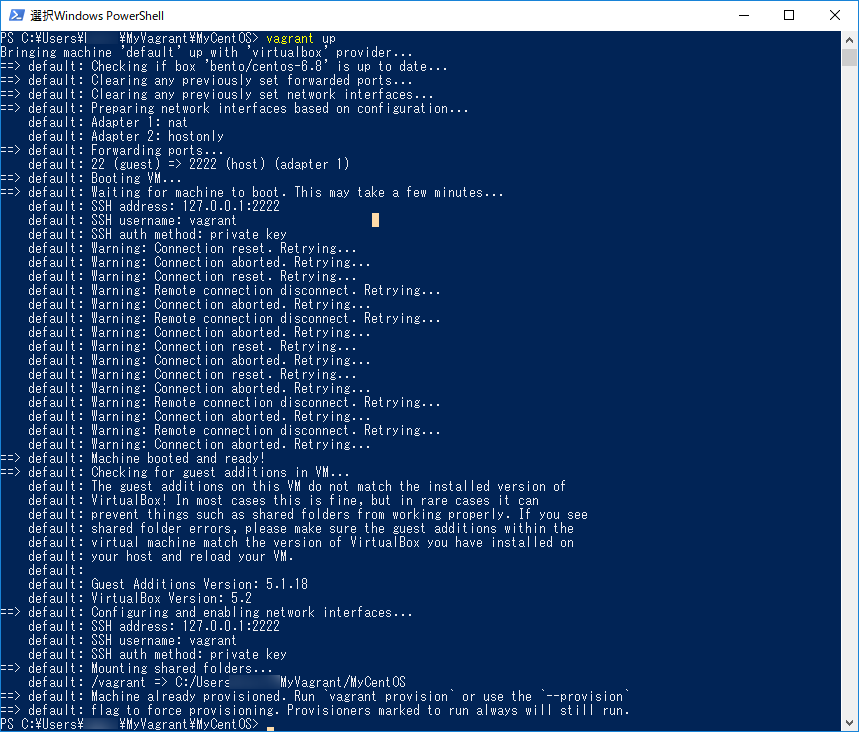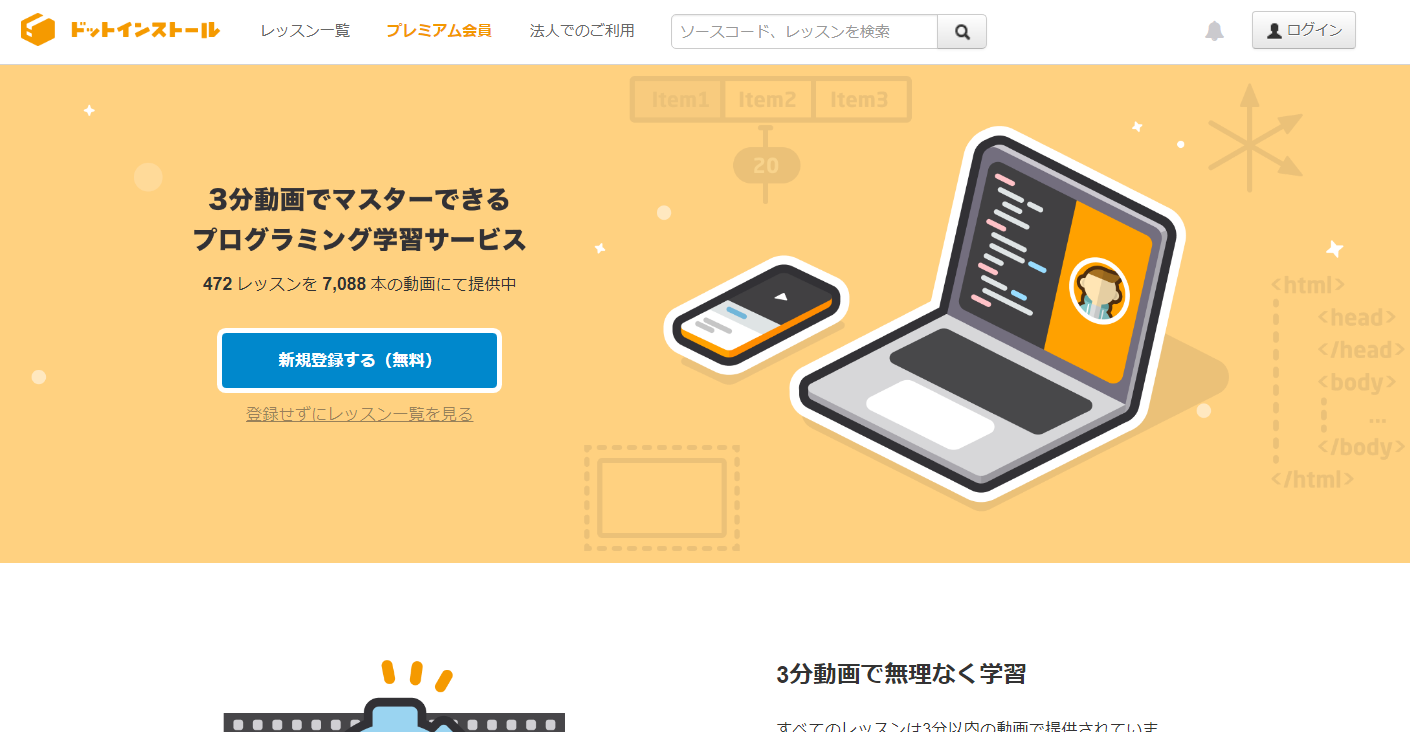Vagrant UPが出来なくなっていたが、何度かVirtual Boxを再インストールしたら動くようになった。
VirtualBoxマネージャ
ドットインストールでは触れられていないが、立ち上げておくと見やすい。
プログラムの場所
C:\Program Files\Oracle\VirtualBox\VirtualBox.exe
Windows10の検索では出てこない
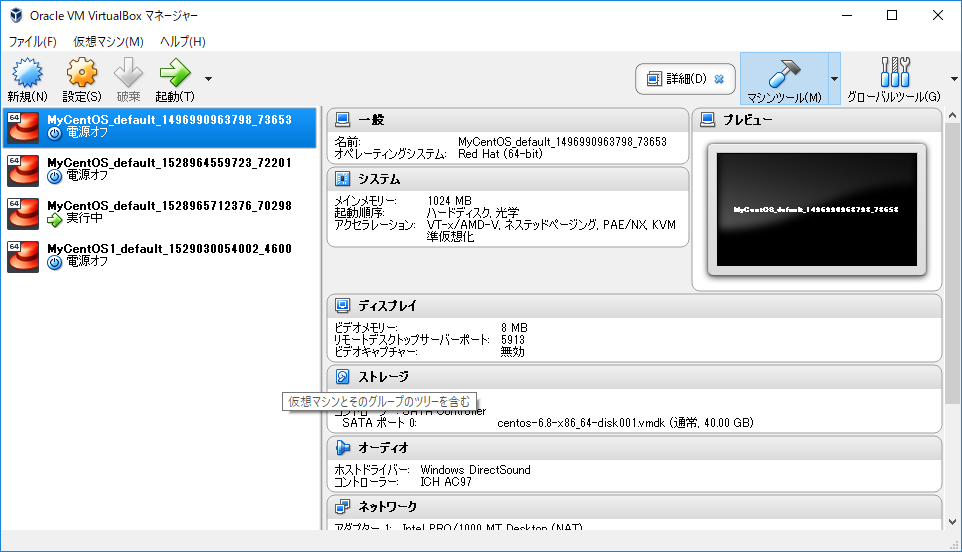
PowerShell 起動
cd MyVagrant
cd MyCentOS
Oracle VM VirtualBoxマネージャーを起動させておく。
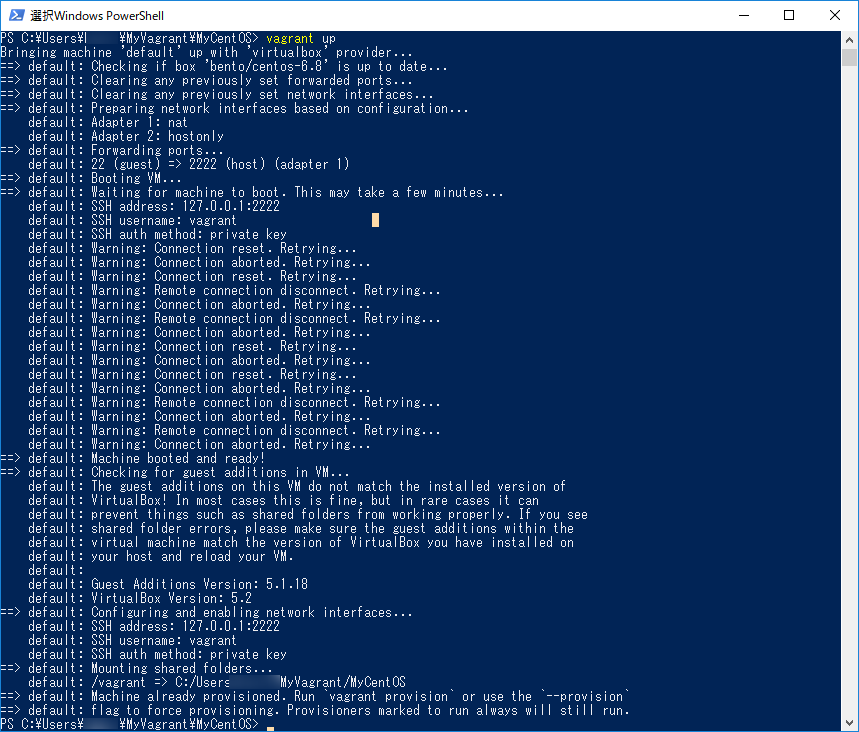
こんな画面が出るが、CentOSは実行中になっている
PS C:\Users\ユーザ名\MyVagrant\MyCentOS> vagrant status
vagrant status で
default running (virtualbox)
となっていればOK
PowerShellを終了させるには exit
PowerShellが終わっていても、仮想マシンは立ち上がったままになっている。
Putty(パティ)
インストール済
Puttyで仮想マシンにログインする
新規に設定する場合
192.168.33.10 (設定したアドレス)
●SSHのまま
保存したければ名前を付けて保存する
MyCentOSを選択しOpen
Login as: vagrant
password: vagrant

[vagrant@localhost ~]$
となったらログインできている
Puttyでの貼り付けの方法
Ctrl+Cで元をコピーしたら、右クリックで貼り付け
アプリケーションのインストール
OSを最新の状態にアップデート
sudo yum -y update
(すごく時間がかかる)
Gitを導入
sudo yum -y install git
スクリプトを入手
git clone https://github.com/dotinstallres/centos6.git
centos6というフォルダができるので、移動
cd centos6
スクリプトを実行
./run.sh
(すごくすごく時間がかかる)
※途中エラーのような赤文字がでるが問題ない
もろもろの設定を反映(?)
exec $SHELL -l
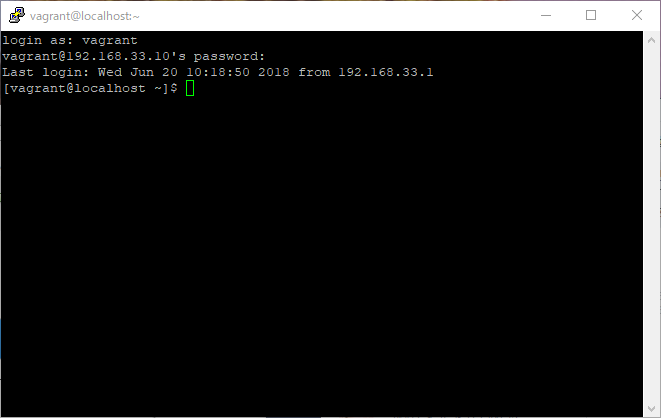
仮想マシンの設定終わり
Cyberduck
仮想マシン上のファイルを簡単に扱えるようにするファイル転送ツール
インストール済
編集 → 環境設定
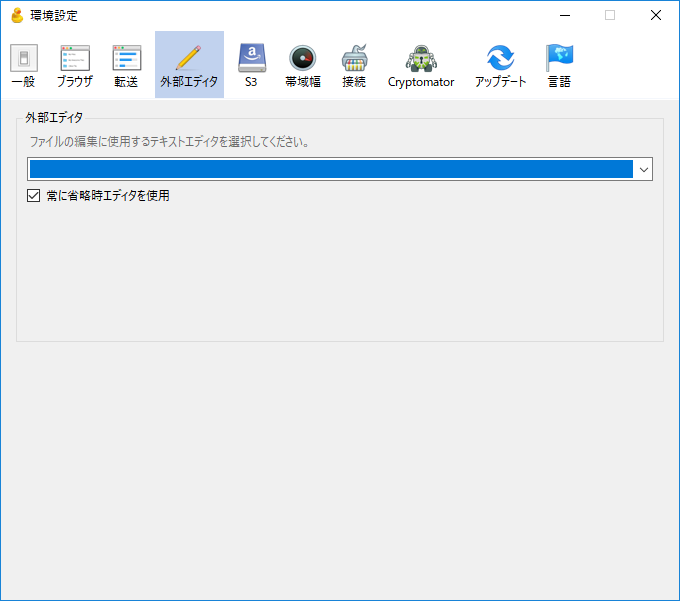
ブラウザタブ
’、’で始まるファイルを表示
ダブルクリックしたファイルを外部エディタで開く
に☑
外部エディタにAtomを指定
C:\Users\ユーザ名\AppData\Local\atom\bin
atom.cmd
リストには何も表示されないけどOK
Cyberduckで仮想マシンに接続
新規の場合は『新規接続』
プロトコル:SFTP(SSH)
サーバ:今回 192.168.33.10
ユーザ名:vagrant
パスワード:vagrant
ブックマーク MyCentOSで保存
/home/vagrant フォルダ
今後の勉強はたいていこの中にファイルを入れていく
学習の流れ
PHPの学習をする場合
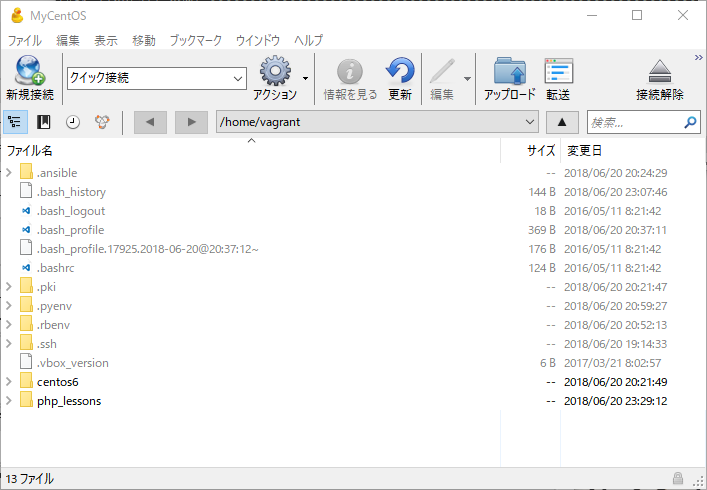
php_lessonsというフォルダを作る
WEBサーバを立ち上げる
Puttyから
vagrant の home に戻るには cd
cd php_lessons に移動
php -S 192.168.33.10:8000

WEBサーバ起動完了
http://192.168.33.10:8000
このサイトにアクセスできません
192.168.33.10 で接続が拒否されました。
→ Ctrl+Cがquitなので気を付けて
終了方法
- ブラウザ
- エディタ
- ファイル転送ツール(Cyberduck)
そのまま閉じてOK
putty
サーバが立ち上がっている場合 ctrl+C
exitで終了
仮想マシンの停止vagrantから
PowerShellを起動
cd MyVagrant
cd MyCentOS
vagrant suspend
そのまま閉じてもそれほど問題はない
PowerShellをexitで終了
学習を再開
仮想マシンをVagrantコマンドで操作するのがpowershell
仮想マシンにログインして仮想マシンの中の処理をするのがputty
- PowerShellを起動
cd MyVagrant
cd MyCentOS
vagrant up - Puttyを起動
MyCentOSをOpen
Login as : vagrant
password : vagrant - Cyberduckを起動
ブックマークのMyCentOSでアクセス
Rubyの勉強するなら
/home/vagrantの中に ruby_lessons
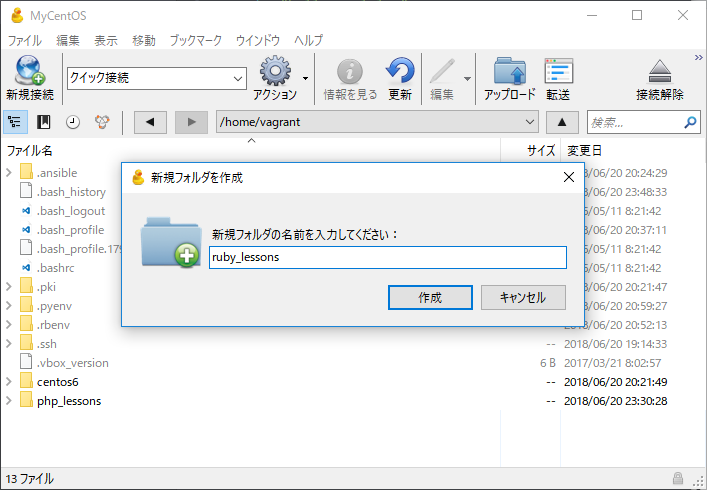
ファイルをダブルクリックするとAtomが実行される
puttyでファイルの実行
cd ruby_lessons
ruby hello.rb
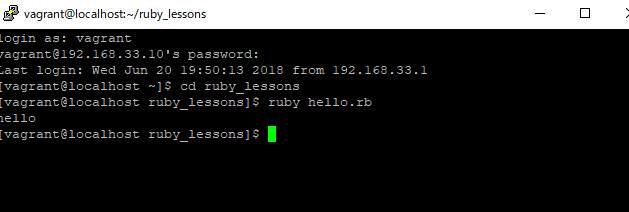
hostsファイルの設定
田(windowsキー)+R
drivers
C:\Windows\System32\drivers\etc
フォルダの中の
hosts
一旦外に出して編集