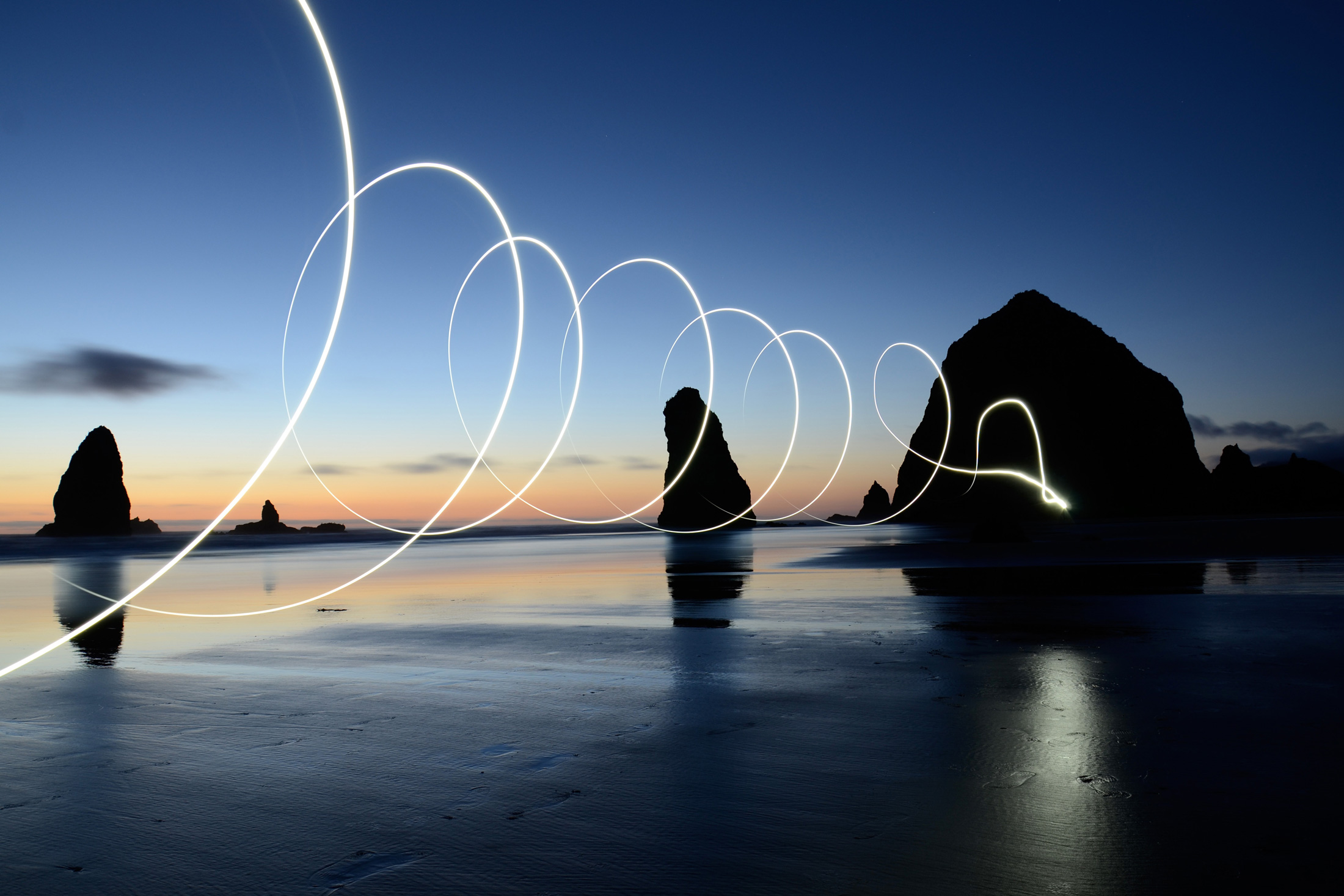WordPressのビジュアルエディタの機能を追加することができる、『TinyMCE Advanced』をインストールしてみましょう。
TinyMCE Advanced とは
TinyMCE Advanced(タイニーエムシーイー・アドバンスド)とは、Wordpressのビジュアルエディタの機能ボタンを追加することができるプラグインです。
とくに『テーブル(表)』や、文字のメリハリ(大きさの設定など)をつけたい方にはおすすめです。
インストール前
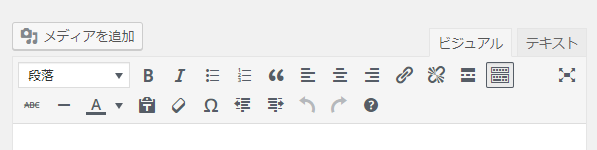
インストール後
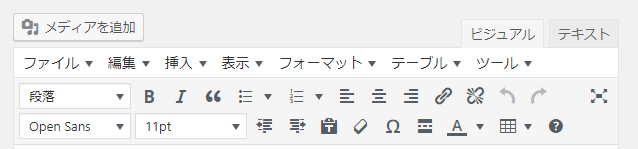
プラグインのインストール
管理画面『プラグイン』から、『新規追加』をクリックします。
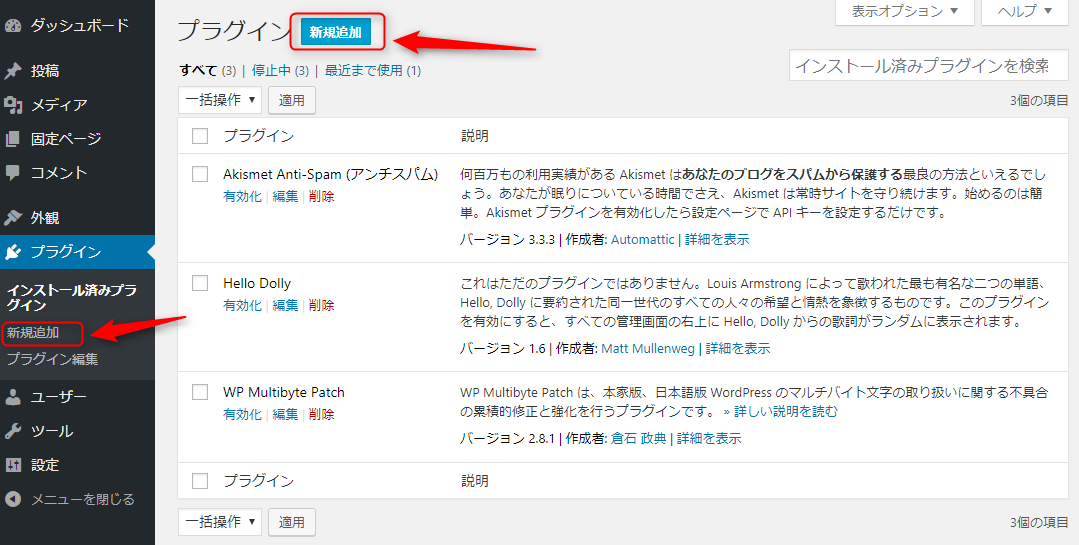
上部のボタンでも、左側のメニューでもどちらでも構いません。
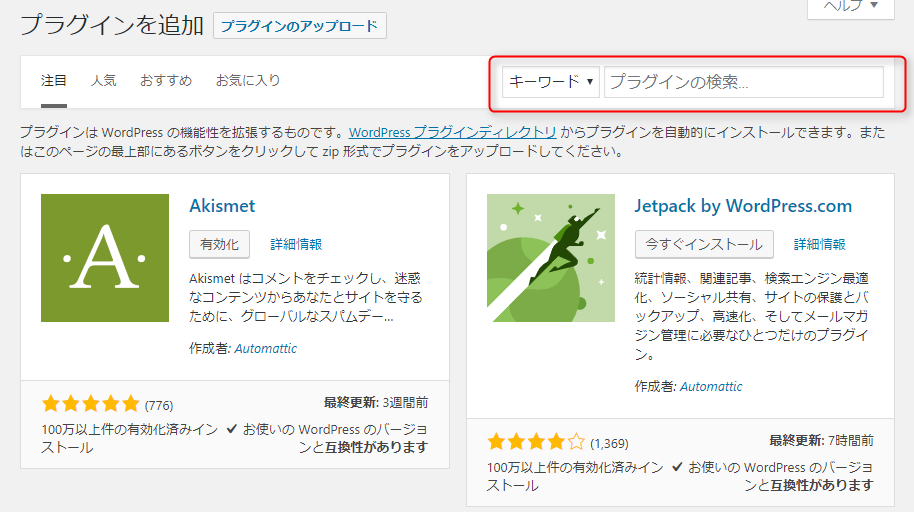
『プラグインの検索…』と言う部分に、『TinyMCE Advanced』と入力します。
※一字一句間違えずに入力してください。少しでも違うと、全く別のプラグインが表示される場合があります。
コピペで貼り付けるのをおすすめします。

TinyMCE Advancedが出てきたら『今すぐインストール』ボタンをクリック。
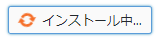
『インストール中』という表示がしばらく出た後、
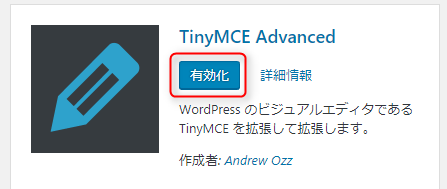
『有効化』という青いボタンが出たらインストール完了です。
インストールしただけでは、まだプラグインは動作していませんので、さらに『有効化』のボタンを押します。
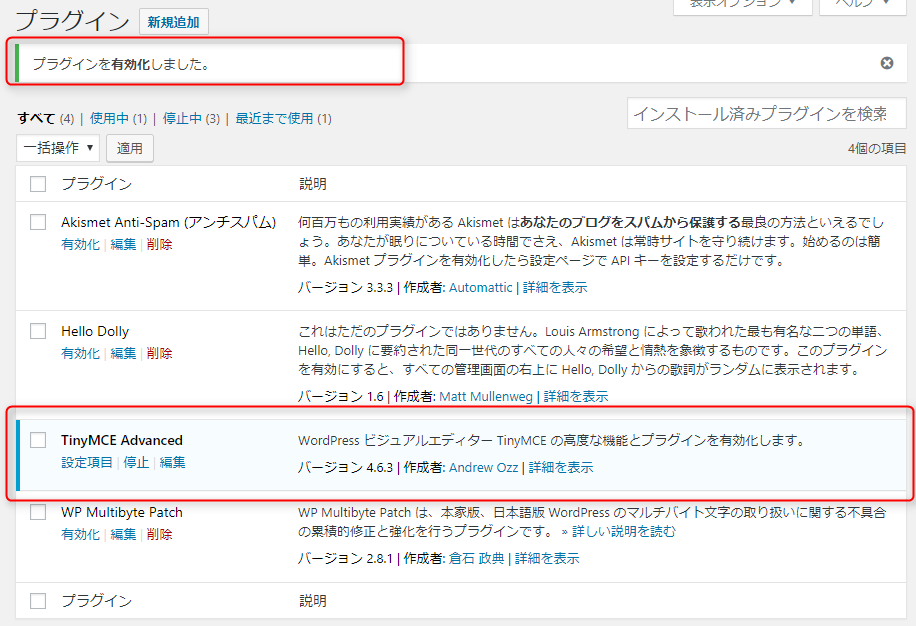
これで有効化されました。
プラグインの設定
何も設定しなくても良いプラグインも多いですが、『TinyMCE Advanced』の場合は最初に設定しておいたほうがいい項目がありますので設定しておきます。
プラグインの管理画面の『設定項目』というリンクをクリック。
もしくは、左側設定メニューの『TinyMCE Advanced』からも設定画面に進めます。

設定項目の場所について
たいていのプラグインは『設定』メニューの中にプラグイン設定項目が出てきますが、プラグインによっては『ツール』の中だったり『外観』の中だったりすることもあります。
さらに、プラグインの名前とは違うメニュー名になっている場合もあります。
どこかわからなくなった場合は、それぞれのプラグインの説明書きを読んだり、メニューを一つずつ見て探してみると良いでしょう。
TinyMCE Advancedの設定項目
このような画面になっています。
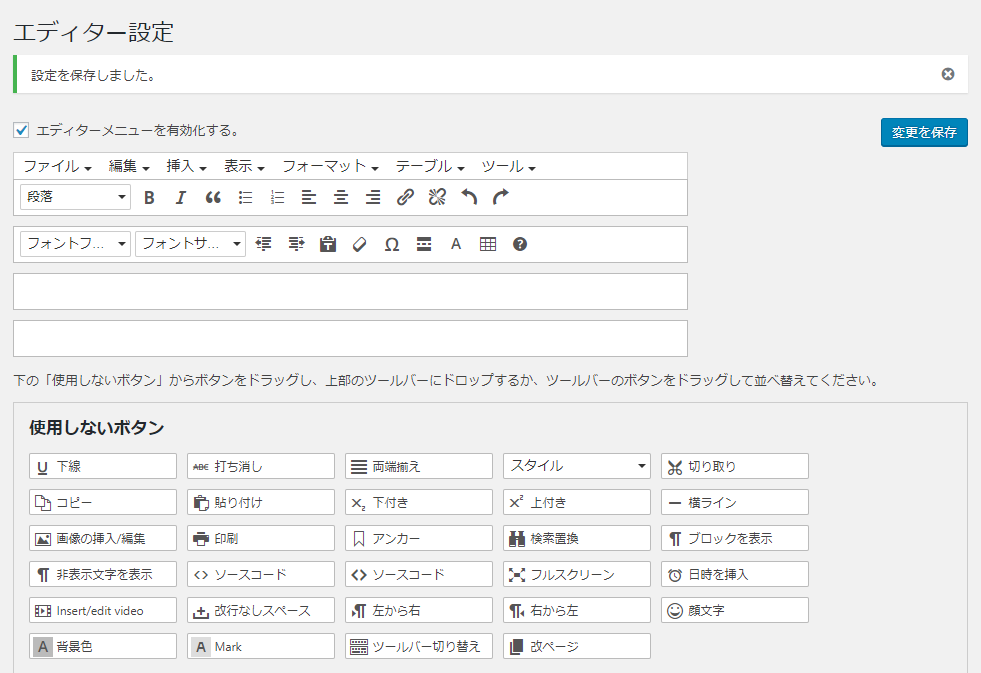
『使用しないボタン』のエリアからボタンを上にドラッグ&ドロップで移動させることによって、さらに機能を追加することができます。
最初のうちは、インストールしたまま使ってみて、操作に慣れたあとで使いたいものがでてきたら追加していくと良いでしょう。
これだけはやっておこう!『段落タグの保持』
TinyMCE Advancedで、必ずやっておいて欲しい部分は1か所だけです。
『高度なオプション』の『段落タグの保持』にチェックをして『変更の保存』で保存しておいてください。
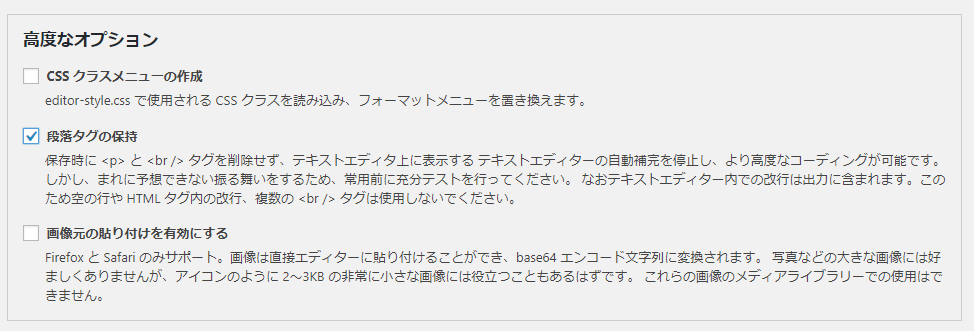
WordPressは『テキストエディタ』と『ビジュアルエディタ』の切り替え時にコードを書き換え、時に不具合が生じることがありますので、このチェックを忘れずしておいてください。
そしてWordpressでは<p>タグと<br>タグは使わないようにしてください。
デフォルトの設定を復元
プラグインで複雑な設定をしてしまい、何か不具合が出たり、元の状態に戻したくなったときは『デフォルトの設定を復元』ボタンでインストールの当時に戻すことができます。
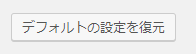
これを押すと、もちろん全ての設定がリセットされますので必要ないときは押さないように注意しましょう。
機能追加後のビジュアルエディタ
機能が追加されたビジュアルエディタを使ってみましょう。
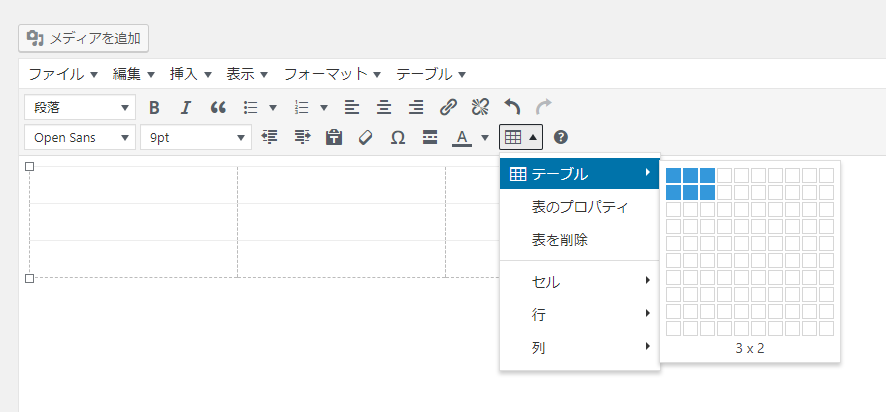
複雑なタグが必要となるテーブル(表)が比較的簡単に作成できるようになりました。
テキストエディタで表示するとこのようになっています。
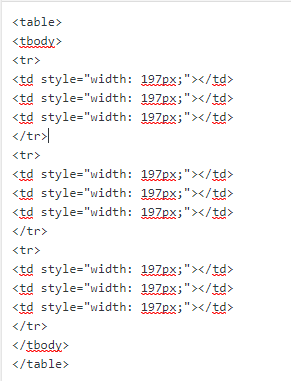
※ビジュアルエディタである程度の簡単なテーブルは作ることができますが、複雑な表を作ったり修正したりする場合はHTMLのTableタグの知識が必要になってきます。
随時、少しずつ覚えていくと良いでしょう。
文字装飾はほどほどに
簡単に文字のサイズなどが変えられると、いろいろと飾って見たくなるかもしれませんが、読みやすい文章を書くためには装飾はシンプルなのが一番です。
本当に必要かどうか、よく考えてデザインしましょう。
またフォントは、英文の場合はきちんと反映されますが、日本語はフォントが限られているため必ずしも意図したとおりにならないのを知っておきましょう。