WordPressのテーマ(デザイン)を公式ディレクトリからインストールしてみます。
テーマの新規追加
管理画面『外観』より『テーマ』の画面
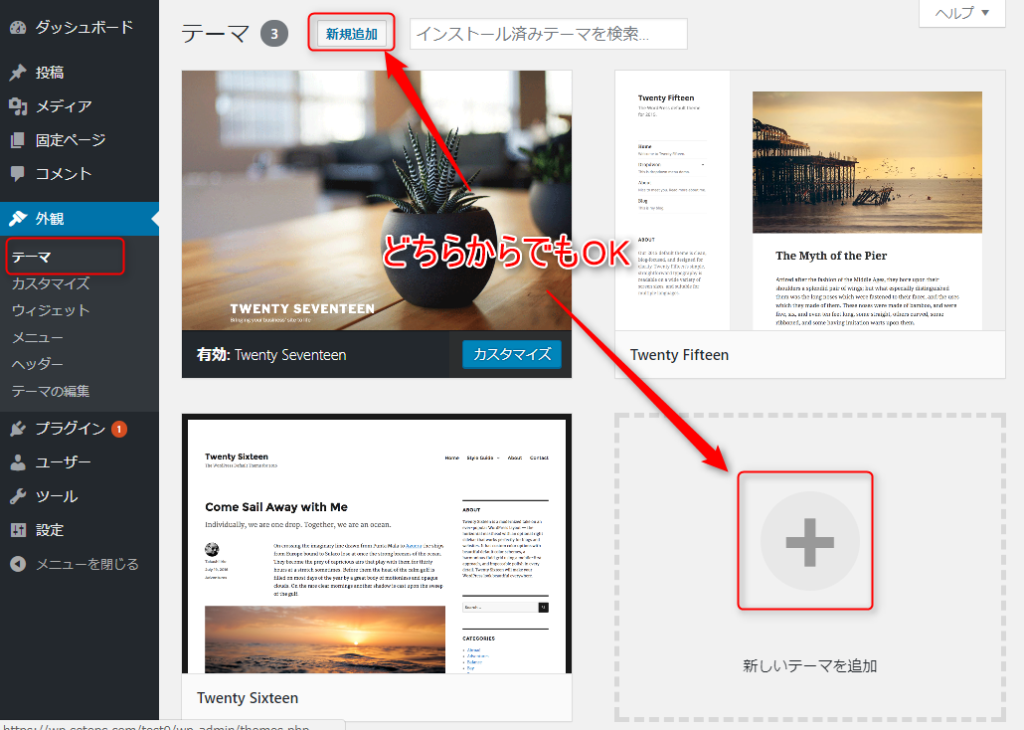
上部の『新規追加』と言うボタンでも、『新しいテーマを追加』と書いてある『+』の記号、どちらを押しても良いです。
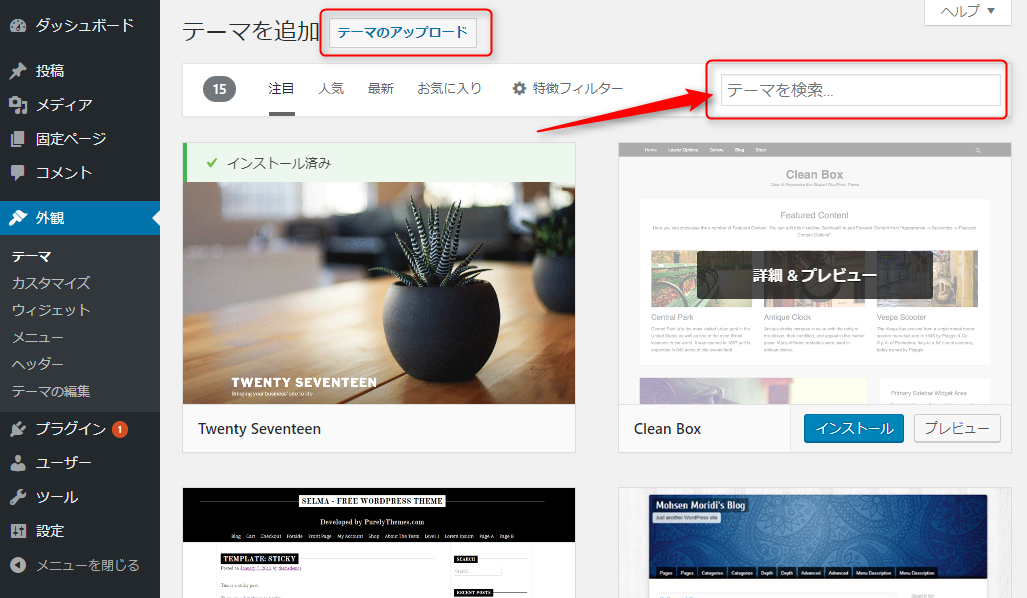
『テーマのアップロード』というボタンは、ご自分のパソコンの中にWordpressのテーマがある場合、こちらを押してアップロードします。
(テーマを購入したり無料テーマをダウンロードしたとき。)
ですが、今回は『公式テーマディレクトリ』からインストールしますので、『テーマを検索』という画面から探します。
『Twenty Twelve』を検索
今回は例として、『Twenty Twelve』を探してインストールしてみます。
検索窓に Twenty.. と入れていくと、途中からさまざまなテーマが出てくると思います。
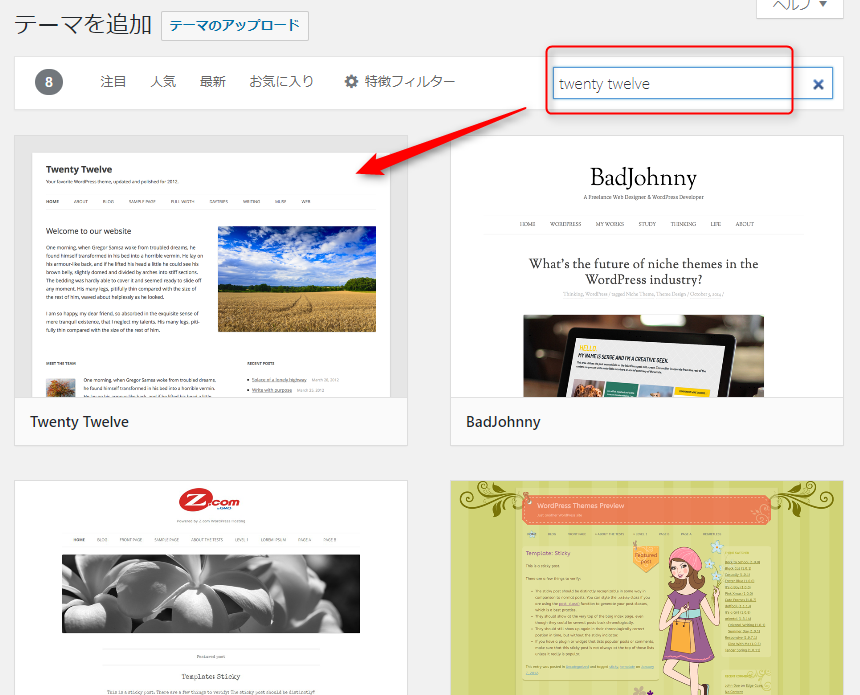
正確にテーマ名を入力すると、最初に出てくるのが目的のテーマです。
一文字でも間違えたり、空白を入れないなど正確に入力しないと、意図しないテーマが出てきますのでご注意ください。
※グーグル検索のように、あいまいでもちゃんとした結果を出してくれるほど、Wordpressは検索の精度がよくありません。
プレビューしてみる
プレビューとは『プレ(あらかじめ)』『ビュー(見る)』ということです。
いきなり本番のデザインを変えてしまうと、今までの設定が全部リセットされたりして、「やっぱり前のほうが良かった!」と思った時に戻すのが大変ですので、いちどプレビューしてどんなイメージか見てみるのが良いでしょう。
でてきたテーマのサムネイル(デザインイメージ画像)に、カーソルを持っていくと、このように『詳細&プレビュー』が見れるボタンが出てきます。
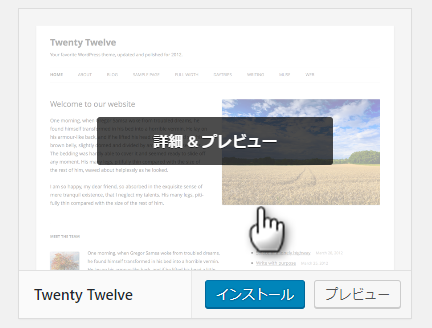
まず、『詳細&プレビュー』をクリックしてみると、こんな感じの画面が出てきます。
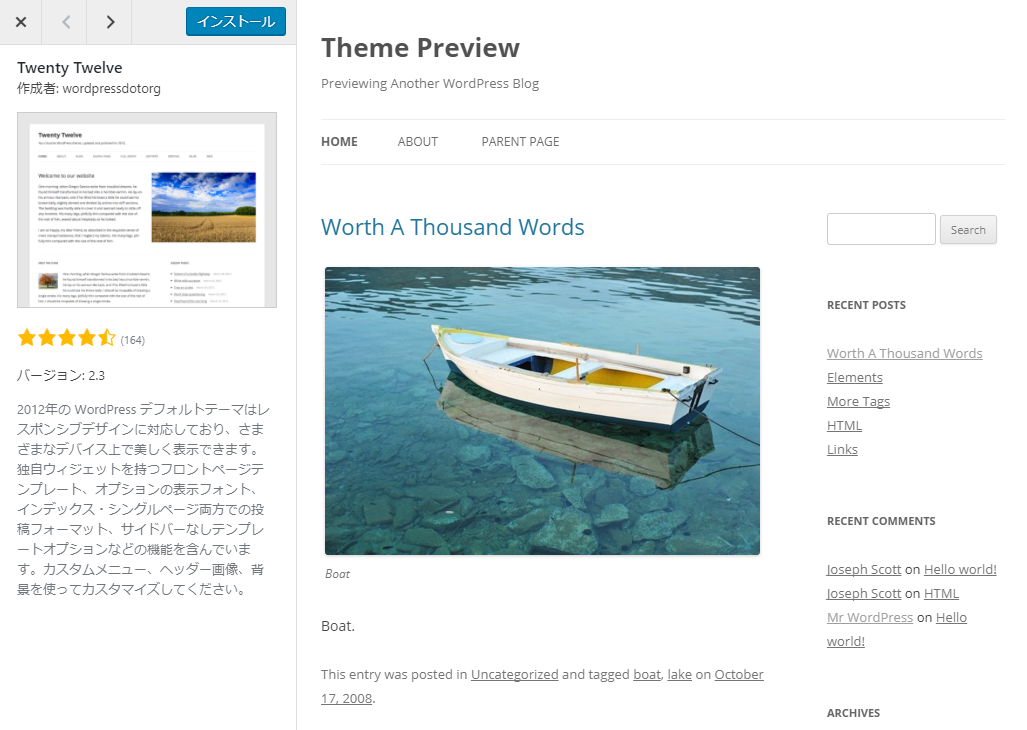
左側が、テーマの説明文で、右側が、プレビューです。
テーマの説明文は、英語だったり、自動翻訳で変な日本語だったりすることも多々ありますが、それは仕方ないと思ってください。
大半のテーマが外国製ですので。
このときのプレビューは、ご自分のブログの記事ではなく、Wordpress側で用意した見本記事と画像です。
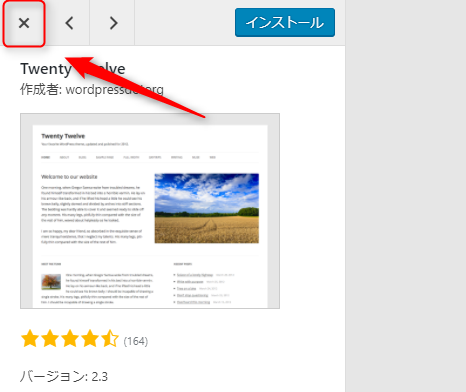
プレビューを閉じるときは、左上の『x』ボタンを押してください。
この際、ブラウザの戻る『←』矢印は使わないでください。
プレビューのデザインが全然違うことも
テーマによっては、サムネイルと全然違うプレビューのときもあります。
例)「わーこのテーマかっこいいいなー」と思ってプレビューを見てみます
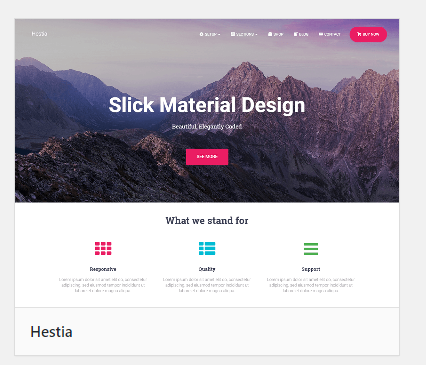
「あれ??全然違う、、大きな画像の表紙は??」
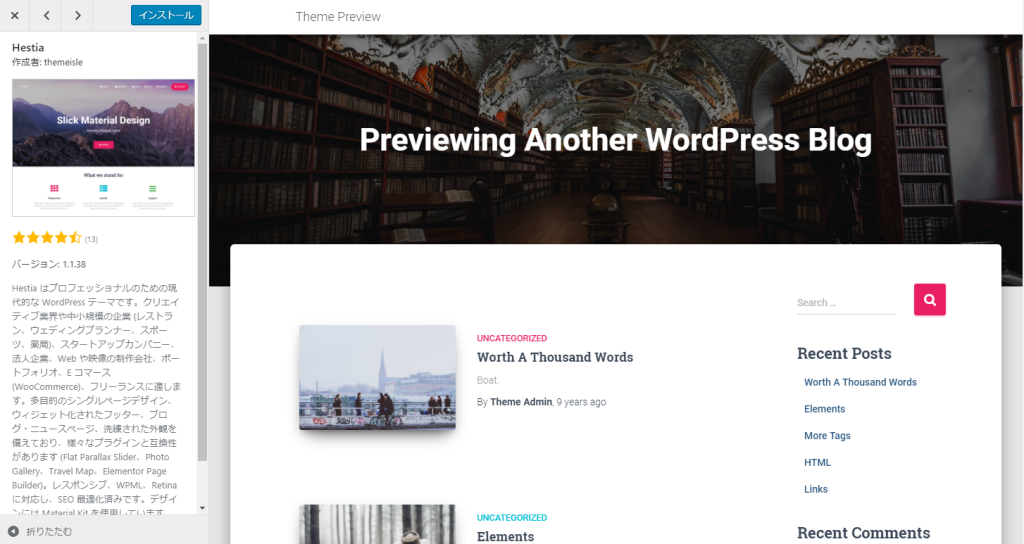
こういったテーマは、インストールしてから、トップページ(表紙)の設定をいろいろと変更しないとこの見た目にはならないのです。
丁寧な説明書がありその通りに設定すれば難しくはないのですが、全て英語ですので、ややハードルが高いかもしれません。
初心者のうちは、たくさんの日本人が使っていて、使い方が日本語で解説されているブログがたくさんあるような、有名なテーマを使い、慣れていくにつれてチャレンジしていくことをおすすめいたします。
テーマのインストール
インストールすることに決めたら『インストール』ボタンを押します。
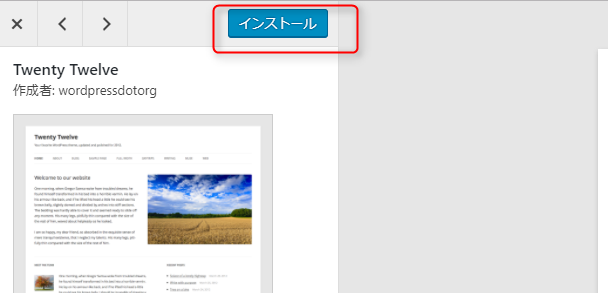
『インストール中』というボタンがぐるぐるして。。
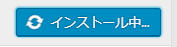
『有効化』となったら、インストールはいったん完了しています。
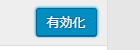
ここで『有効化』を押してしまうと、本番画面に反映されてしまいますので、いったん押さずに、『X』ボタンで閉じましょう。
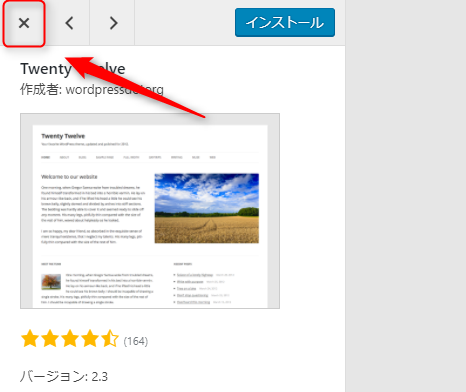
テーマの管理画面にいくと
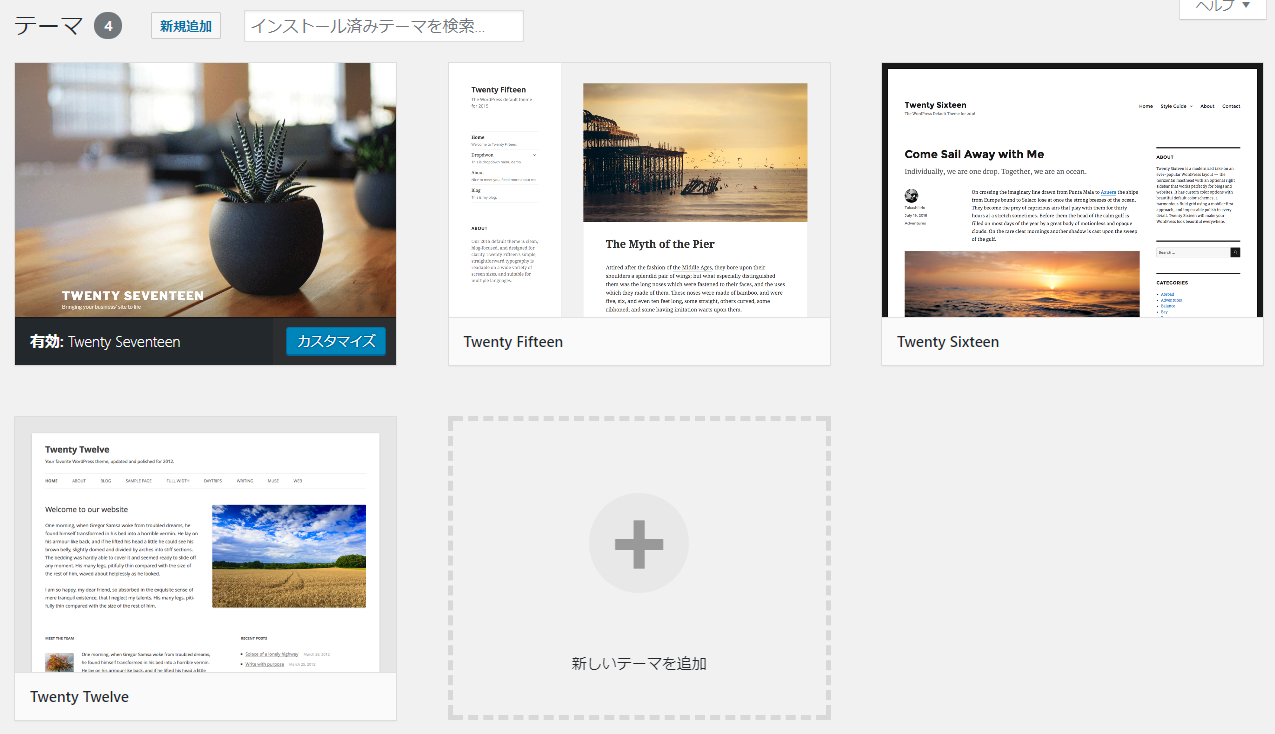
『Twenty Twelve』がインストールされているのがわかります。
ライブプレビューで設定
サムネイルにカーソルを持っていくと『ライブプレビュー』というボタンが出てきます。
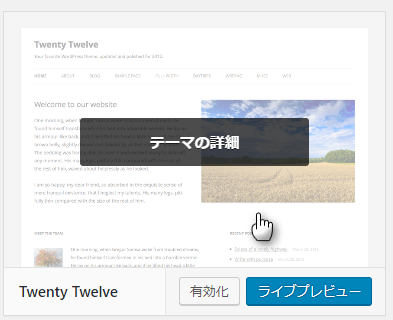
ライブプレビューとは
本番画面に反映されるまえに、バックグラウンド(表からは見えないところ)で設定などを変更し、プレビューを確認することが出来る機能です。
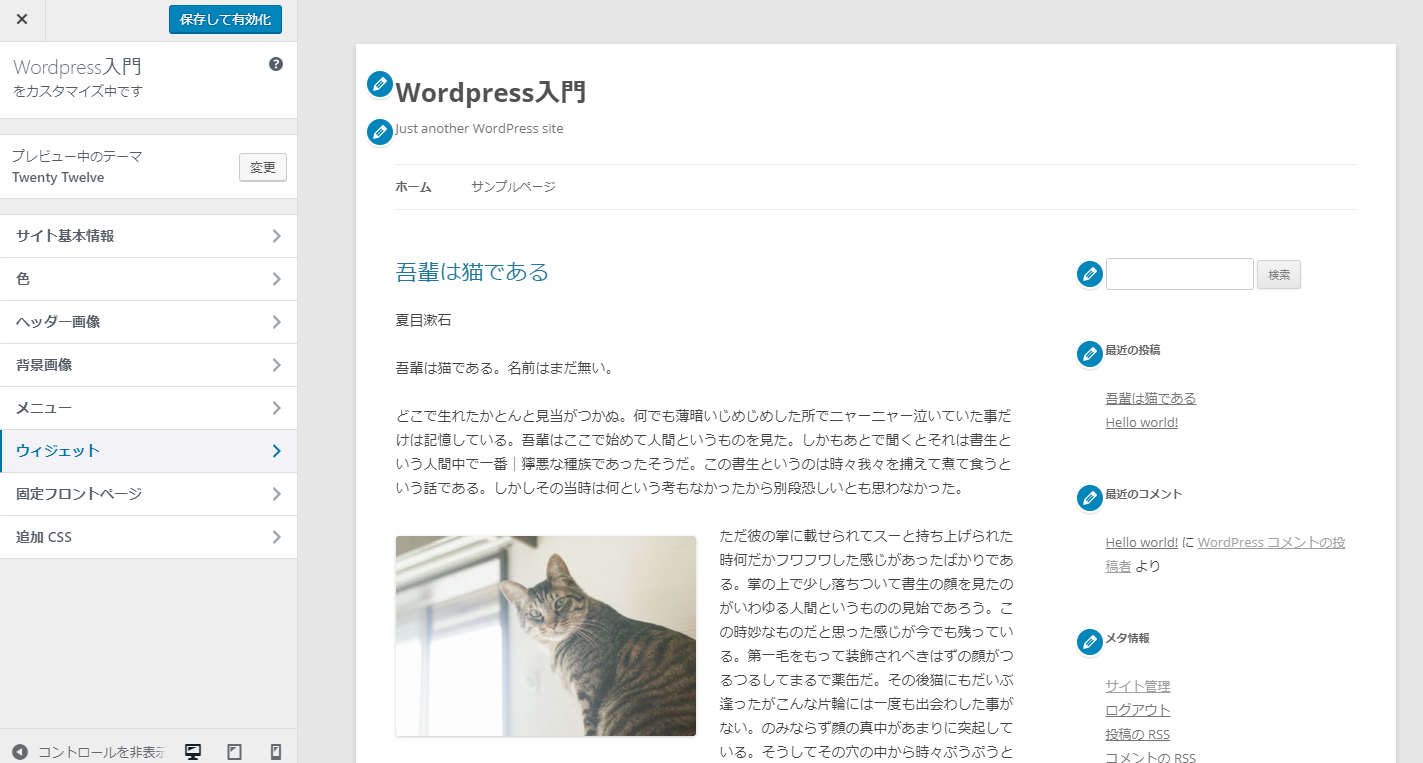
このようにプレビューを確認できます。
左側のバーで『カスタマイズ』という、設定の変更を行えるのですが、テーマによって設定項目は大きく変わります。
今回はとりあえずなにも設定せずにすすみます。
「これでいいな」と確認したら、
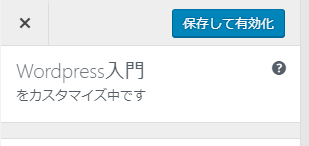
『保存して有効化』ボタンを押します。
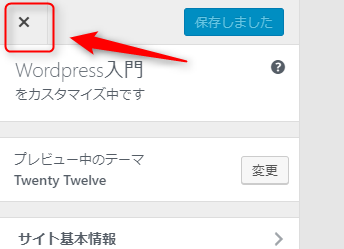
『保存しました』となったら、左側の『X』ボタンを押して、カスタマイズ画面を去ります。
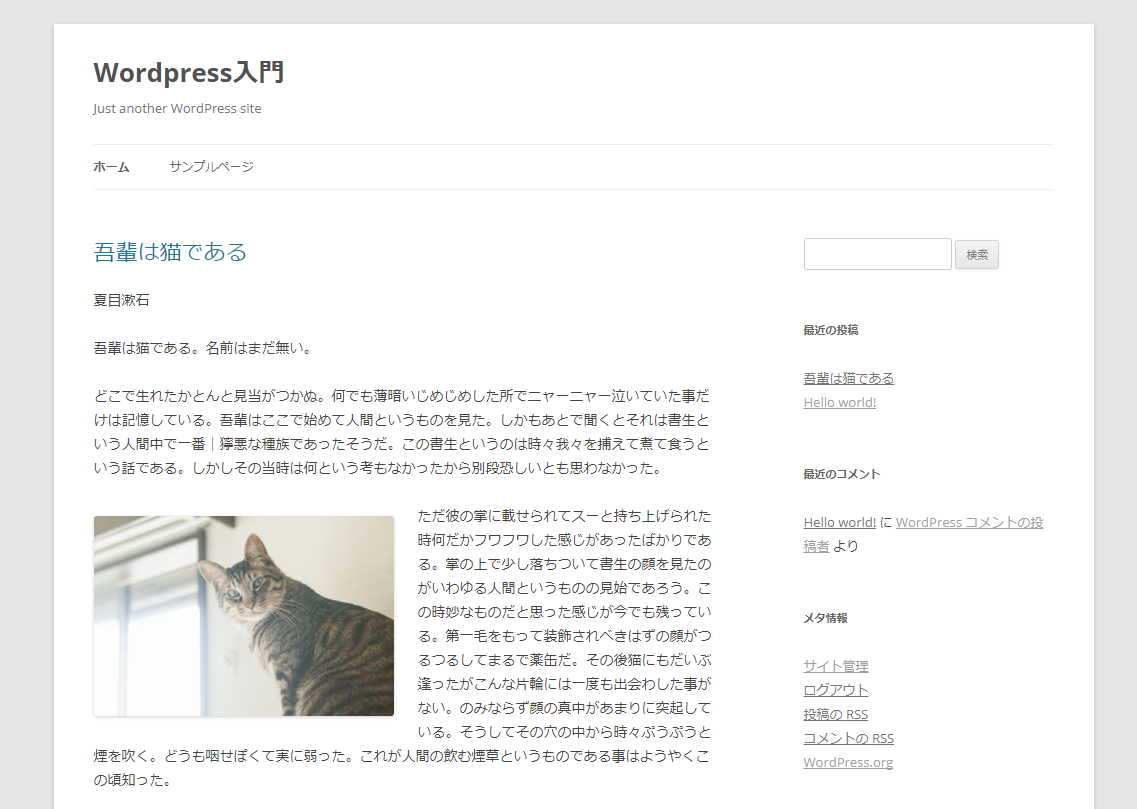
表の画面にテーマが反映されました。
他のテーマに戻したい、変更したいとき
すでにインストールしてある他のテーマにしたいときは、テーマの管理画面から、選びたいテーマにカーソルをあてます。
ちなみに、現在使っているテーマは『有効:』と書いてあります。
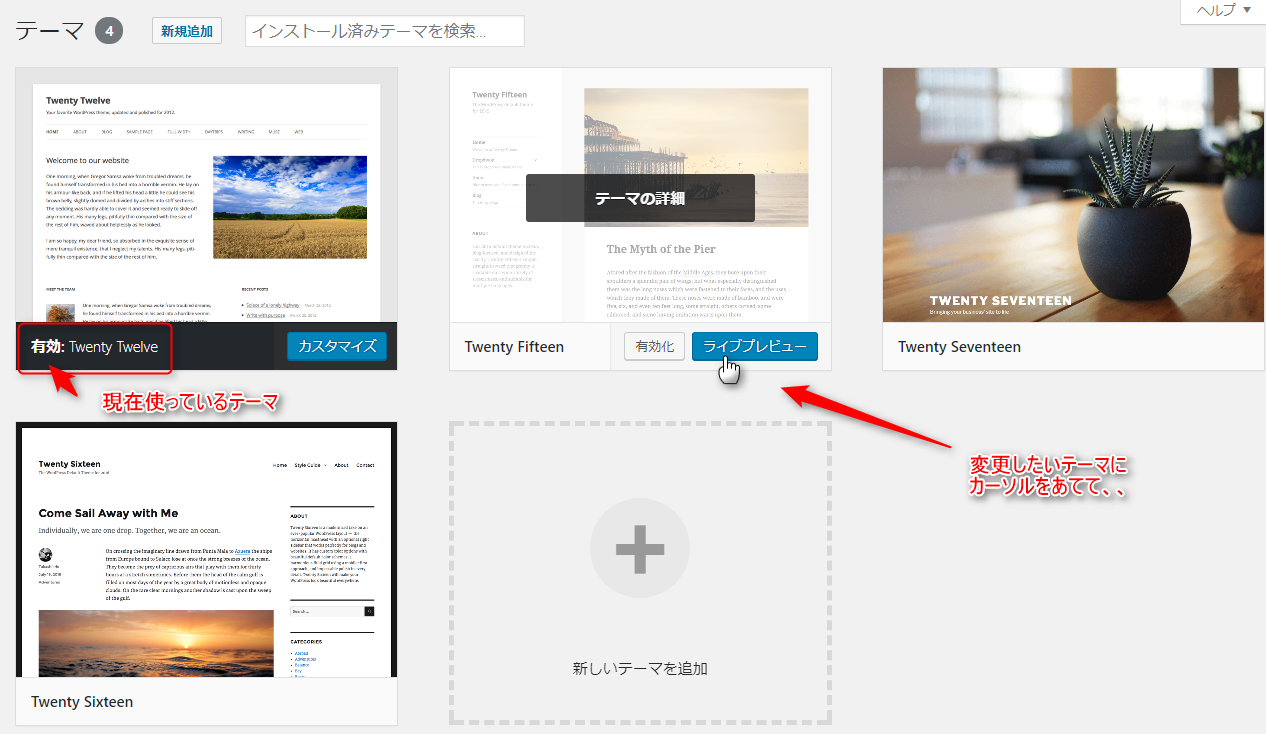
いきなり、『有効化』ボタンを押してもいいのですが、いったん確認してみたほうが良いと思うので『ライブプレビュー』で確認してみてください。
よければ『保存して有効化』もしくは『有効化』ボタンで決定してください。
有効化するまでは、テーマは変更されません。
新たに別のテーマを追加したいとき
先ほどと同じテーマの『新規追加』を押して、
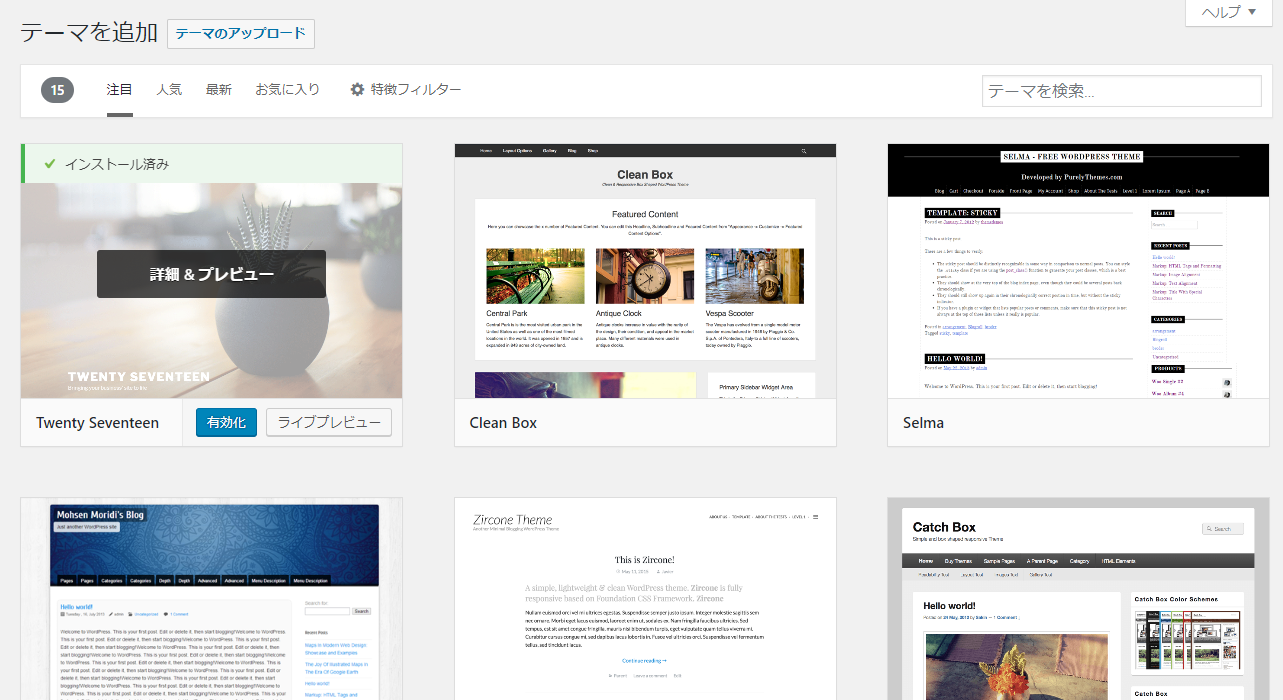
『注目順』『人気順』『最新』『特徴フィルター』などでいろいろ探してみると良いでしょう。
筆者のおすすめは『人気順』です。
テーマの情報を知りたいとき
WordPressはおしゃれなテーマがたくさんありますが、ほぼすべての説明が英語です。
日本語での情報が知りたいとき、Google検索などで『Wordpress テーマ名』などで検索すると、日本人に人気のあるテーマは詳しい解説が出てくる場合もあります。
余力がでてきたらぜひ挑戦してみてください。


