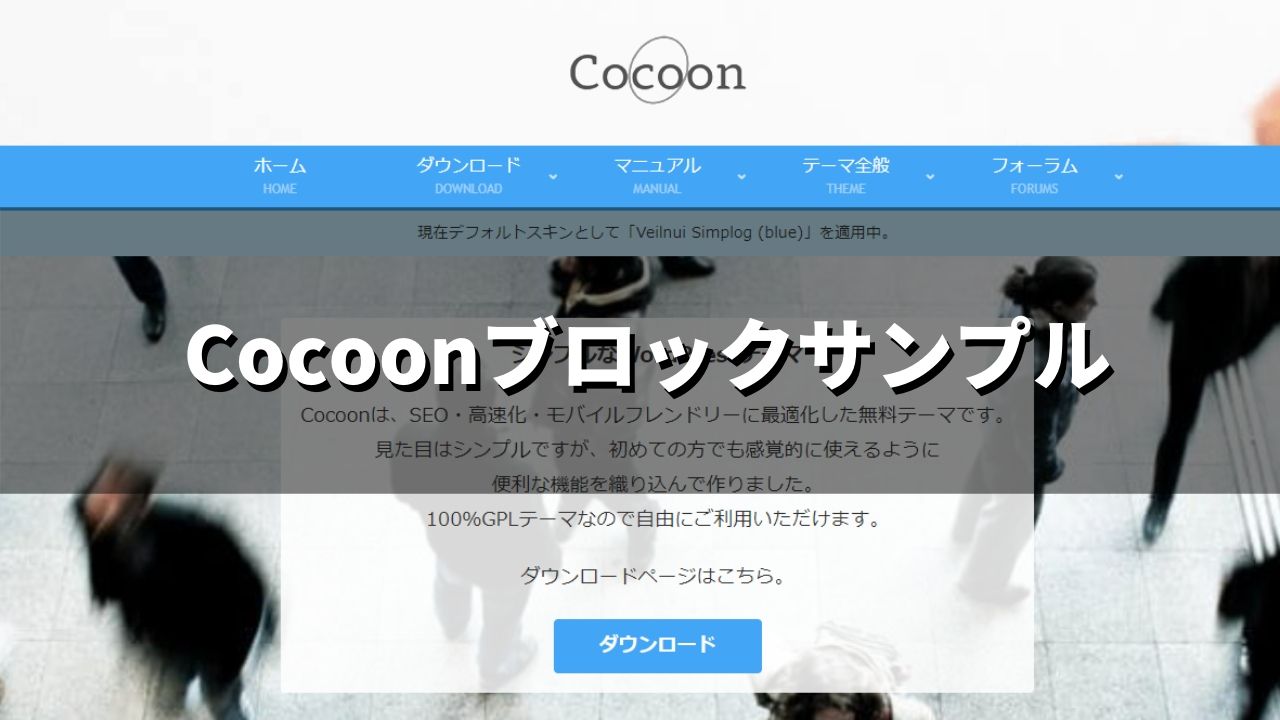昨日Twitterで、#あなたに似ているいらすとやのイラスト というのがトレンドに上がってきていました。
私に似ているいらすとやのイラストは?
こちらが似てるんじゃないかな?とちょっと思いました。

・・・でも、私は髪の毛が短いので、ちょっと修正したくなりました。

こんな感じ、似てますか?
ぱぱっとフォトショップで合成
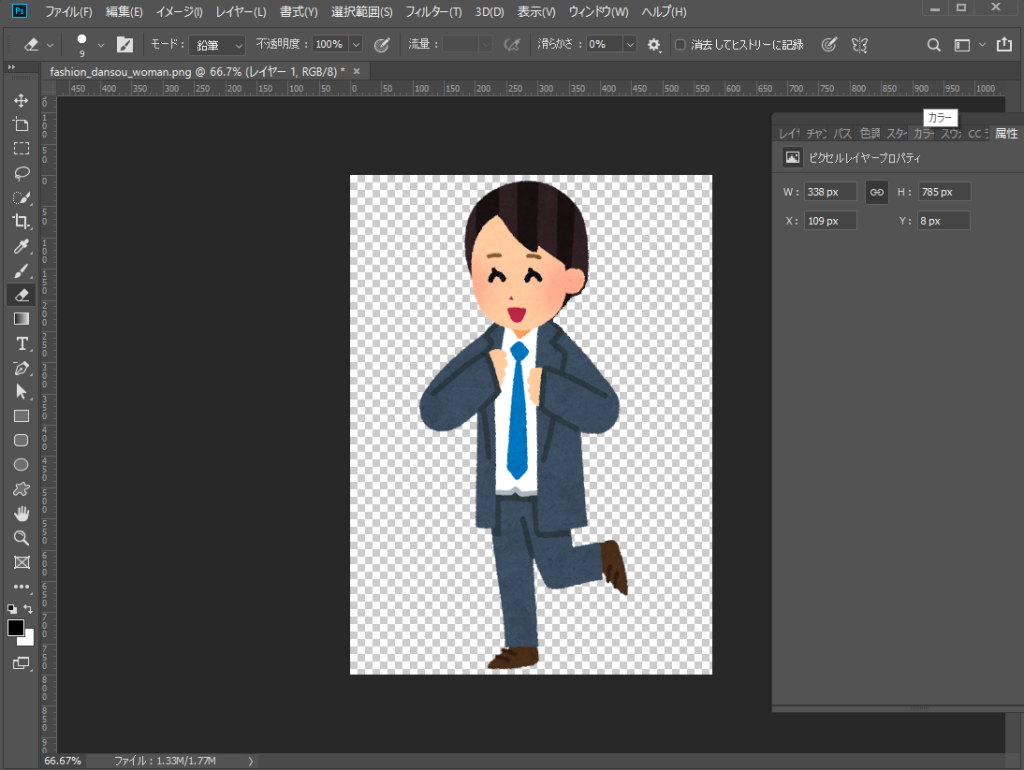
私はAdobe(アドビ)のPhotoshop(フォトショップ)を使っていますので、これの消しゴムツールでぱぱっと簡単に消してみました。
背景が千鳥格子になっているのは、『透明』ということを表しています。
Photoshop持ってない方におすすめは、無料ソフト『GIMP』
Photoshopは使いやすくて高機能なのですが、価格が月額1500円以上からと、プロではない限りなかなか手が出しづらいソフトです。(フォトプランや学生向け割引はありますが。。。)
プロでもないのに画像ソフトに月額1000円以上もかけるなんて・・・
ですよね~。
無料でPhotoshopと同じような画像合成ができるソフトはないの?という方におすすめしているのが『GIMP(ギンプ)』です。
↓GMPはこちら

英語サイトですが、ソフトをインストールすると日本語になりますのでご心配なく。
GIMPの操作

普段Photoshopを使っている私は、操作感が違ってちょっとイライラするのですが、慣れの問題だと思います。
消しゴムツールも簡単に使えます。
Windows付属のペイントとかでも消しゴムは使えるのですが、透過背景を保持したまま編集したり、背景を合成したりすることができません。(厳密にいうと出来るんですがメンドクサイ)

もちろんトリミング(画像を切り取ること)もできますし。

背景を合成することもできます。
こうしてできた画像で・・・

Cocoonの吹き出しキャラを作ることもできます
GIMPはとっかかりが難しそうですが、いくつかのコツを知ればカンタンに使えますよ!
GIMPで文字の縁取りを作る

ついでなので、この記事のアイキャッチ↑も5分くらいで作りました。(センスがいまいちなのはご了承を😅いらすとやさんの絵とUnsplashのお洒落画像はアンバランス)
文字の縁取りは、Photoshopは簡単にできるのですが、GIMPは少し面倒なステップが必要です。これも慣れですが・・・
文字のレイヤーを選択し、右クリック。

『不透明部分を選択範囲に』を選択します。
次に、選択メニューの
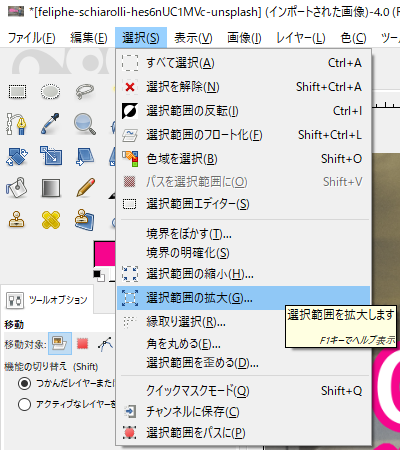
『選択範囲の拡大』を選択。

選択範囲の拡大量を入力します、縁取りの太さですね。ここでは10ピクセルを指定しました。
今度は、『レイヤー』メニューから
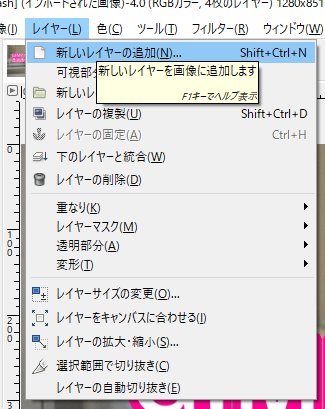
『新しいレイヤーを追加』を選択。
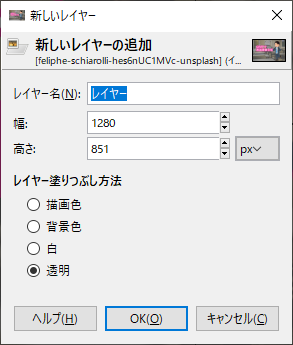
レイヤー塗りつぶし方法が『透明』になっているか確認してOK
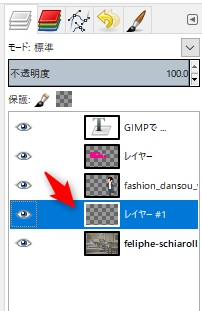
新しくできたレイヤーは、縁取りしたい画像の下に持っていきます。

そしたら『塗りつぶし』ツールで好きな色で塗りつぶします。
う~ん書いていても実にメンドクサイですね。。。でも、慣れです!キッパリ
GIMPは癖がある、けれど無料!
似ているいらすとやのイラストの話からだいぶ派生しましたが、
今回の画像をGIMPで作る際、久々にGIMP使ったのでかなり調べながらやりました。Photoshopと比べると少々操作感は劣るのですが、なにより無料は代えがたいです。

Photoshopが無ければ、GIMPを使えばいいじゃない?
ほとんどのことはGIMPで出来てしまうので、画像の合成をしたいけれど、Photoshopを課金するほどではな~という方は、がんばって使ってみてはいかがでしょうか?おすすめです!

GIMPは入門書も出ているので、こちらを読みながら使うとわかりやすいかもしれません。
※後日談:結局私はGIMP使い慣れず、Adobeに屈して結局今でもPhotoshopを使っています・・・(2022年4月現在)
絶対無料がいいという方はがんばってGIMP使ってみてください。
Affinityも割と使える
Photoshopの対抗馬として、Affinity Photoというソフトもなかなか使いやすいです。

私はAdobeイラストレーターを持っていないので、Affiity Designerを使っていますが、割といいですよ!