wordpressも使える[xdomain-txt]の、無料サーバの申し込みです。
無料レンタルサーバの申し込み
前回の記事でエックスドメインのアカウントを開設しておいてください。
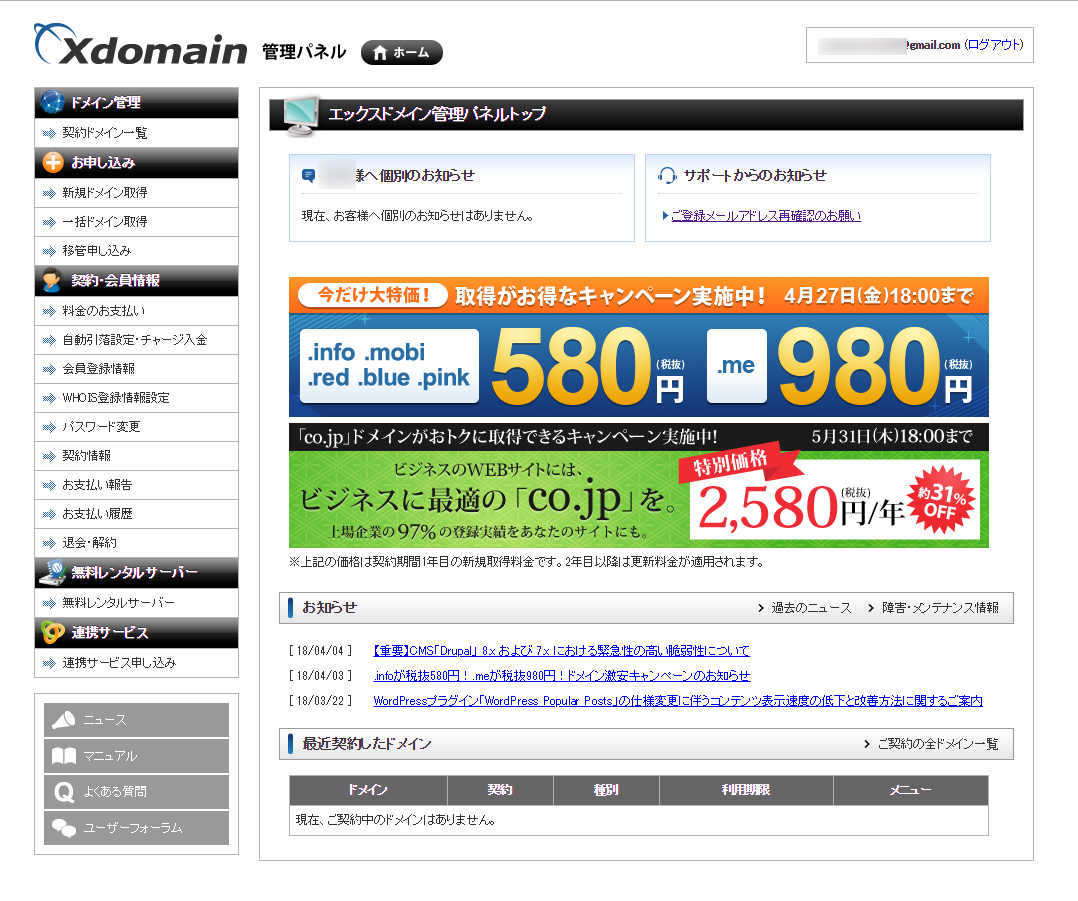
管理画面にログインします。
左側メニューの
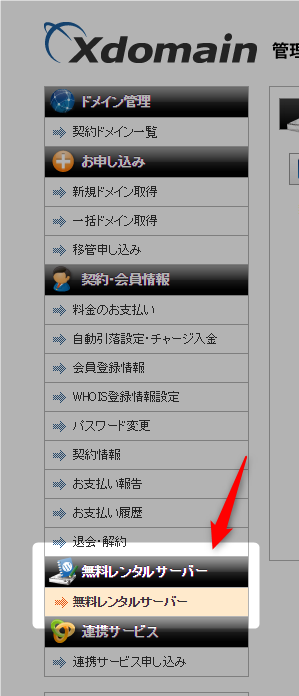
『無料レンタルサーバ』のメニューをクリックします。
サーバーIDの登録
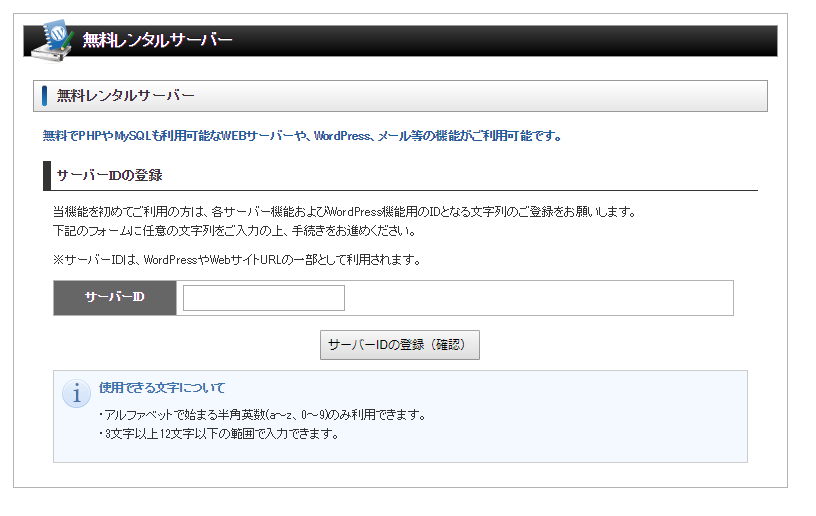
ここで、『サーバID』を決めます。
サーバIDは変更ができませんので、よく検討することをおすすめします。
WordPressのアドレスの一部になりますので、プライバシーにかかわるような名前にはしないほうが良いでしょう。
ブログのタイトルが決まっているのなら、それに関連したIDにするのが望ましいです。
※すでに誰かが同じIDを使っていると使用できません、その際は数字を混ぜるなどの工夫をしてみましょう。
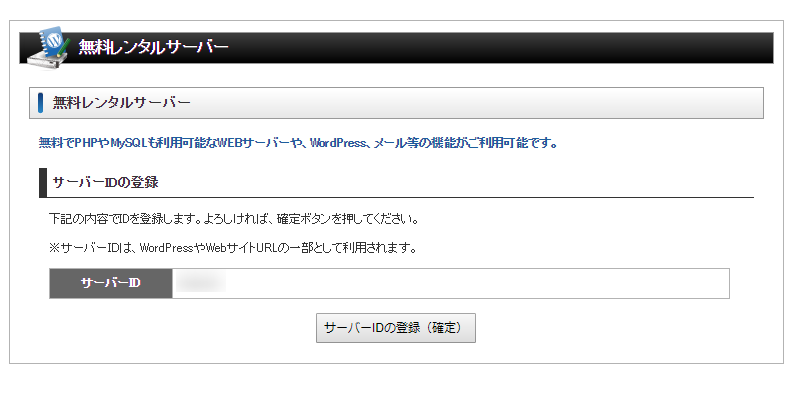
サーバIDの確認画面が出ます、これでよければ、『サーバーIDの登録(確定)』ボタンを押します。
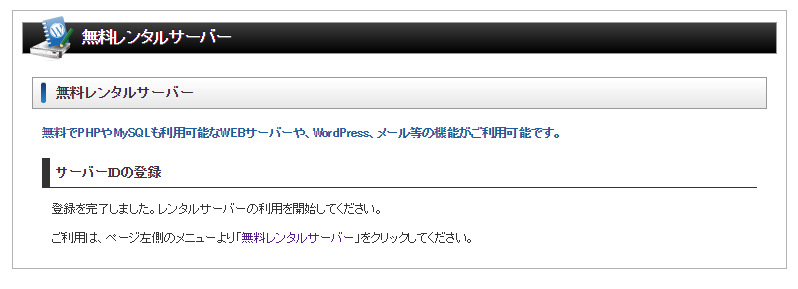
これでサーバーIDの登録ができました。
WordPressの利用開始
サーバの利用ができるようになりました、次に、Wordpressを設置します。
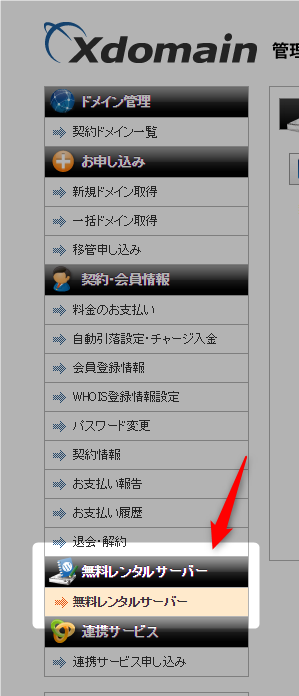
再度、『無料レンタルサーバー』メニューをクリックします。
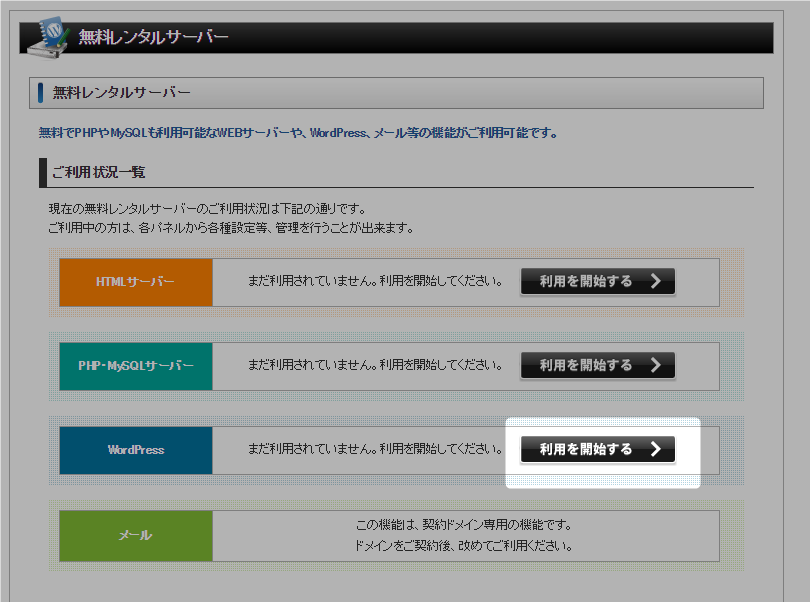
無料レンタルサーバーメニュ―画面の中から、Wordpressの欄の『利用を開始する』ボタンをクリックします。
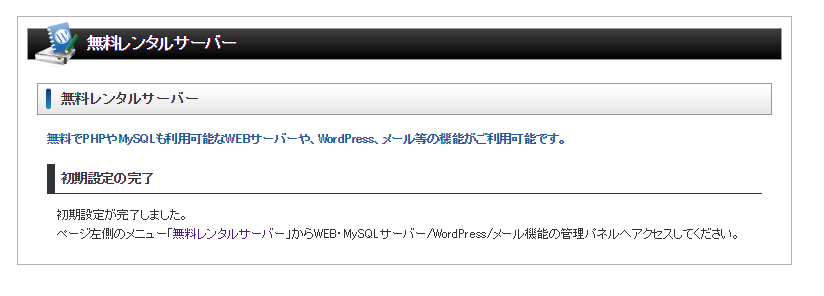
レンタルサーバーの初期設定が完了しました。
WordPressの新規インストール
もうひとがんばりです
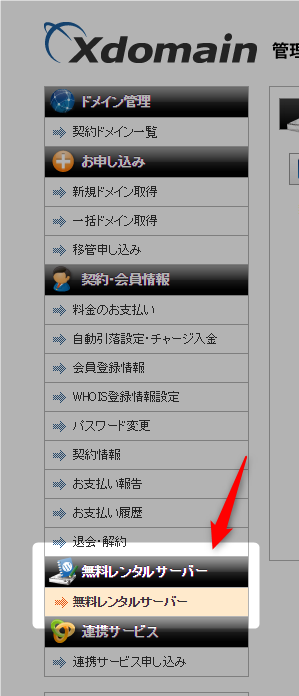
もう一度、『無料レンタルサーバー』メニューをクリックします。
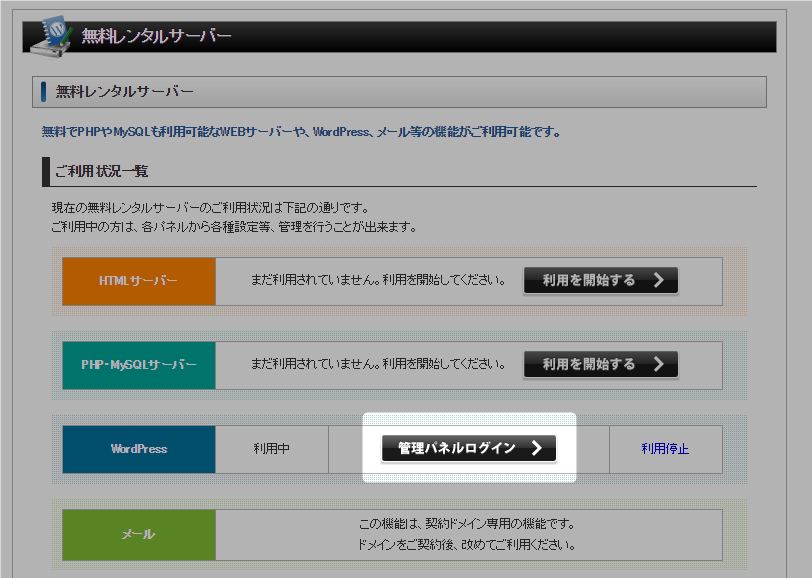
無料レンタルサーバーメニューのWordpressのところのボタンが『管理パネルログイン』になっているので、そちらをクリック。
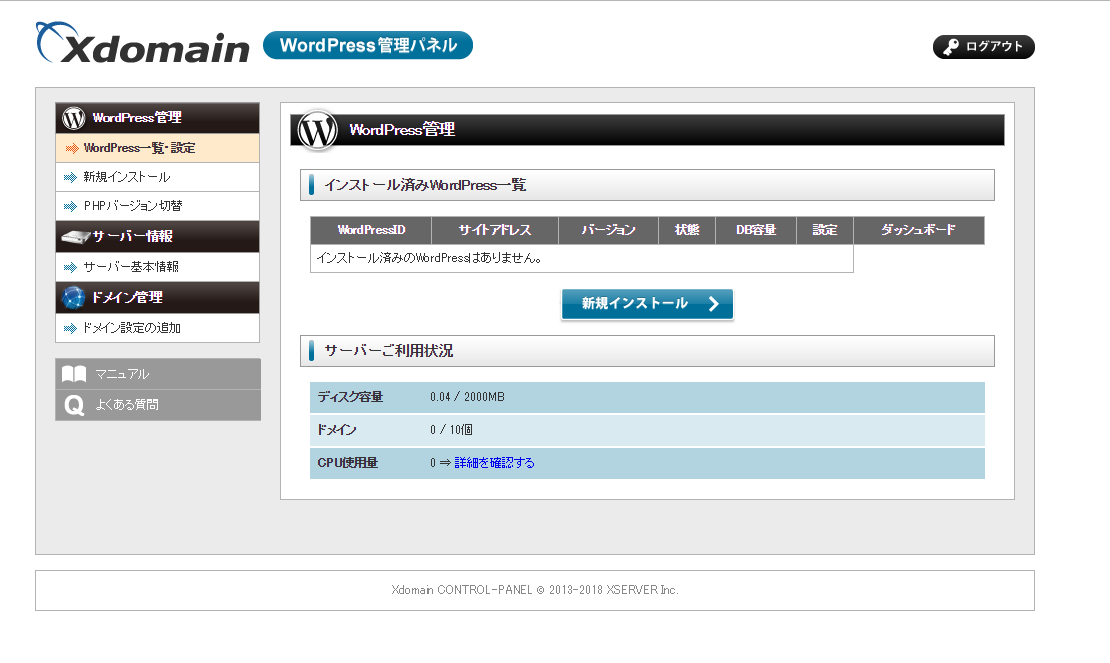
WordPress管理画面が表示されるので『新規インストール』のボタンを押します。

新規インストールの情報を記入します。
無料レンタルの場合、サイトアドレスの『http://』の右側の空白には何も記入しません。
WordPressIDは、WordpressにログインするときのIDになります。
サーバーIDと同じにしてもいいですし、変えても構いませんが、あとで変更ができませんので慎重に考えてください。
ブログタイトルとメールアドレスは、あとで変更が可能ですのでとりあえずわかりやすいものを記入しておきましょう。
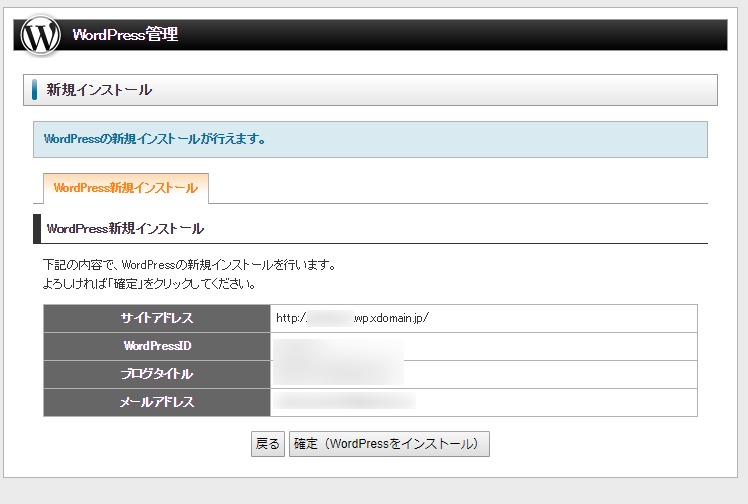
確認画面が出ますので、良ければ『確定(WordPressをインストール)』をクリックします。

インストールが完了しました。
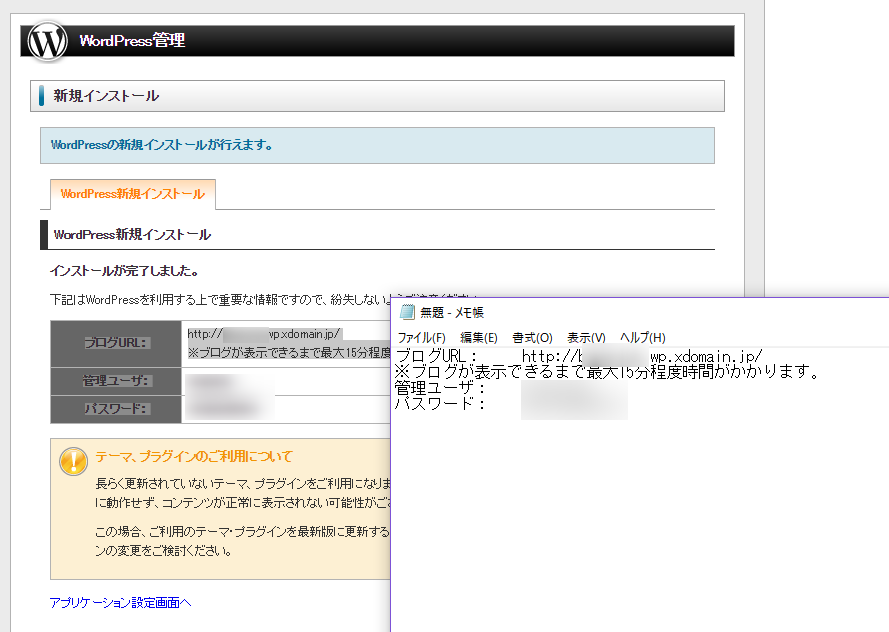
ログインパスワードが自動的に発行されますので、コピペなどをしてメモ帳などに貼り付け、保存しておきましょう。
無料Wordpressインストール完了!
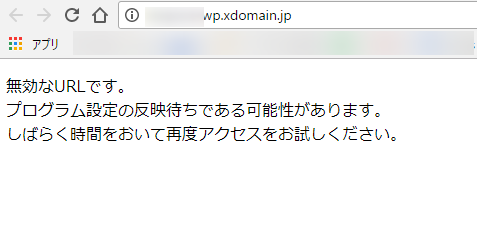
インストールしてから15分ほどは、上記のように『無効なURLです』と表示されますので、しばらく待ちましょう。
時間が経つと正常に表示されます。


インストールした時期によって初期デザインは変わる場合があります。
WordPressにログイン
ログインする場合は
http:// 発行されたアドレス /wp-admin
アドレスの末尾に『/wp-admin』をつけるとログイン画面になります。

ご自分で決めたWordpressIDと、発行されたパスワードでログインしましょう。


