WordPress5.0から5.1への更新方法です。
基本的にどのバージョンでもやることは同じです。
※注意:大きな数字のバージョンアップは不具合が生じる場合があります。(4.xから5.xなど)
バックアップを取ってから更新することをおすすめします。
更新って何?
WordPressはプログラムでできています。ネットは日々変化していて、それに対応するためにプログラムも変更しなければなりません。
また、新しい機能なども追加されてWordpress自体も進化しています。
たまに、プログラムにはバグがあり、不具合が出たりします。
WordPressの制作者側が機能を削って今までできていたことができなくなることもあります。
更新は怖い、更新しないとどうなる?
更新にはセキュリティが毎回含まれています、更新しないと、ハッキングやウイルス感染の危険にさらされることになるので、更新することは絶対に必要です。
不具合が出ることについては、次の更新で改善されることがほとんどですので、それほど恐れることはありません。
念のため、バックアップをとっておくのが良いでしょう。
古い機能が削られることは運命として仕方がありません。
WordPressにログイン
ワードプレスにログインすると、このようなダッシュボードの画面になります。
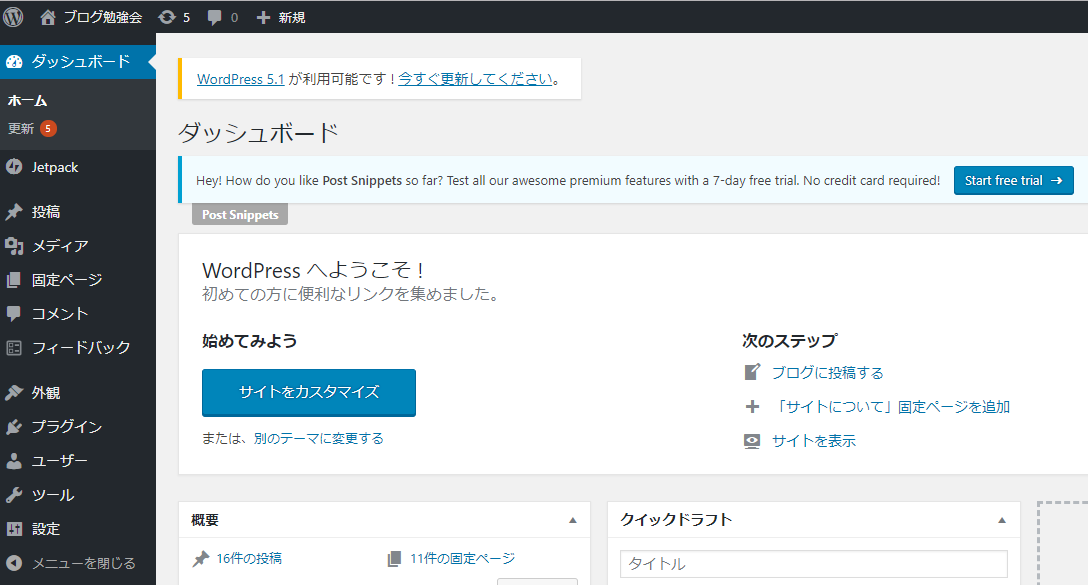
『今すぐ更新してください』と出ますが、即座に更新するのではなく、できたてはバグ(不具合)があることが多いので、数日は様子を見るのがおすすめです。
周りにWordpressに詳しい方がいれば、その方に聞いてみたり、ネットで検索して大丈夫かどうか確認してみると良いでしょう。
Twitterで『Wordpress アップデート』などで検索すると不具合が多いと話題に出てきます。
更新ページに行きます
更新するものがある場合、管理画面の左上のところに、数字が表示されます。
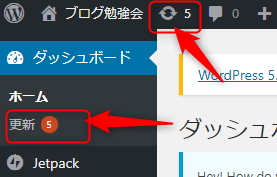
図の矢印部分どちらをクリックしても同じく更新ページに行けます。
更新ボタンをクリックします
今回はWordpressの更新なので、
WordPressの新しいバージョンがあります
の下にある、青い『今すぐ更新』をクリックします。
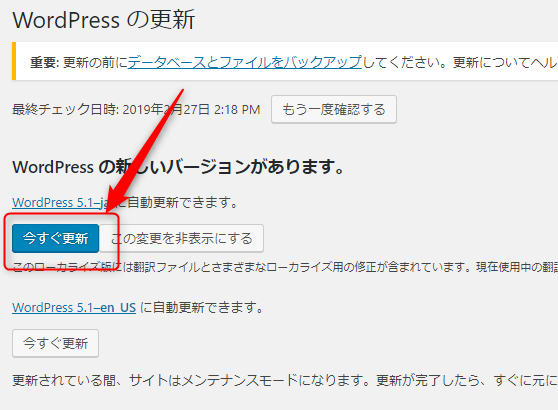
更新している間は、ブラウザのタブの左側がクルクルします。
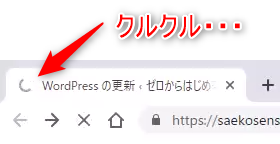
クルクルしている間は絶対にXで閉じたりしないように!
WordPressが壊れる可能性があります。
インターネットが不安定だと、途中で切れてしまい不具合になる場合がありますので、お家の中などの安定したネット環境で行って下さい。
更新成功
更新が成功すると、以下のような画面になります。
バージョンによって表示される文章や絵は異なります。
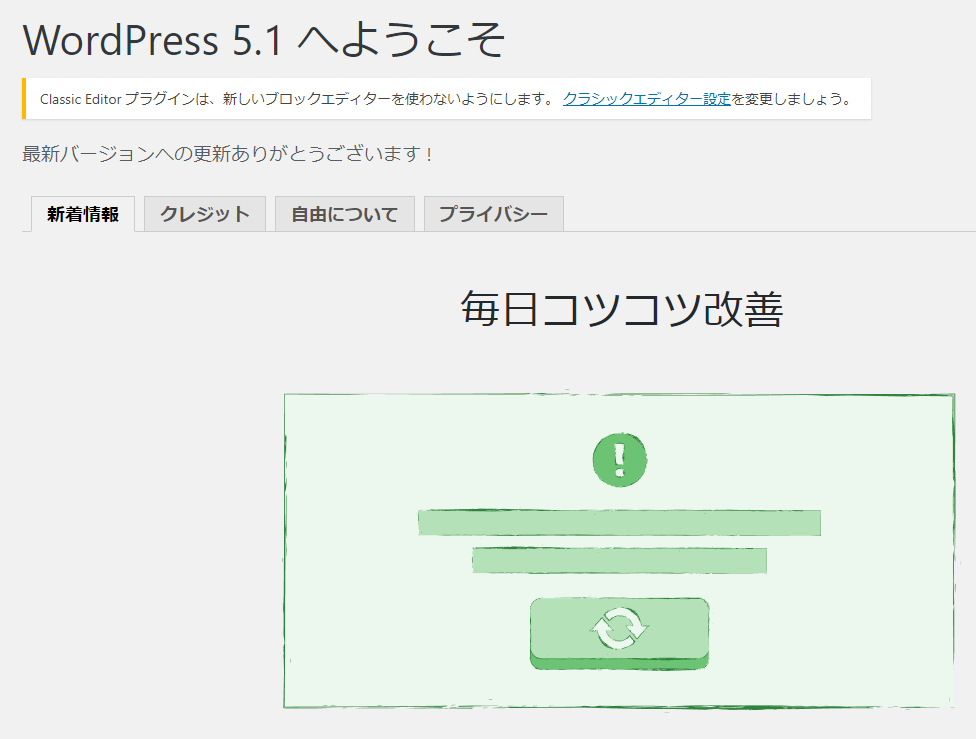
以上で更新完了です。
まとめ
WordPressの更新(バージョンアップ)は、基本的には更新ページからボタンを押すだけです。
注意点は、
- 万一壊れても戻せるように、バックアップを取っておくこと。
(バックアップを自動でしてくれているサーバやバックアップのプラグインがあります) - 途中で止まらないように、安定したネット環境で、終わるまでブラウザを閉じないこと。
です。
初心者の方には少しドキドキする作業ですが、基本的に不具合が出ることはまれで、アップデートしないほうがハッキングなどの危険性があります。
慣れれば日常的にできることですので、ぜひ挑戦してみてください。


