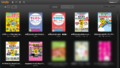Windows10の初期化を行いましたが、『 このPCを初期状態に戻しています(99%) 』のまま進まず2晩。電源スイッチ強制終了したところ、すんなり初期化が完了しました。
TOSHIBA Dynabook T552/36GW 2012年秋冬モデルを初期化

お客様のご要望で、2012年型のダイナブックを初期化してほしいとのことでした。
ご家族への譲渡の為。
ファイルを削除する対応も考えたのですが、スッキリ工場出荷状態にしてほしいとのことでした。
現状はWindows10です。ただし、工場出荷状態は、Windows8ですので工場出荷状態へのリカバリは現実的ではありません。
よって、Windows10の初期化機能を使って初期化することにしました。
Windows10初期化
まずはWindowsを最新に更新します。
設定⚙ のメニューの中に『更新とセキュリティ』というものがあります。
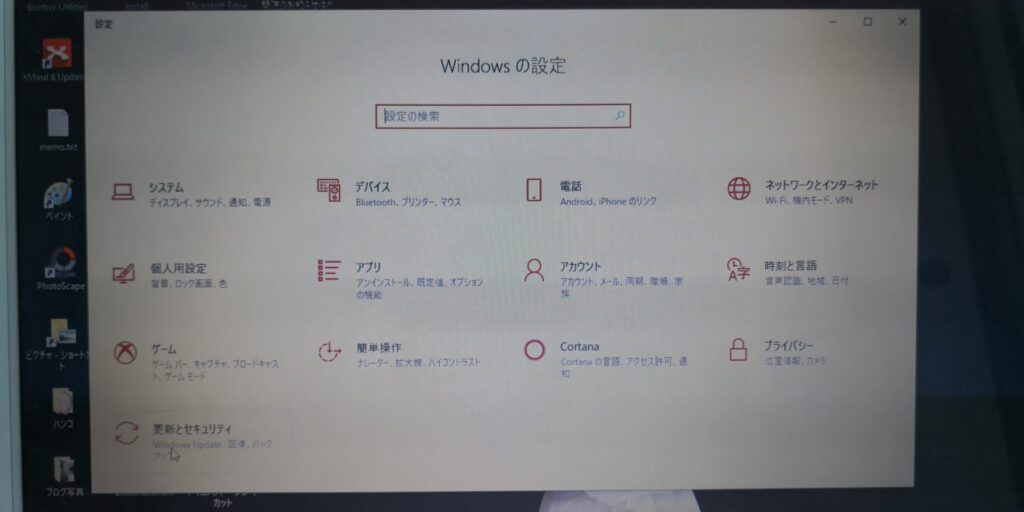
画面は左下。
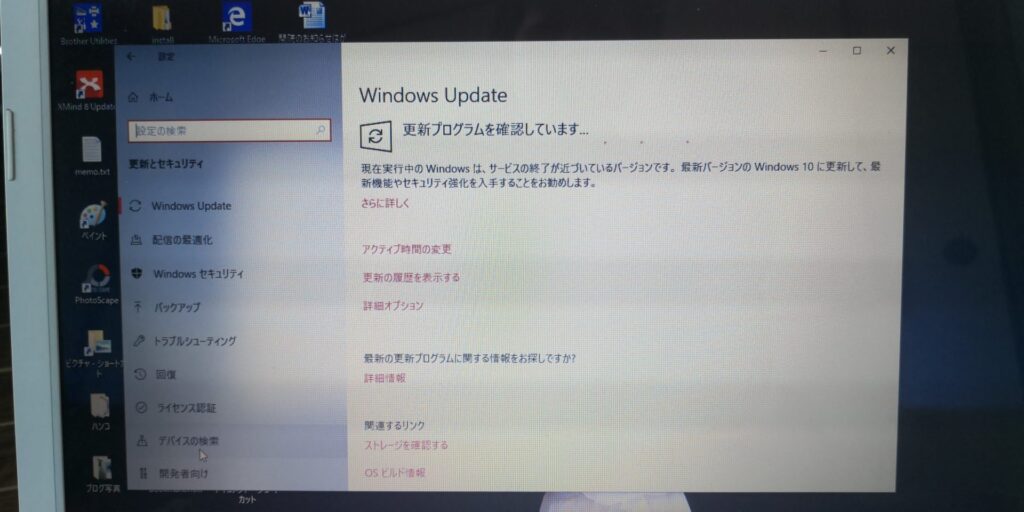
Windows Updateが開かれ、『更新プログラムを確認しています』になります、これにもかなり時間がかります。
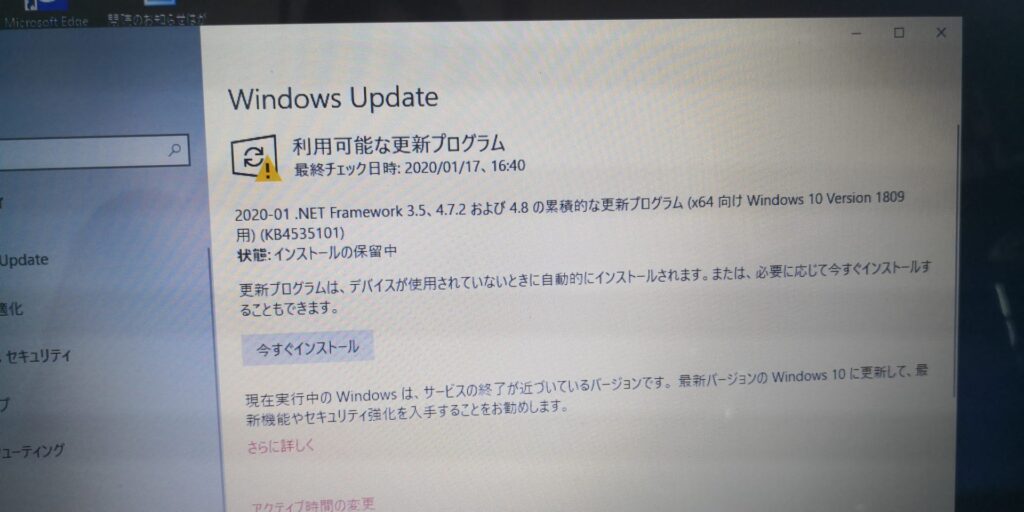
利用可能な更新プログラムが出たら『今すぐインストール』
更新が終わったら次は『回復』を開きます。
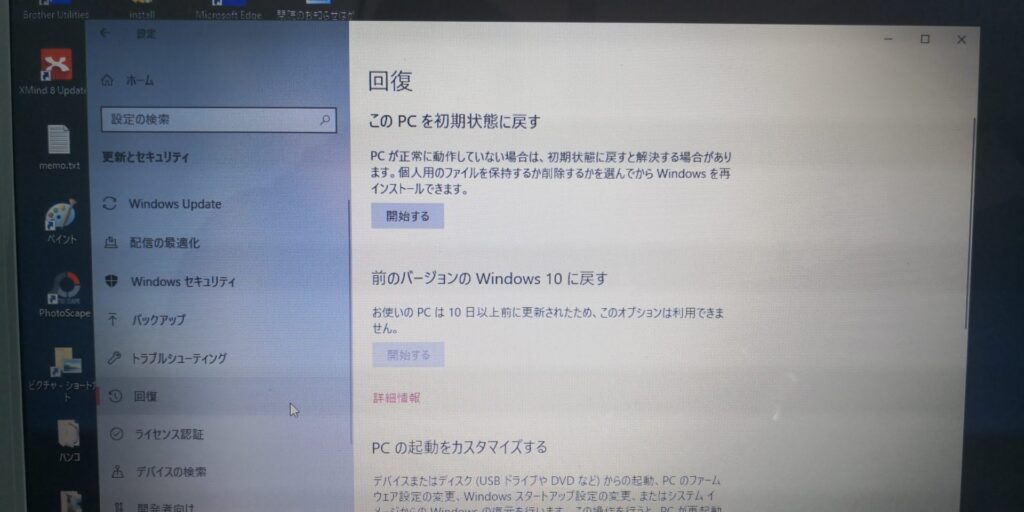
『このPCを初期状態に戻す』のページで『開始する』
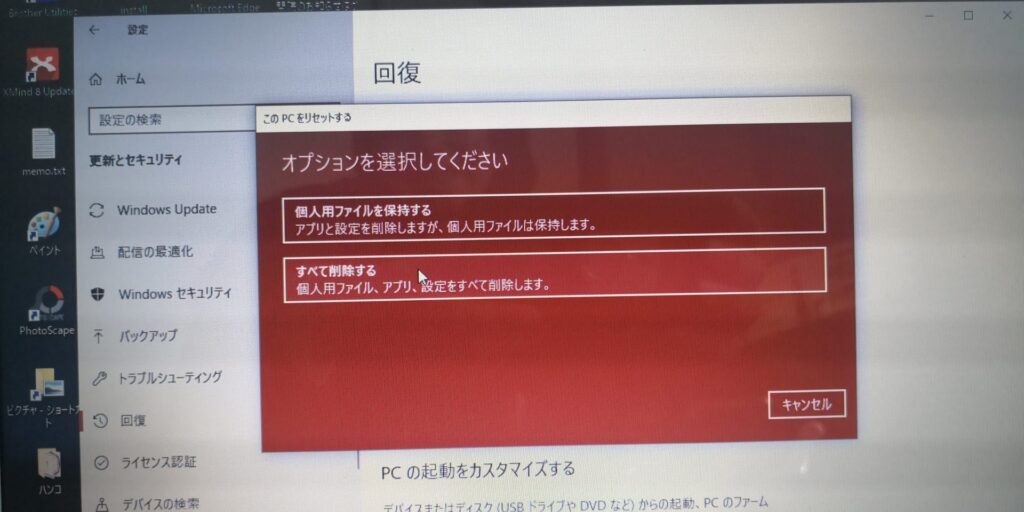
オプションを選択してくださいで、『個人用ファイルを保持する』と『すべて削除する』が出てきます。
個人が作ったファイルを保持する場合は『個人用ファイルを保持する』ですが、今回はスッキリさせるので『すべて削除する』を選択します。
削除されては困るファイルは、事前にバックアップをしておきましょう。
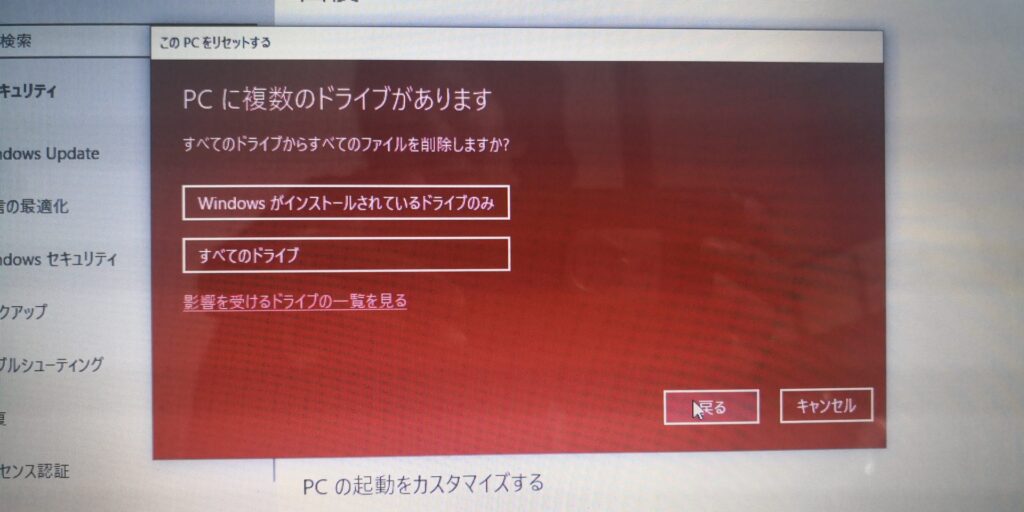
PCに複数のドライブがある場合は、このような画面が出てきます。今回は『すべてのドライブ』をクリック。
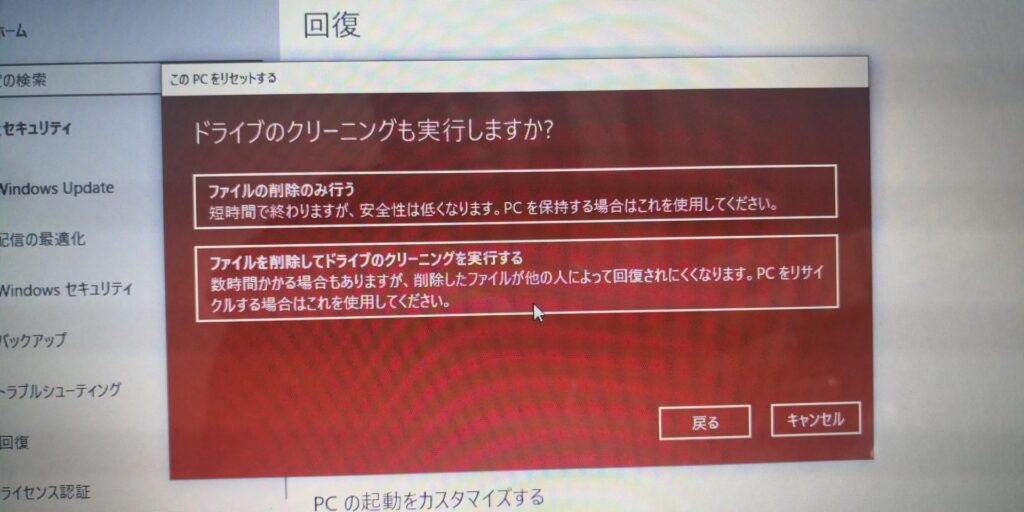
『ドライブのクリーニングも実行しますか?』も、今回はスッキリさせるのが目的なので『ファイルを削除してドライブのクリーニングを実行する』を選択しました。
『数時間かかる場合もありますが、、、』と書いてありますが、数時間どころじゃない時間がかかりました。
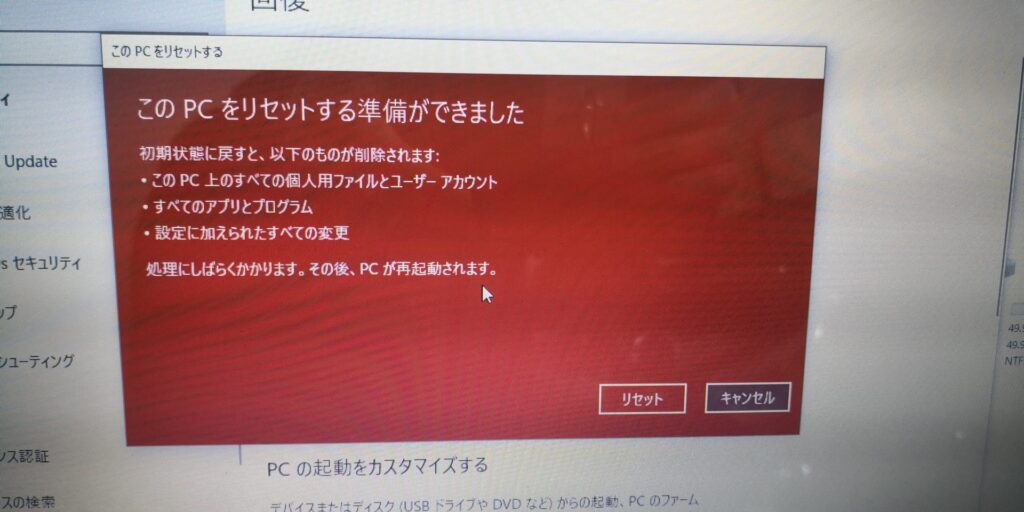
これでPCをリセットする準備ができました。『リセット』ボタンをクリックします。
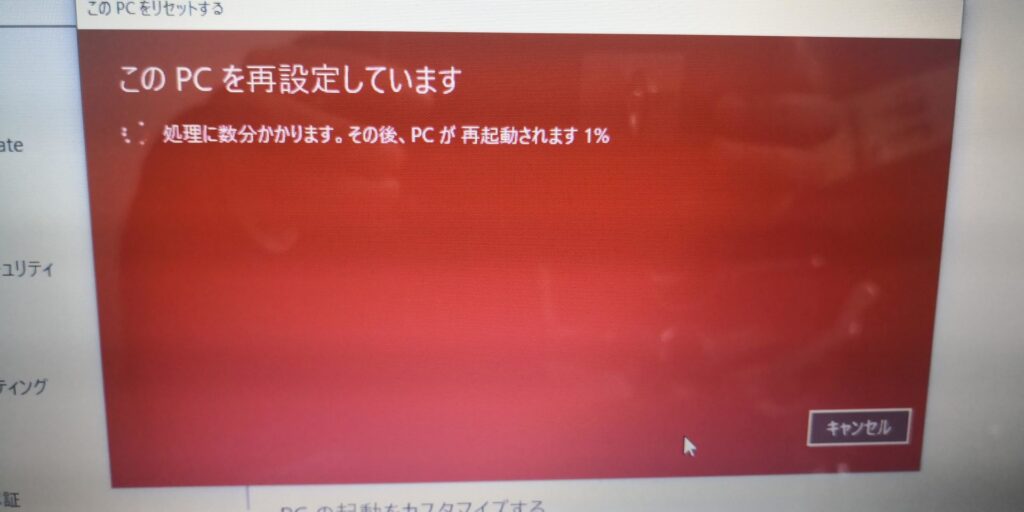
『このPCを再設定しています』の画面が出て、初期化が開始されます。
長い長い!このPCを初期化しています

『このPCを初期状態に戻しています(1%)』が始まりました。これがスタートしたのが3月7日午後1時。。

そして、8時間後、21時に99%になりました。
そのまま、一晩を過ぎ、二晩を過ぎ、、99%のままぐるぐるし続けるのみです。
ネットで情報を探しても、有効なヘルプが出てきません。
電源を切ってブルースクリーンになるという情報、クリーンインストールする必要があるという情報などはありましたが、、、
ハードディスクのランプはついていません、ただ、パソコンからは小さくカラカラという音は聞こえてきます。
24時間以上放置するとできたという情報もあり、待ちましたが、2日経ったのでさすがにもうダメだろうということで、意を決して電源を切ることにしました。
初期化99%で電源オフ!無事インストール完了
電源ボタン長押しで、強制電源オフしました。
そして、10秒ほど置いて再度電源オン、ドキドキ。。。

おっ!
『このPCを初期状態に戻す』
PCがリセットされましたが、すべての個人用ファイルを削除することはできませんでした。このPCをだれかに譲る場合やリサイクルする場合は、もう一度リセットを実行してください。
???
よくわかりませんが『OK』するしかないのでOK
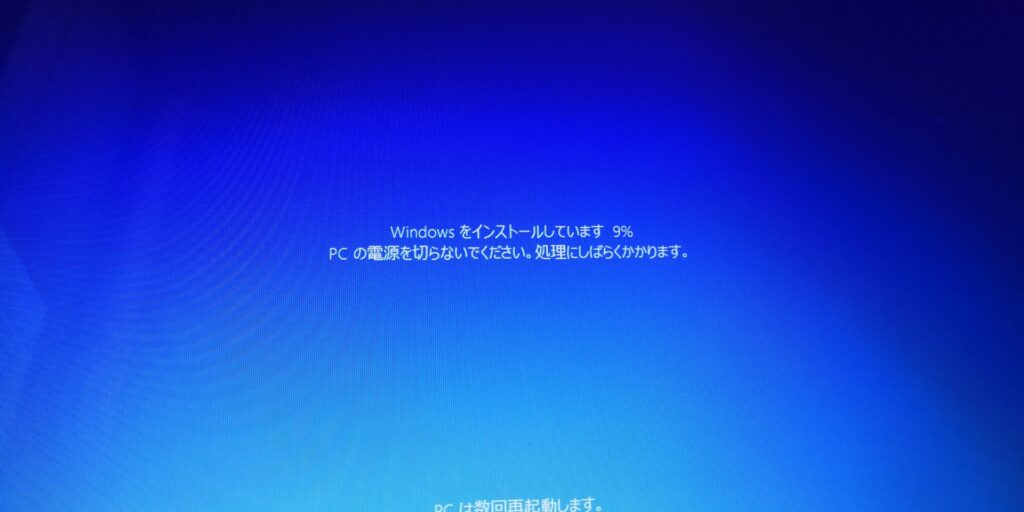
すると『Windowsをインストールしています』がはじまりました!
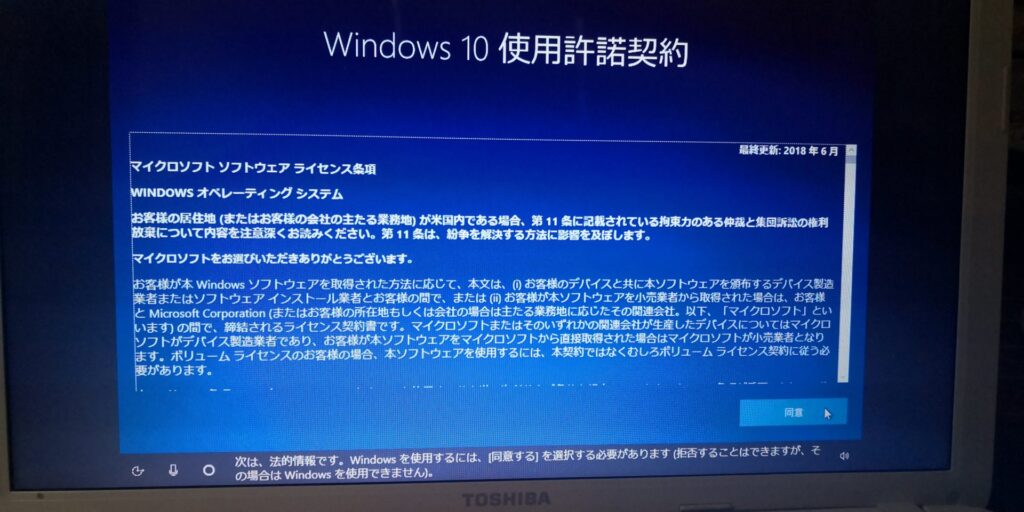
30分ほどで無事インストールが完了し、使用許諾の画面になりました~!
マイクロソフトアカウントの罠!
以前は、この先でローカルアカウントを登録することができたのですが、いつの間にか、マイクロソフトアカウントが強制登録になっていました。
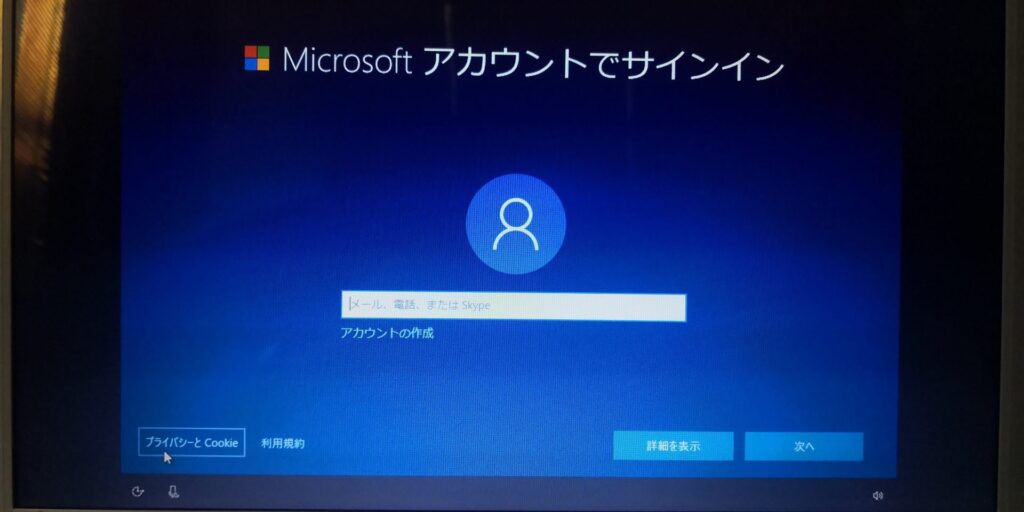
(以前は左下にローカルアカウントにいけるリンクがあったはず)
先に進めなくて仕方ないので、私のマイクロソフトアカウントでサインインしました。
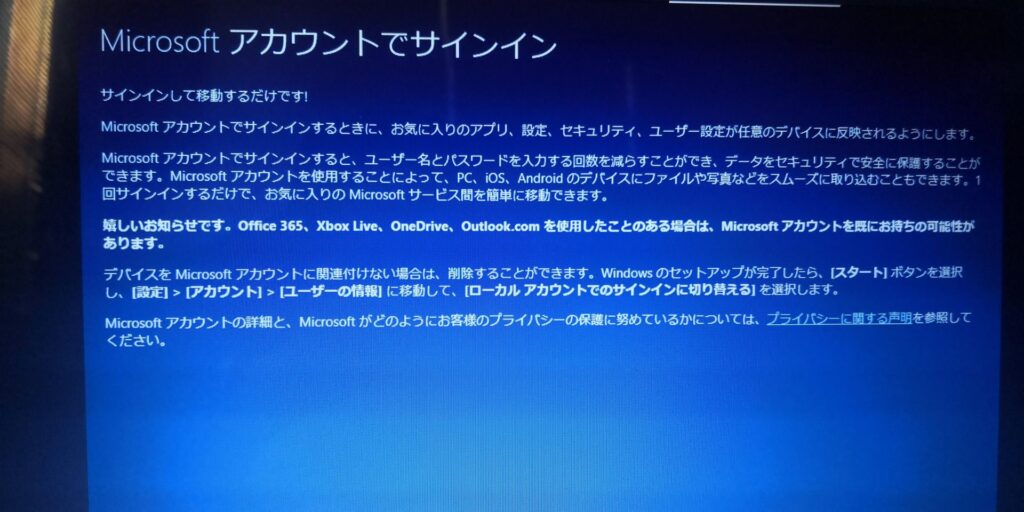
デバイスをMicrosoftアカウントに関連付けない場合は、削除することができます。Windowsのセットアップが完了したら[スタート]ボタンを選択し、[設定]>[アカウント]>[ユーザーの情報]に移動して、[ローカルアカウントでのサインインに切り替える]を選択します。
だそうです、とても分かりづらい説明ですが、一旦マイクロソフトアカウントでログインして、その後ローカルアカウントに切り替えることで、マイクロソフトアカウントは削除できるようです。
インターネットに接続しなければ良かった
最初の設定でWi-Fiに接続してしまったので、マイクロソフトアカウントのサインインがでてきてしまいました。
これが、初期でネットに接続しなければ、そのままローカルアカウントの設定に進行されるようです。
あとから引き返すことができませんので、一度ネットにつないでしまったら仕方ありません。
あらかじめ知ることができないので、失敗しました。それにしても変な仕様ですよね。
PINも強制
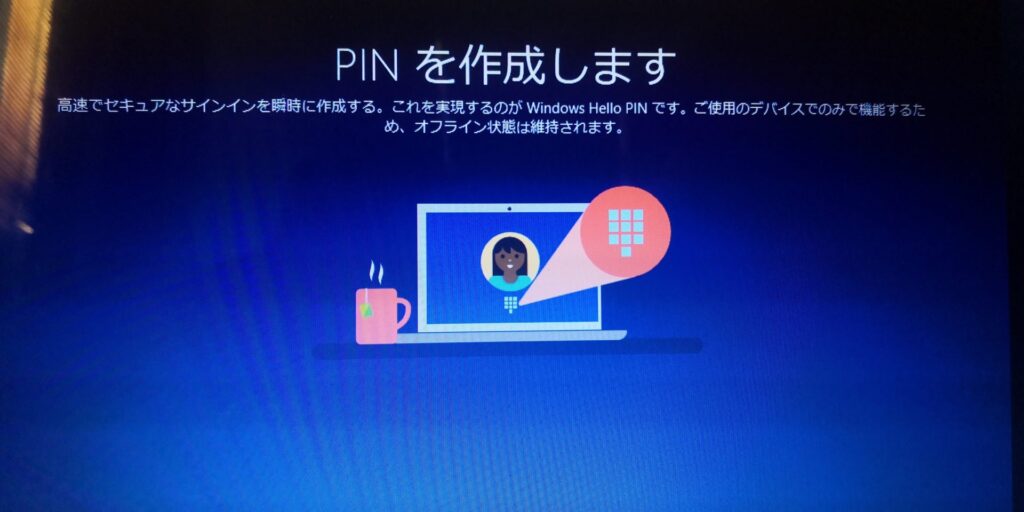
以前はPIN(及びパスワード)は設定しなくても運用できましたが、強制になっていましたので設定します。
その他は一切関連付けずに進む
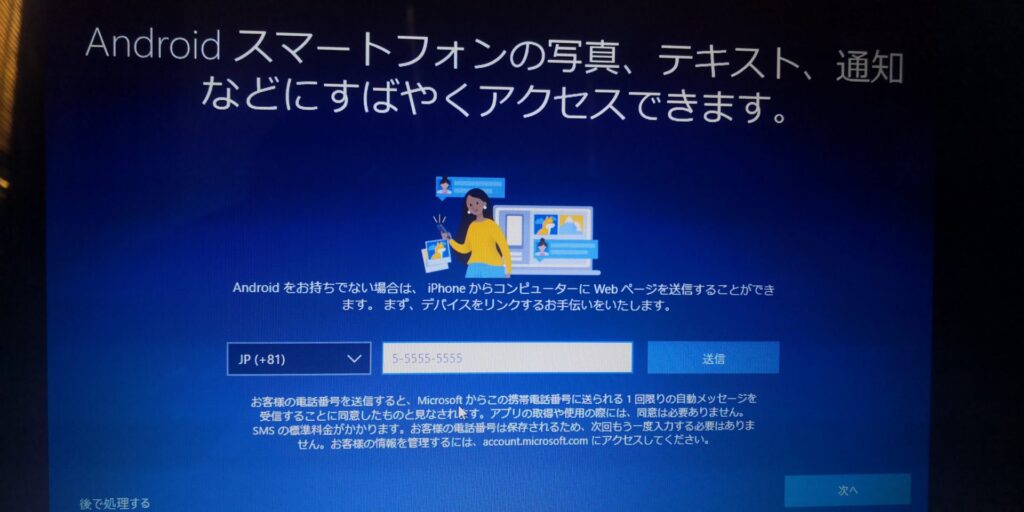
何も考えず『次へ』にすると、いろいろと関連づいてしまいます。今回は私のパソコンではなく、譲渡用のパソコンなので、関連付けは行いません。
左下の『後で処理する』をクリックします。
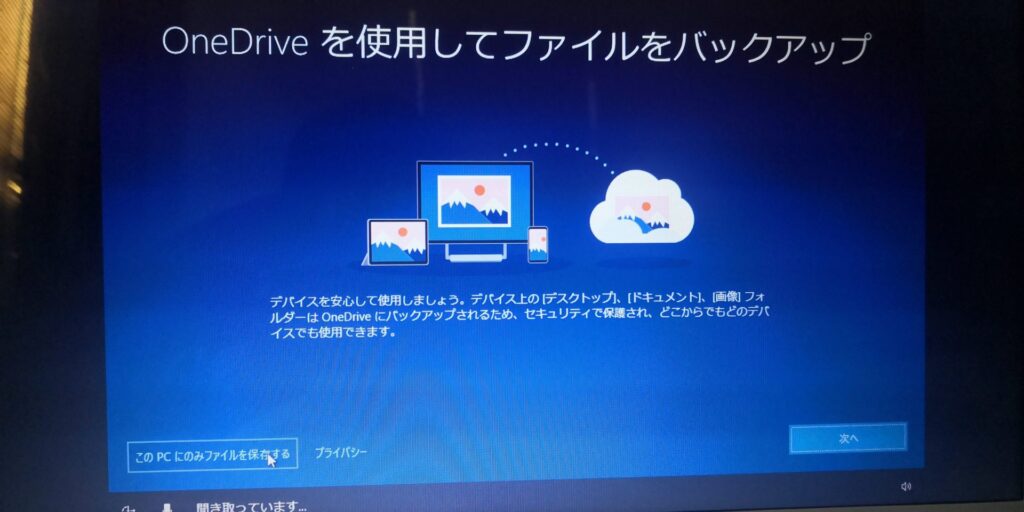
OneDriveも『このPCにのみファイルを保存する』を選択。
(あとで、使用者のマイクロソフトアカウントで関連づけることができます)
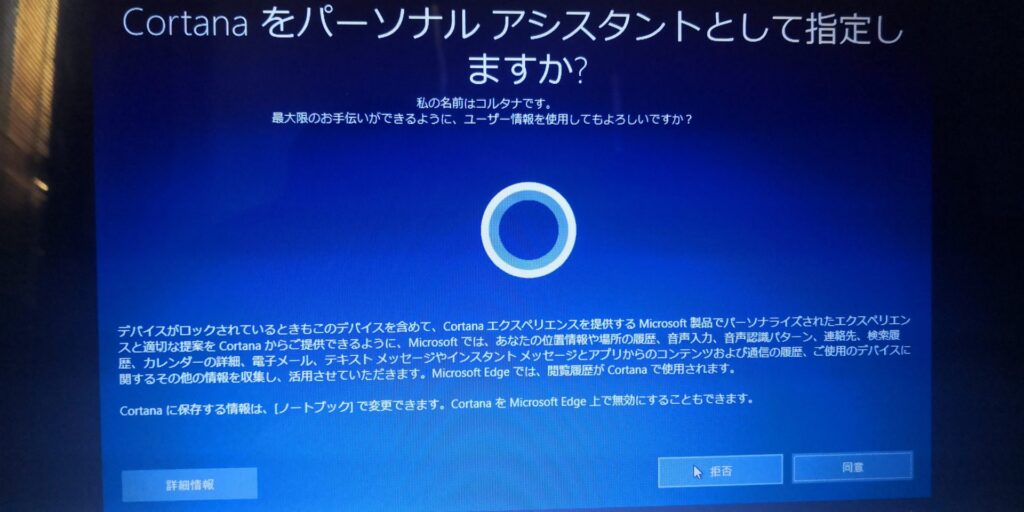
Cortana(コルタナ)をパーソナルアシスタントとして指定しますか?
『拒否』しました。

アクティビティの履歴を利用してデバイス間でより多くの事を行う『いいえ』

出ました『すべてお任せください 』
無事初期化完了~
無事、Windows10の初期状態に戻り、中身がカラッポになりすっきりできました~。
完了したのが3月9日11時。丸2日かかりました・・・
ローカルアカウントに変更
私の個人用マイクロソフトアカウントを使ったので、ローカルアカウントに切り替え作業を行いました。
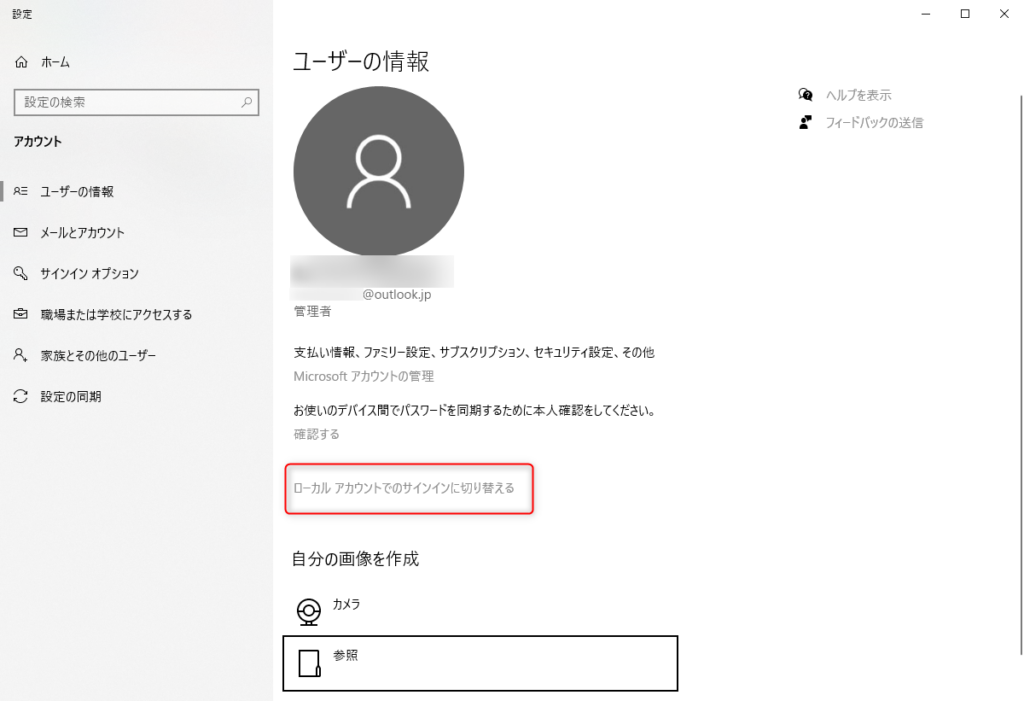
『設定』の『ユーザーの情報』(アカウント)のページで『ローカルアカウントでのサインインに切り替える』を開きます。
ユーザー名とパスワードを指定します。
パスワードのヒントは、パスワードを忘れたときの為のヒントです。パスワードそのものを入れることはできません。
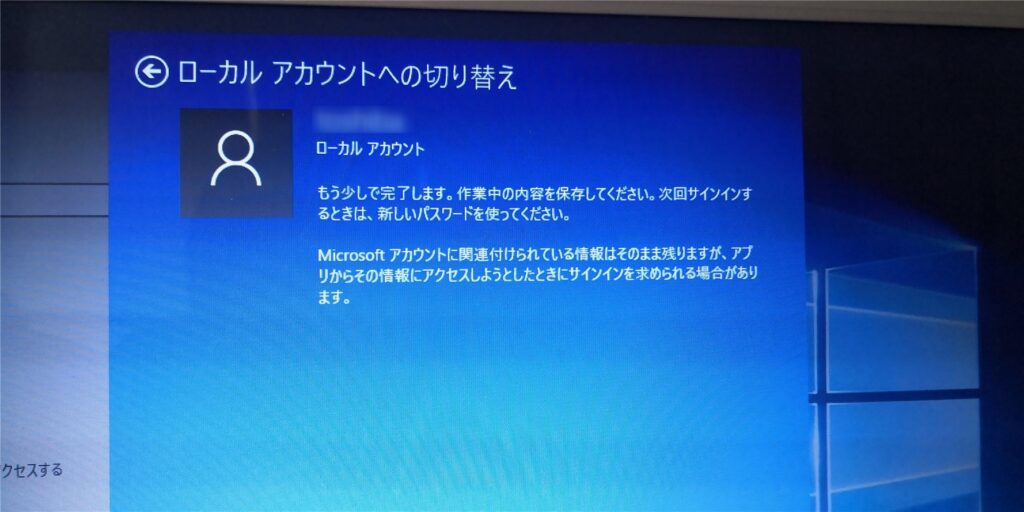
ローカルアカウントに切り替えることができました。
ユーザーフォルダは消えない
ローカルアカウントに切り替えたことで、私のユーザー名のアカウントは表面上(設定画面)からは消えましたが、Cドライブのユーザーフォルダは消去することができませんでした。
これは新規にマイクロソフトアカウントを設定し、それを管理者にすることによって、消すことができるのかもしれませんが、やってみないとわかりません。
それにしても、マイクロソフトアカウントでしかサインインが進められない仕様は困りますね。後戻りもできないので。。。
Windows初期化が99%で止まった場合、強制終了しても正常にインストールできた
今回、2晩寝かして初期化が上手くいきました。これがもう少し早く止めていても同様に成功できたかどうかはわかりません。
とにかく、Windowsの初期化には丸1日以上の時間がかかるので余裕を持ったスケジューリングが必要ですね。
また、サインインの仕組みが変わっていたので、マイクロソフトアカウントが強制で、その情報が簡単には消えないということが予測できませんでした。譲渡パソコンを用意するときには要注意ですね。インストール時にWi-Fiの情報を入れないことがポイントでした。
次は気を付けたいと思います。いい経験になりました。