Windows10の起動があまりにも遅いので、ハードディスクをSSDに交換しました。
怖かったですが、振り返ってみれば簡単でした。
ハードディスクは遅い
購入5年のパソコン、2TBのハードディスクを搭載しています。
買ったばかりの頃は爆速鬼スペックパソコン?だったのですが、最近は遅さが目に余るようになりました。
パソコンの電源をつけてからデスクトップ画面が出てくるまで15分くらい、まともに作業できるように落ち着くまでは30分くらいかかってしまう始末です。
SSDに変更すると早いとのこと
私がこの方法を知ったのは、コジコジさんのYoutube動画を見てのことでした。
見てみると簡単そう!私にもできそうということで挑戦してみました。
(使用ソフトは異なります)
※このYoutubeチャンネルめちゃめちゃ面白くてお気に入りです。
SSD 1TBを入手
ハードディスクは2TBだったので、2TBのSSDを買おうと考えたのですが、4万円以上していました。
1TBなら2万円以下です(私が買った時は¥17,980でした)
なんとかファイルを整理して1TB以下に収められそうだったので、1TBの↓こちらを買いました。
それと、大きさが2.5インチである小さいSSDを、一回り大きい3.5インチのハードディスクの場所にとりつけるためのマウントも買いました。
よくわからなかったのですがいろいろ全部ついてるのを選びました。
そして、SSDをUSBドライブ化するアダプターも買いました。
すぐに商品が届きました。


換装の手順
- SSDをフォーマット
- ハードディスクをまるまるSSDにコピー(クローン)
- ハードディスクを取り外す
- SSDを取り付ける
以上
手順は簡単ですが時間がかかりました。
SSDのフォーマット
※作業の前に、接続されているすべてのUSB機器を取り外しておくことをおすすめします!
SSDをUSBのケースに入れて挿しただけでは認識しません。
フォーマットするにはエクスプローラから
『PC』のところにカーソルを持って行って
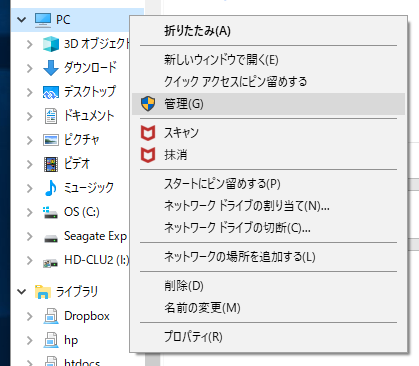
右クリックして『管理』を選びます。
するとこのような画面になるので
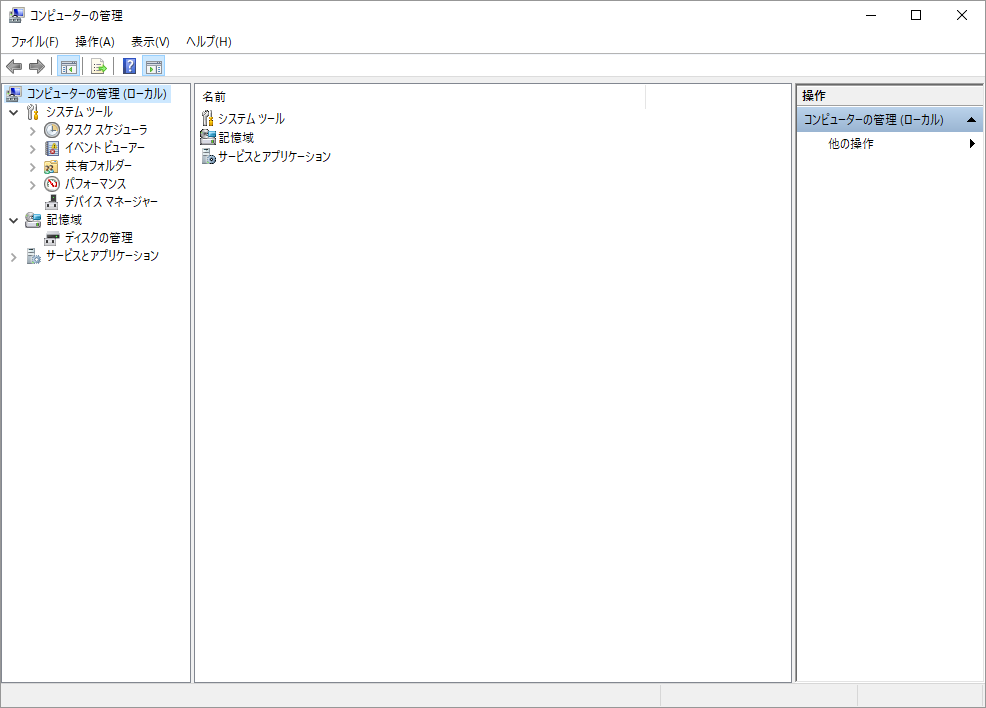
ディスクの管理をクリックすると
↓このようなウインドウが出ました。

デフォルトだとGPTが選択されているんですが、ここを必ず MBR(マスターブートレコード)に切り替えます。
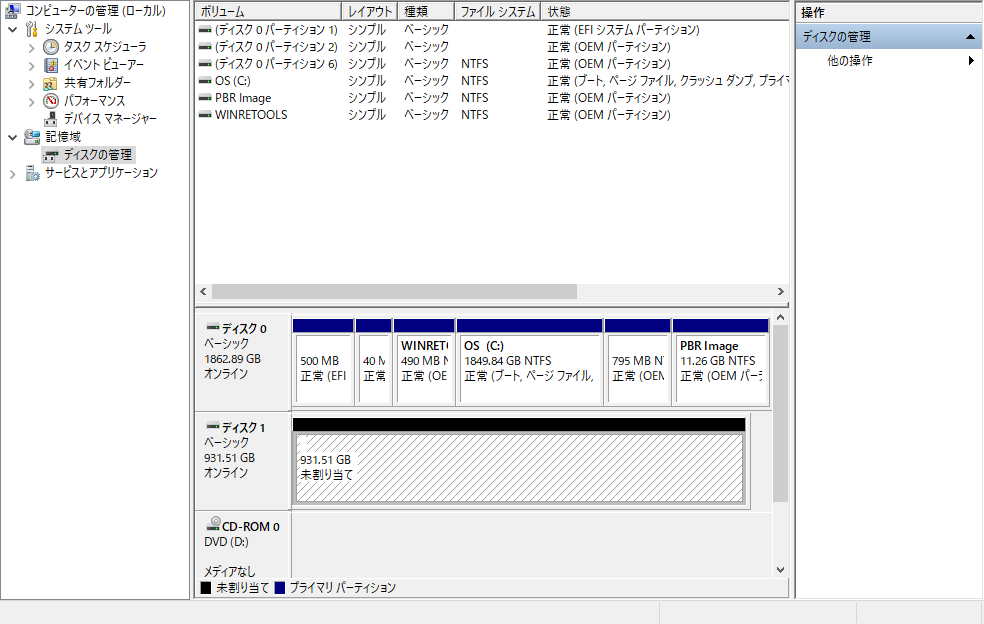
『OK』をクリック。
このように『未割当て』と出ますのでここを右クリックすると『シンプルボリューム』という選択肢が出ます。
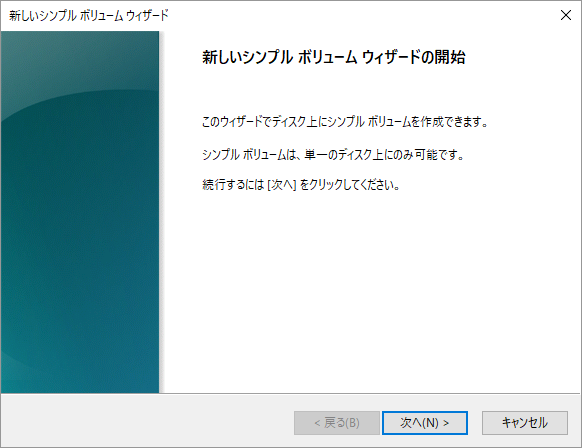
すると『新しいシンプルボリュームウィザードの開始』が始まります。
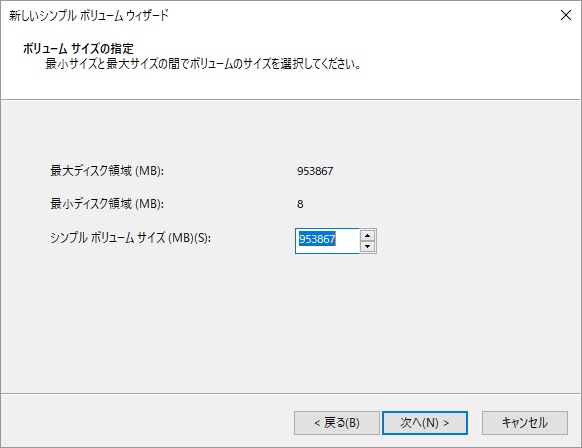
シンプルボリュームサイズは最大ディスク領域と同じでいいです。
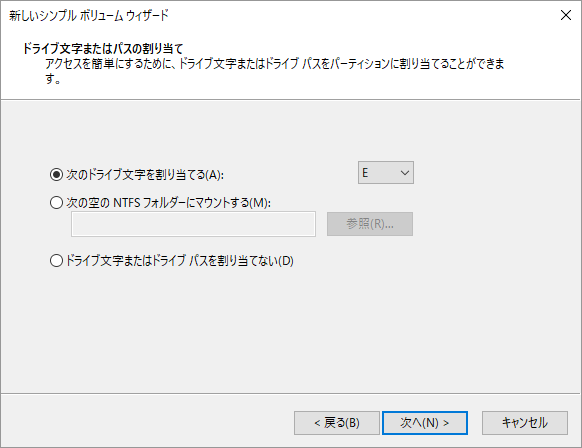
これも変更なしでそのまま進みます。
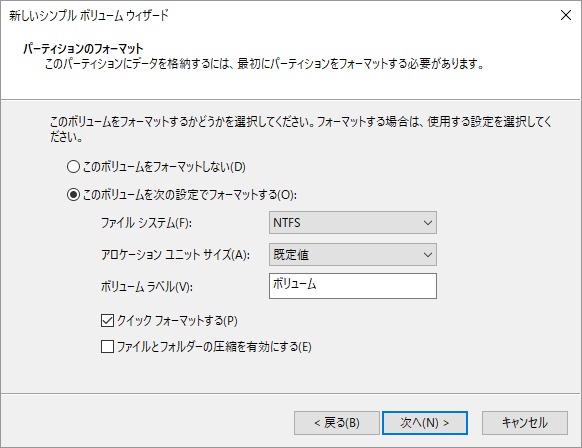
これも画像のように(変えなかったと思います)
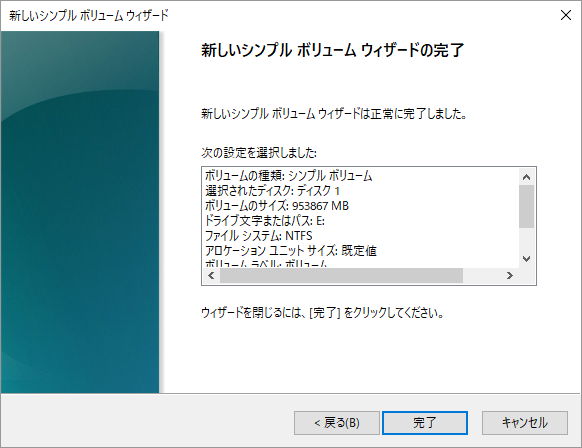
しばらく時間がかかりますが、待つとこのように表示され
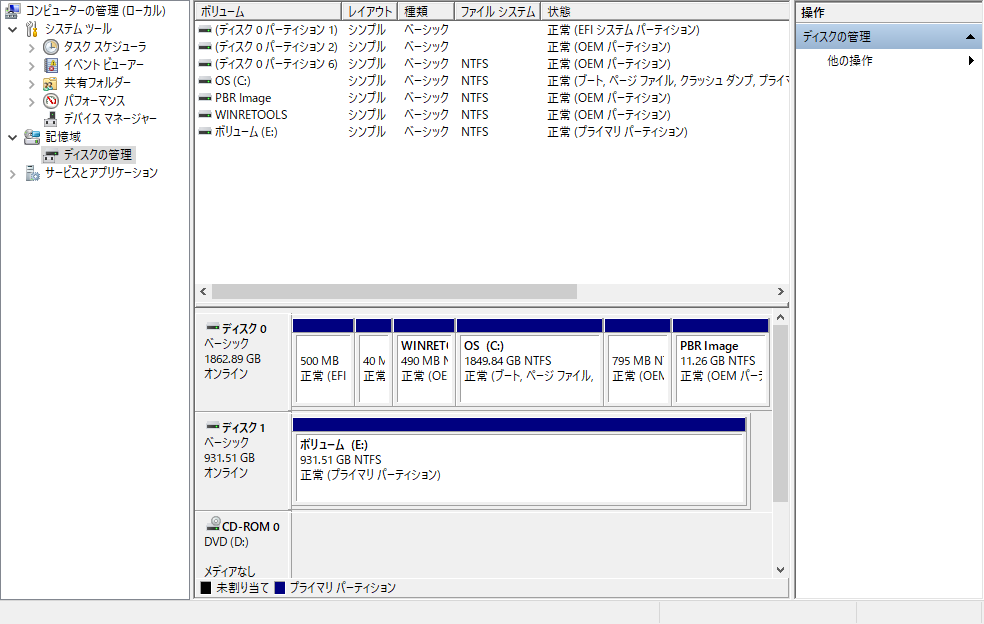
ディスク1が正常に読み込まれています。
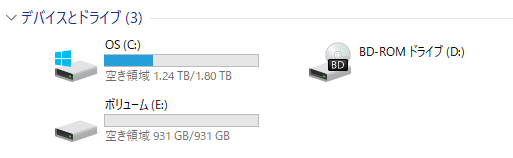
これでSSDのフォーマットは完了です。
ハードディスクの中身をSSDにクローン
今回、事前情報で、フリーソフトのクローンソフトは、DELLのパソコンだと使えないという話を得ていました。
SAMSUNG(サムスン)のSSDの場合、公式のクローンソフトがあり、それでやるとできたという話です。
なので、公式のクローンソフトを使うことにしました。
ダウンロードはこちら

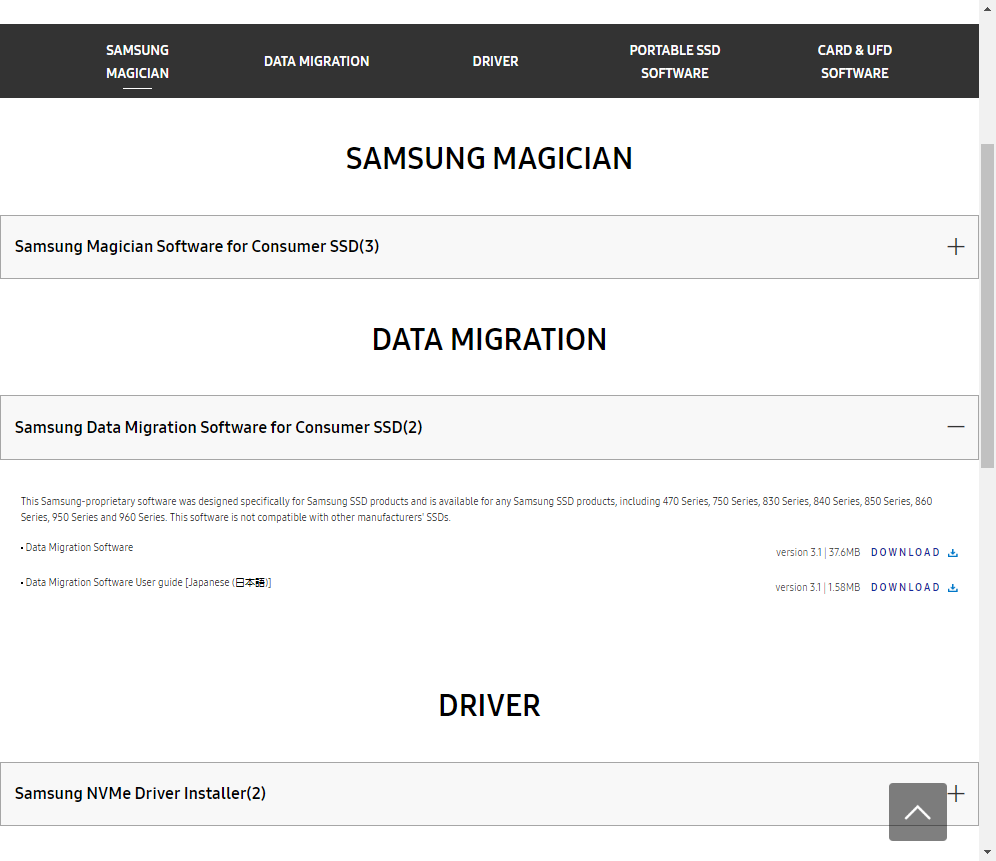
samsung data migration をダウンロードします
説明書も一緒にダウンロードしたんですが、ここでビックリ!
私の買ったSSDの型番(860evo)が、対応一覧に書かれていません。。。
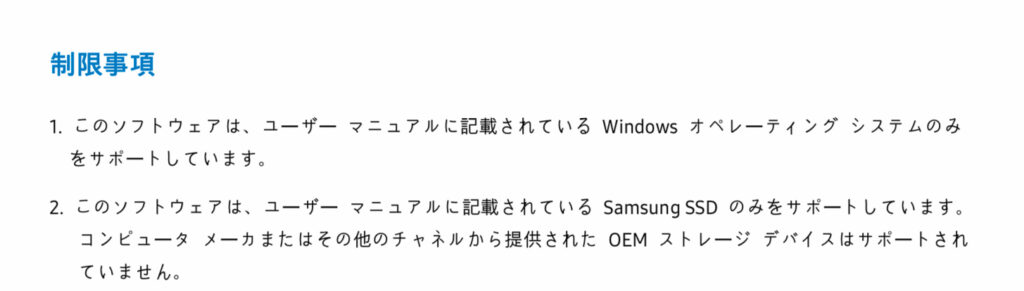
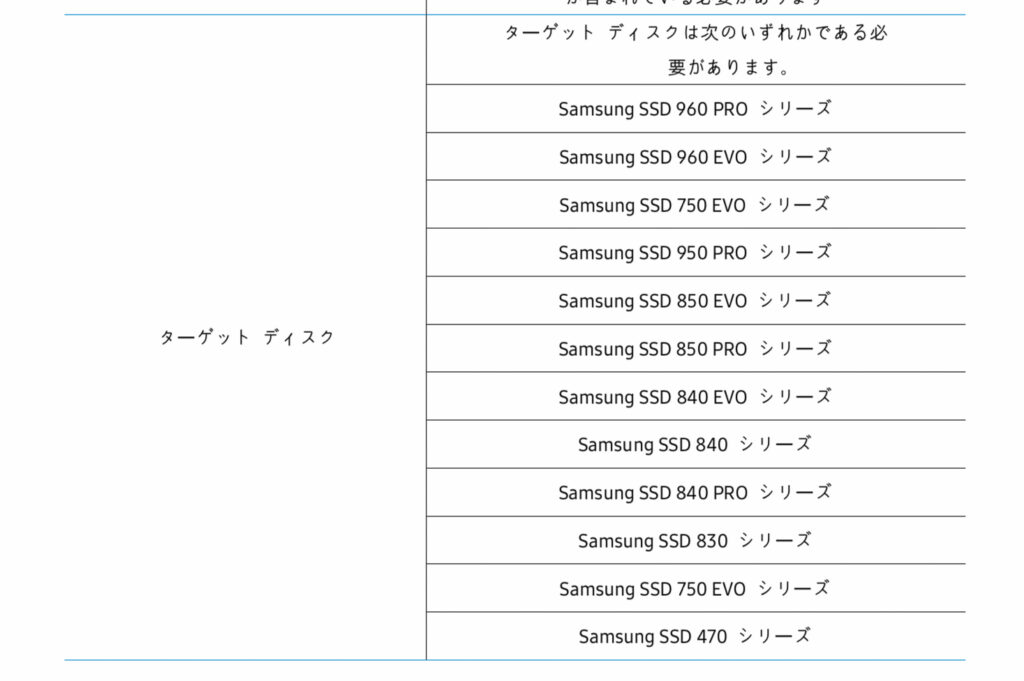
まさか使えないの?と不安になりましたが、結論から言うと使えました。
保証対象外かもしれないのでお気を付けください。
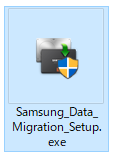
で、ダウンロードしたソフト(exe)を起動させます。
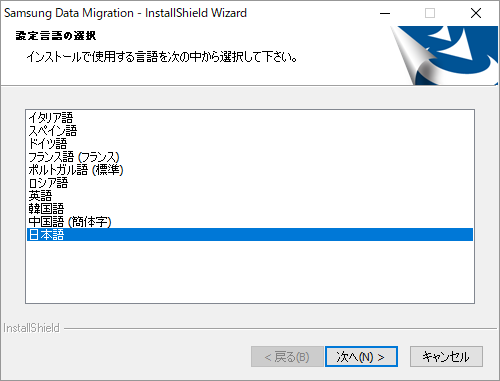
インストールが始まりますので、手順通りインストール。
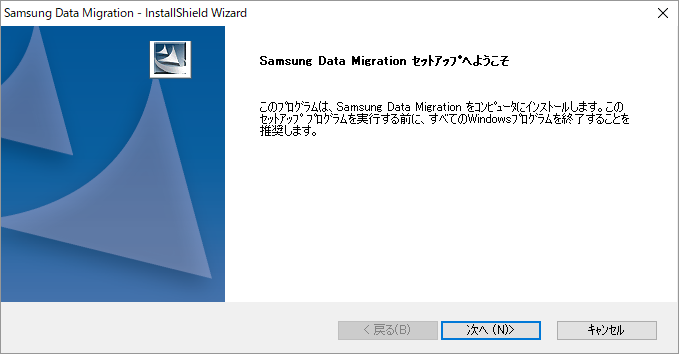
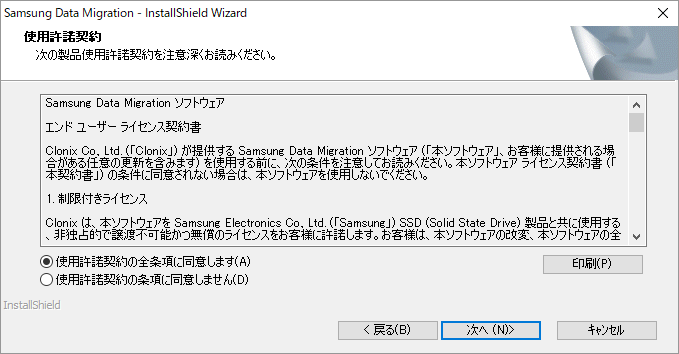
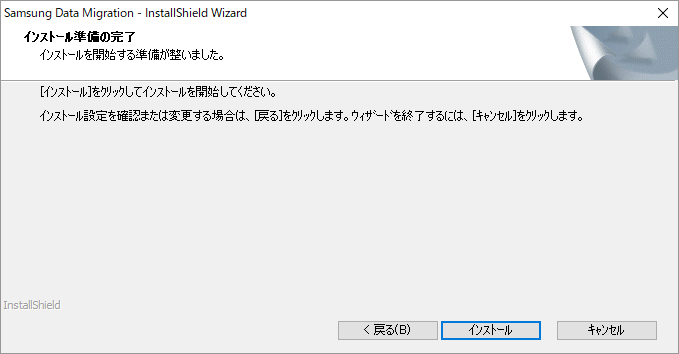
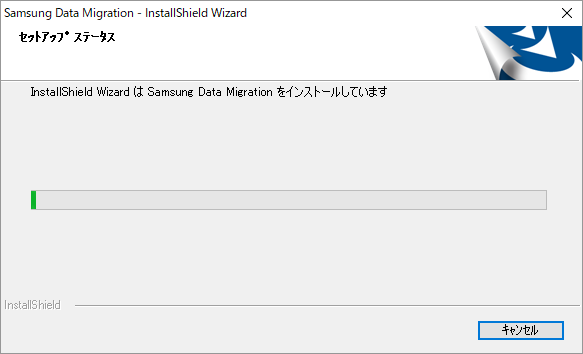
インストールが終わったら起動させます。
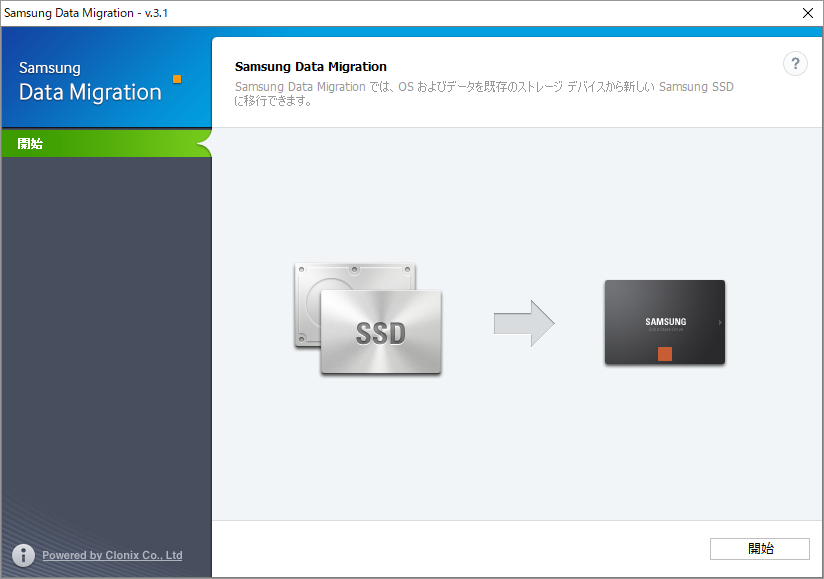
すると選択肢も何もなく、開始ボタンを押すだけになります。
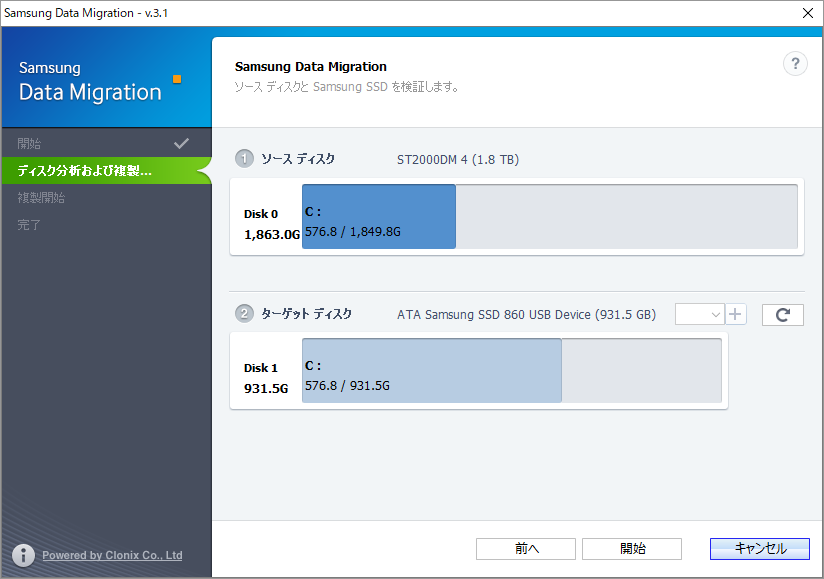
容量の確認です、もしもソースディスク(元のハードディスク)がターゲットディスク(新しいSSD)よりもデータが多かったらコピーできませんので、データを整理しなくてはいけません。
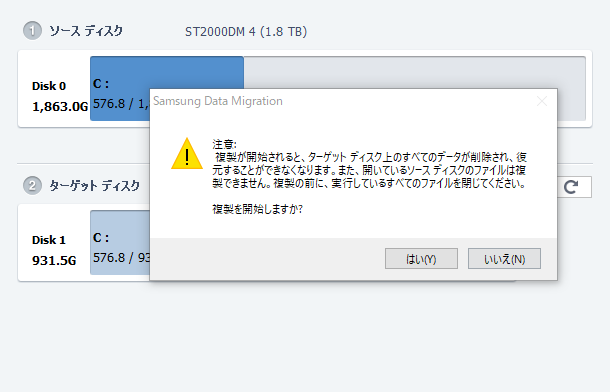
このような怖い感じのメッセージが出ますが、消されるのはターゲットディスク(新しいほう)だけなので、元のデータはそのままなので恐れずいきましょう。
長い長い時間が流れてコピーが作られます。
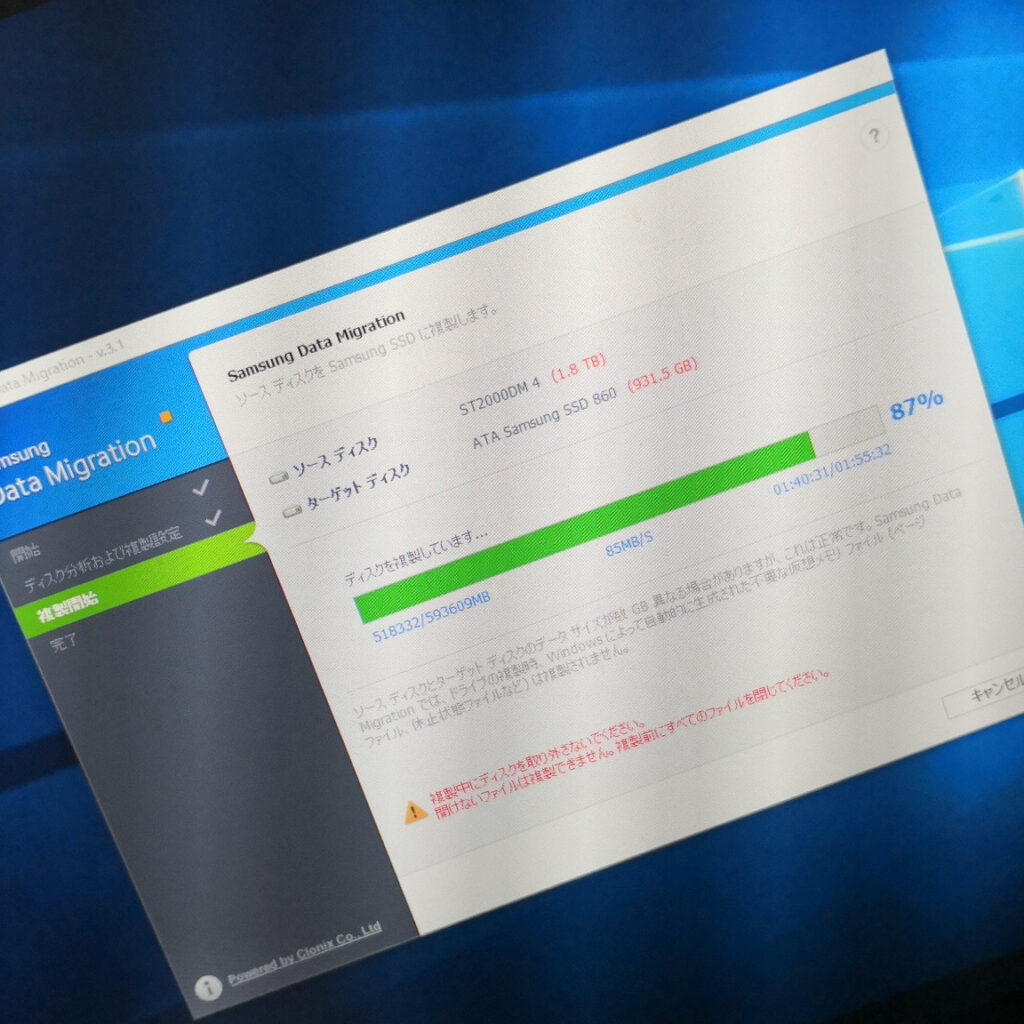
私は99%行ったところで止まったかのように作業が進みませんでしたので、キャンセルしようかどうしようか迷いましたが忍耐の忍の字で耐えました。
結局3時間くらいかかりました。
ハードディスクの取り外し
パソコンの中を開けて
ハードディスクのケーブル(電源・SATAの2種類)を抜き
ねじをはずして取り外す
SSDの取り付け
SSDをマウントにねじで取り付け
ハードディスクがついていた場所に取り付け
ハードディスクに刺さっていたケーブル(2種類)を挿す

起動・大成功!
パソコンの蓋をしめて、起動させると
びっくりするほど速く起動するようになりました。
慣れない作業で機械をいじるのは怖く、長い時間がかかるので不安になりますが、あっさりと成功したのでびっくりです。


