WordPress公式テーマ以外の無料配布サイトなどからテーマをダウンロードし、インストールする方法です。
外部Wordpressサイトのインストール
WordPressテーマディレクトリに登録されていない無料テーマや、テーマ販売サイトから購入したファイルの場合、Wordpressにアップロードしてインストールする必要があります。
ここでは、『Simplicity』というテーマを例にとって手順をご説明します。
テーマのダウンロード
テーマの公式サイトに行きます → Simplicity公式サイト
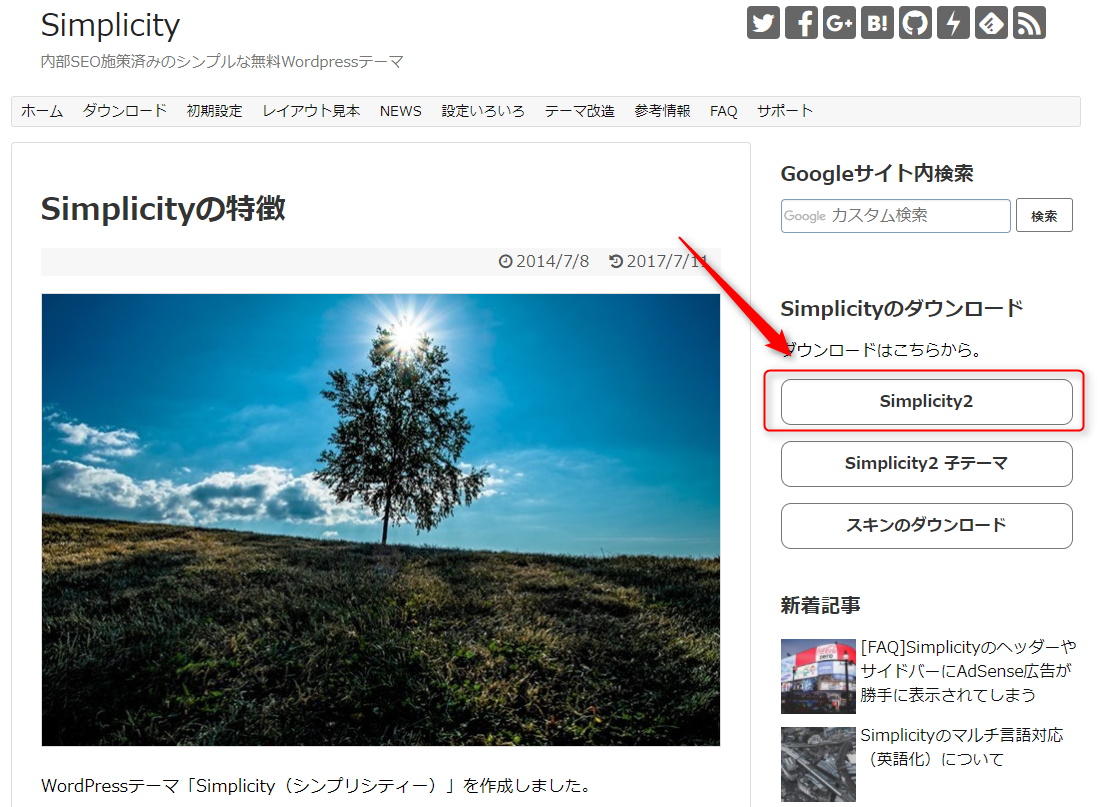
ダウンロードのリンクをクリックします。
ダウンロードの場所は、各テーマによって全く異なります。
全く関係ない広告だったり、ものすごく目立たなくしていたり、ダウンロード時にメール登録、Twitter認証などが必要なものもありますので、よく説明を読んで行ってください。
ダウンロードページが開きます。
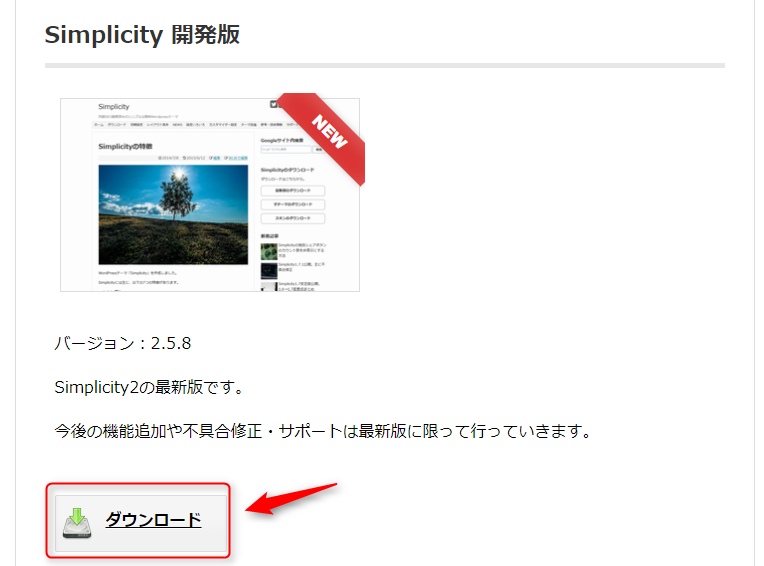
ダウンロードページ内の説明も良く読み、推奨されているバージョン(最新版)のリンクをクリックします。
ダウンロード保存します。
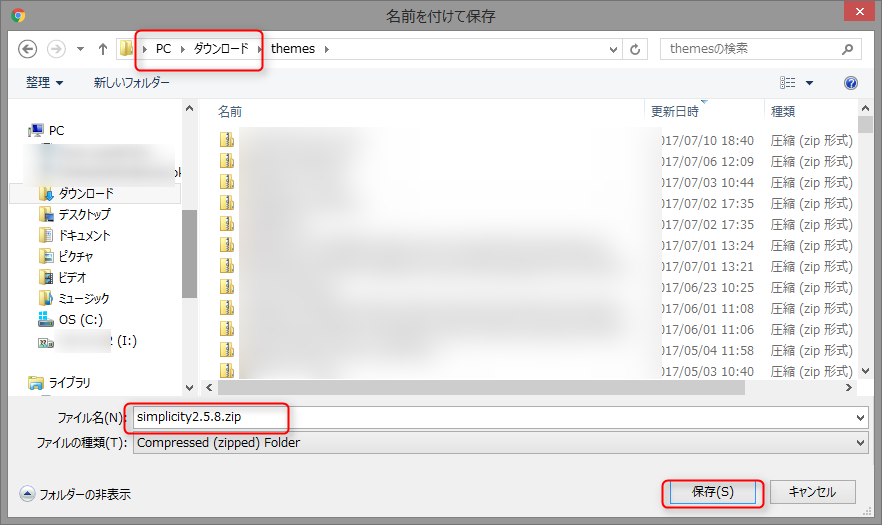
↑上記の画面では、『ダウンロード』というフォルダの中に『Themes』というフォルダを作ってダウンロードしていますが、お使いのパソコンの設定によってダウンロード場所は異なります。
ダウンロード場所を見失わないように、よく確認しておきましょう。
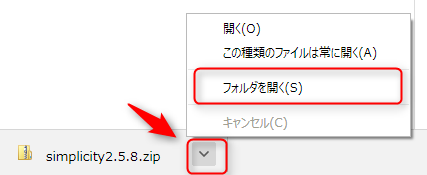
ダウンロード直後は、ブラウザ左下にダウンロードしたファイルが表示されますので(クロームの場合)『フォルダを開く』で場所を開いておくと便利です。
テーマのインストール
管理画面の『外観』→ 『テーマ』を開きます。
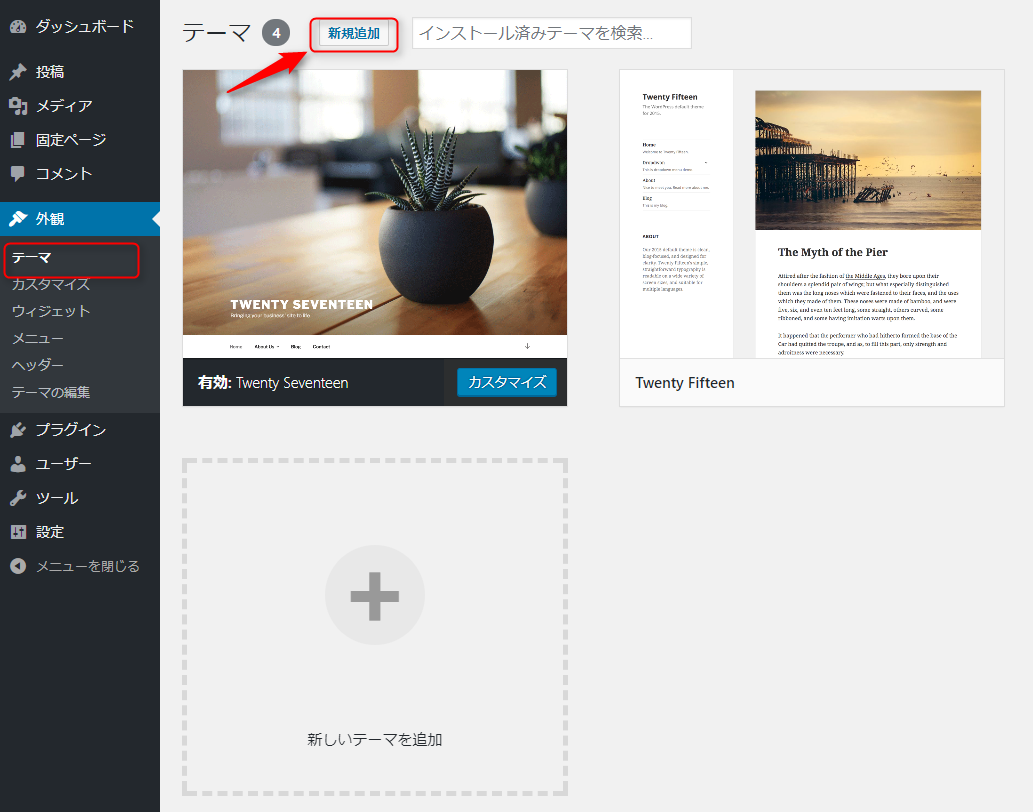
『新規追加』ボタンを押します。
(『+新しいテーマを追加』の部分をクリックしてもOK)
『テーマを追加』の画面になりますので
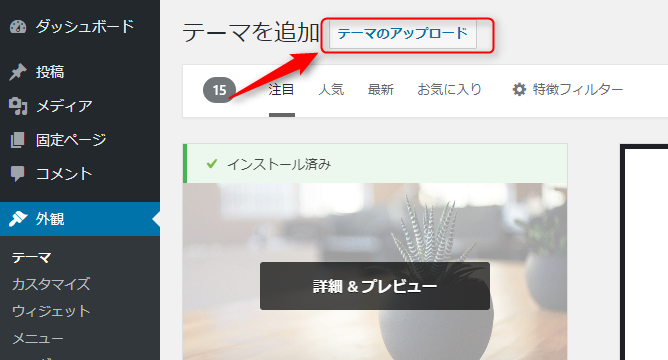
『ZIP 形式のテーマファイルをお持ちの場合、こちらからアップロードしてインストールできます。』と書いてありますので
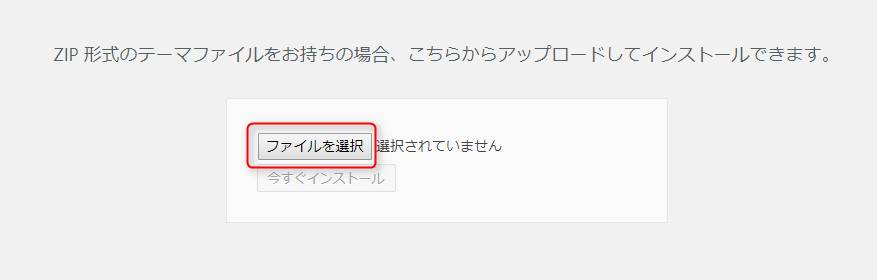
『テーマのアップロード』をクリックして、
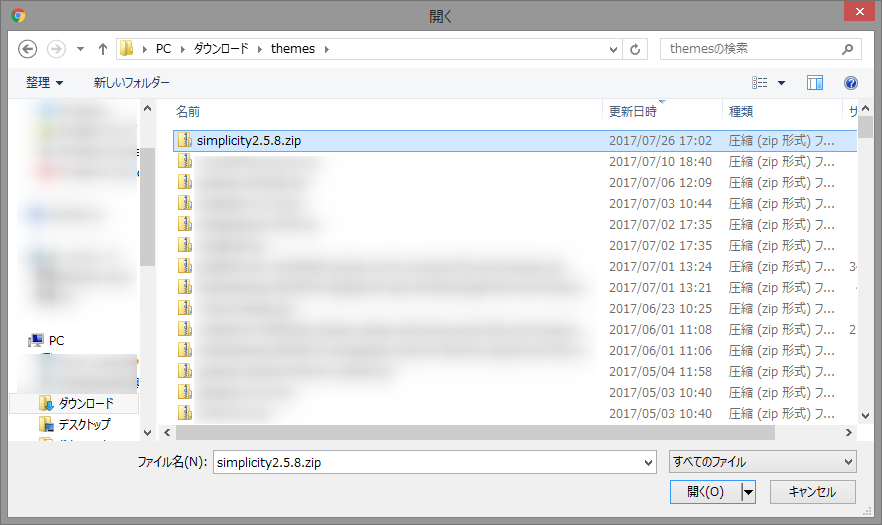
フォルダの中から選んでもいいですし、、

開いているフォルダから、『ファイルを選択』の部分に、ZIPファイルをドラッグ&ドロップしてもOKです。
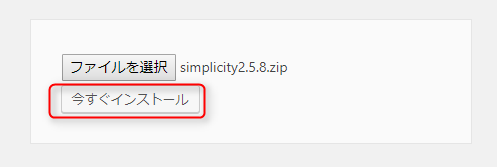
アップロードすると、アップロードしたファイル名(ZIP)が、『ファイルを選択』の右側に表示され、
下にある『今すぐインストール』というボタンが押せるようになります。
『今すぐインストール』ボタンを押します。
(この時点では、まだ表の公開ページは変わりませんのでご安心を)
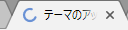
しばらく画面は変わらないかもしれませんが、タブのところでグルグル回っている表示中は、閉じたり、画面をクリックしたり、他の画面に行ったりしないでください。
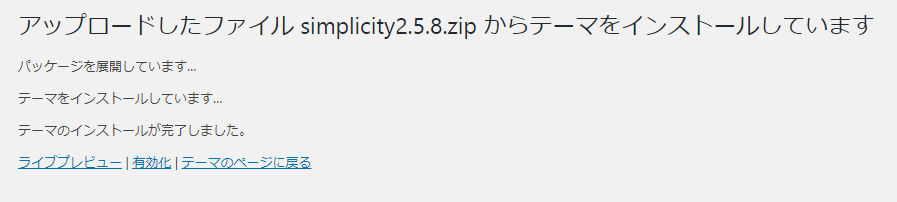
このような表示が出たら、いったんインストールは完了です。
ライブプレビュー
いきなり公開画面に反映させずに、一度確認画面(プレビュー)で表示を確認してみましょう。
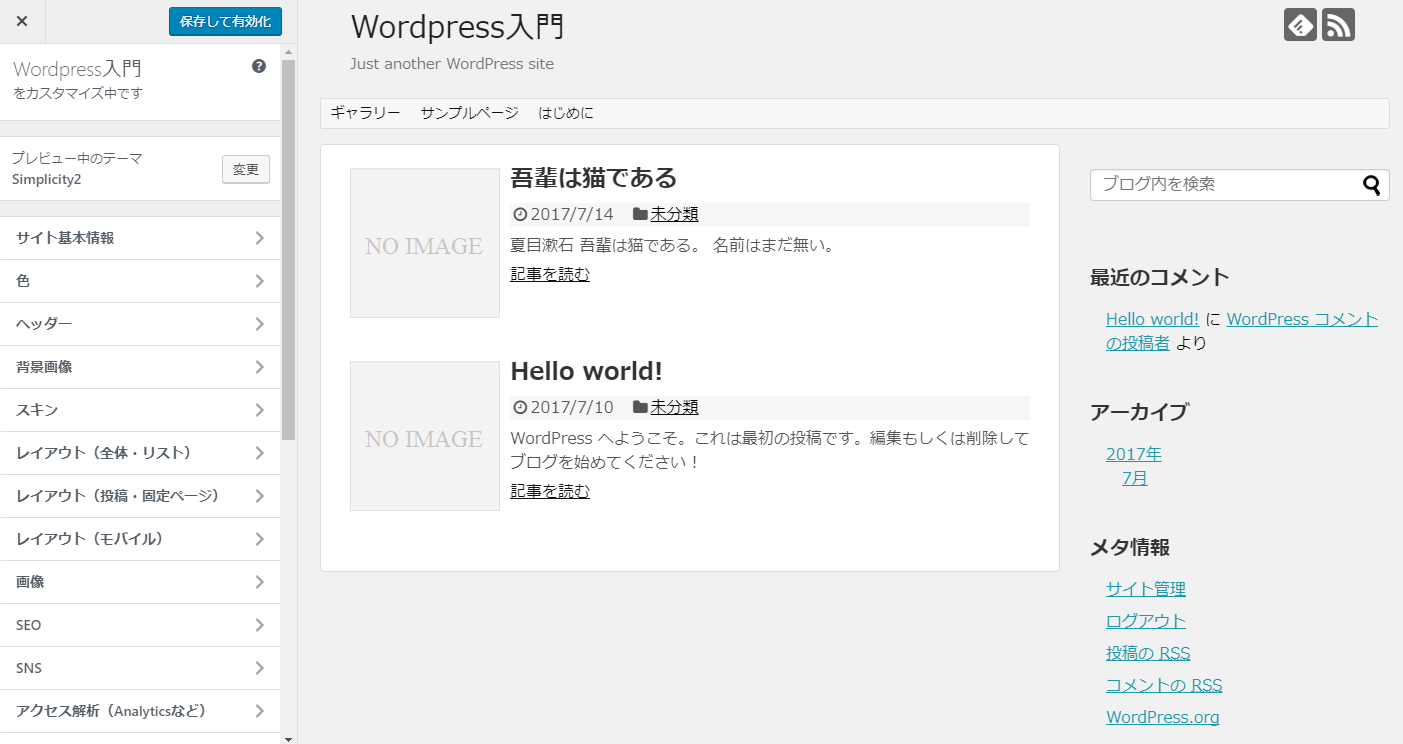
このように、新しくインストールしたテーマのプレビューを見ることが出来ます。
公開する前に、設定を変更して確認することができますので、いろいろ変更してみましょう。
場所によっては、公開してからでないと正確な反映がされない部分もあります。
テーマの有効化
確認して、これでよければ『(保存して)有効化』ボタンを押して反映させましょう。
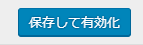
もとのテーマにも変更はすぐにできます。
ただし、設定などがリセットされてしまう場合もありますので、テーマを変更する場合は慎重に行ってください。
テーマの変更について
テーマの変更は、あまり頻繁には行わないほうが良いとされています。
理由は、ユーザーが混乱する、設定が変わる、サイトの構造が変わりSEOに影響がある場合がある、などです。
とはいえテーマは適用してみないとわからないこともたくさんあります。
初心者のうちは、練習用Wordpressを使って、いろんなテーマを試してみるのはとても良いと思いますので、どんどんチャレンジしてみてください。


