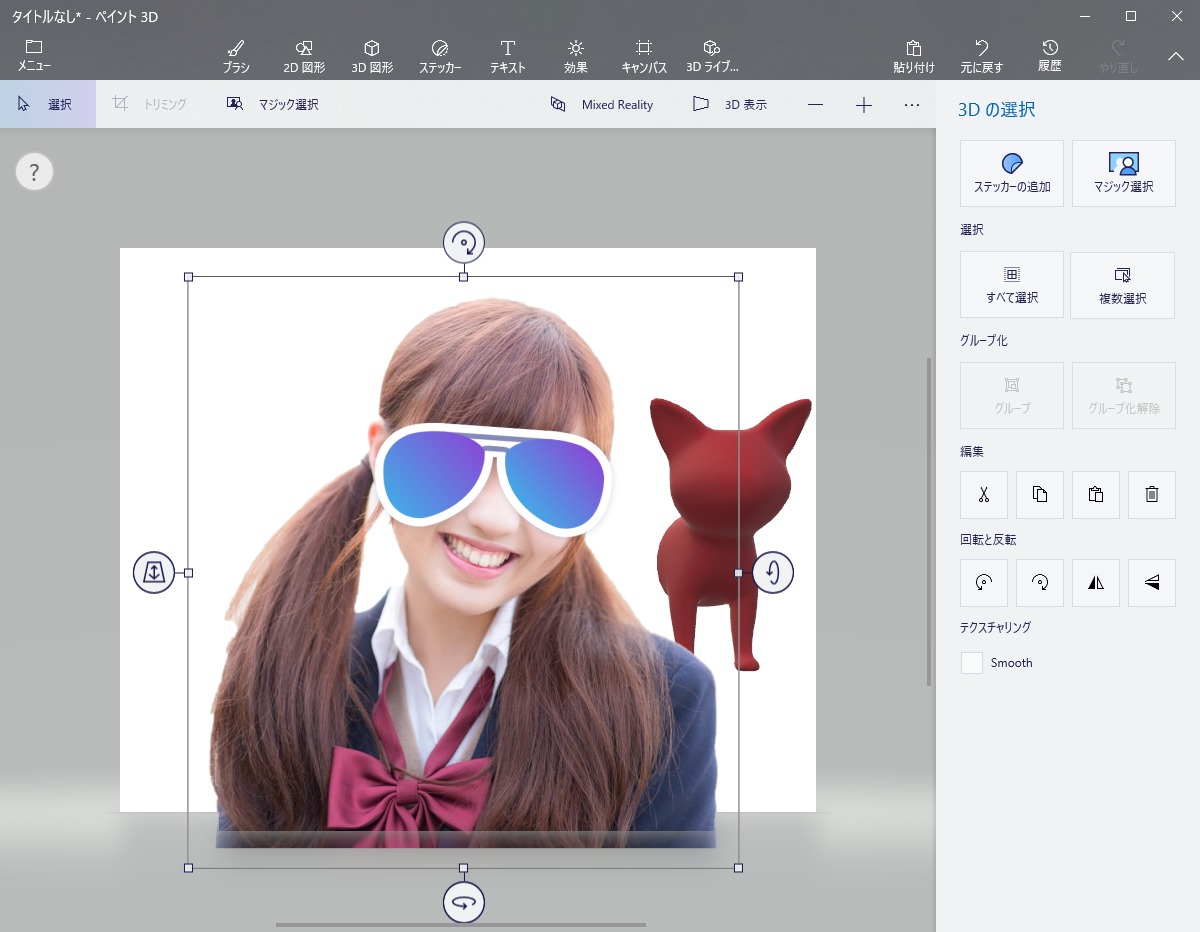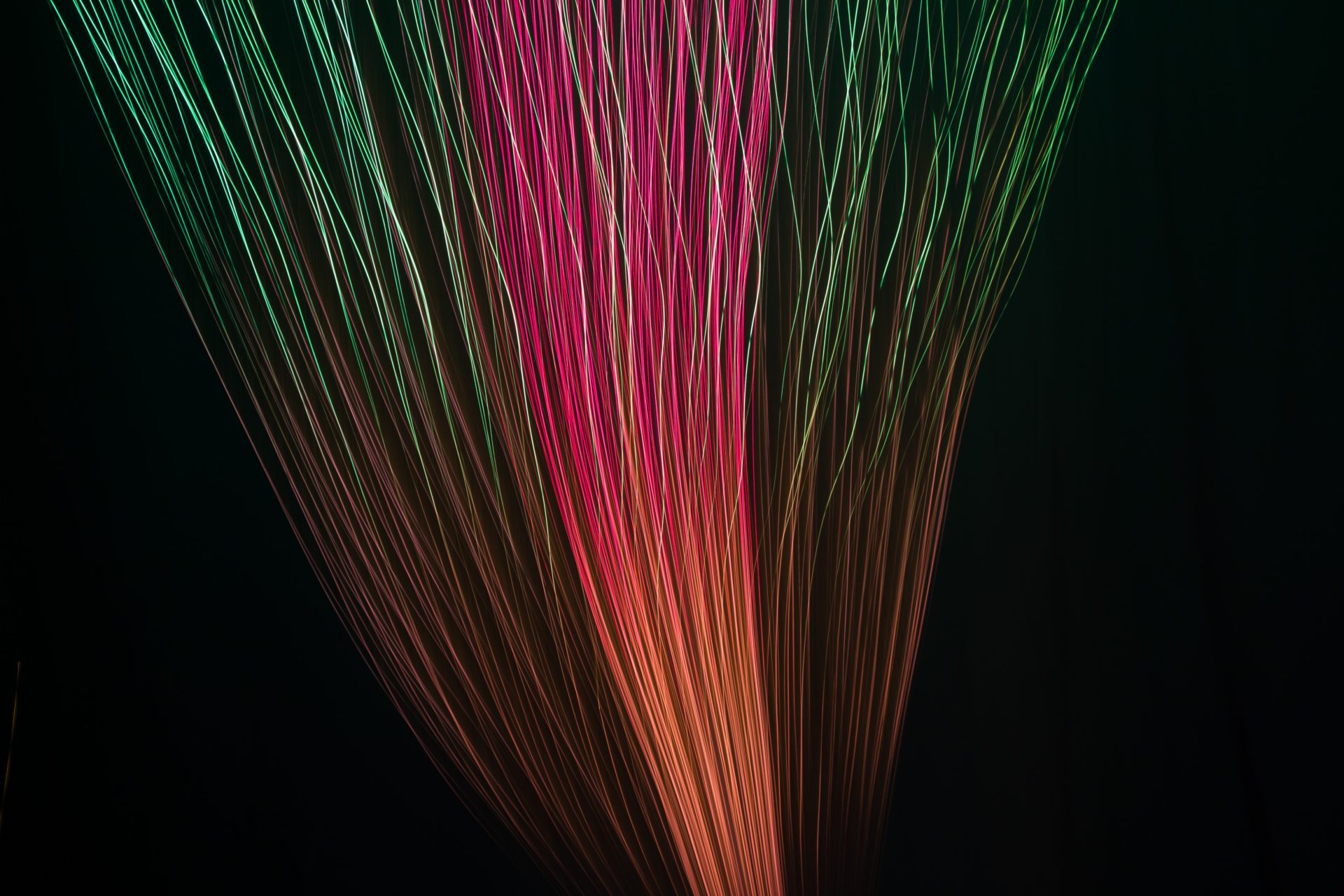Windows10付属の画像編集アプリ、ペイント3D(スリーディー)を使って、背景をくりぬいた画像を作る方法です。
ペイント3Dの起動方法
ペイント3Dは、Windows10に無料で付属しているアプリです。
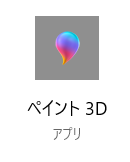
左下の検索窓に『paint』と入れて検索すると出てきますし、
フォト(画像をダブルクリックで起動)のメニュー
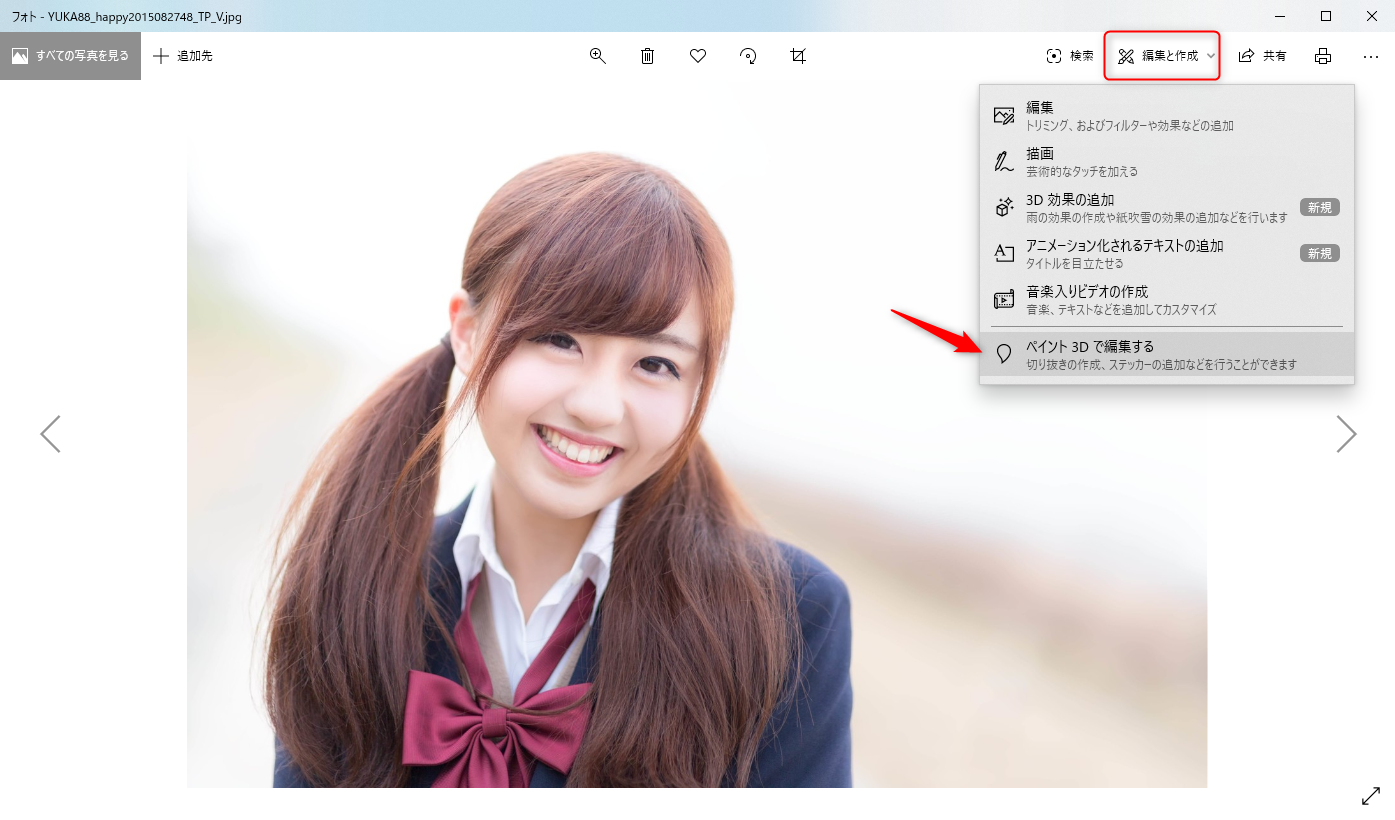
『編集と作成』→『ペイント3Dで編集する』でも起動できます。
マジック選択のやり方
ペイント3Dを起動して、画像を表示させると、上部に『マジック選択』の部分がありますのでそこをクリック。
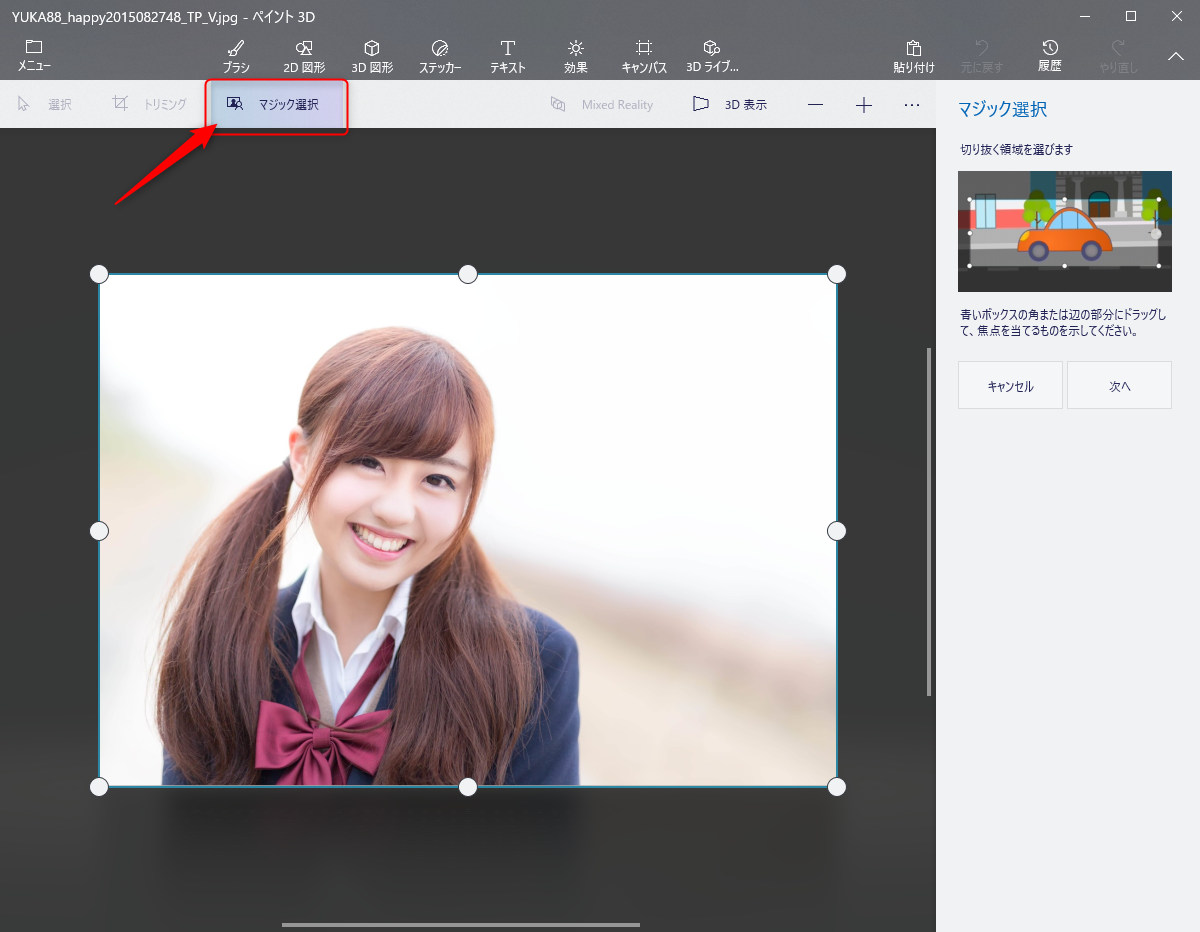
画像の角と4隅に〇が表示されます。
〇にマウスカーソルを当てて、クリックしながらドラッグ
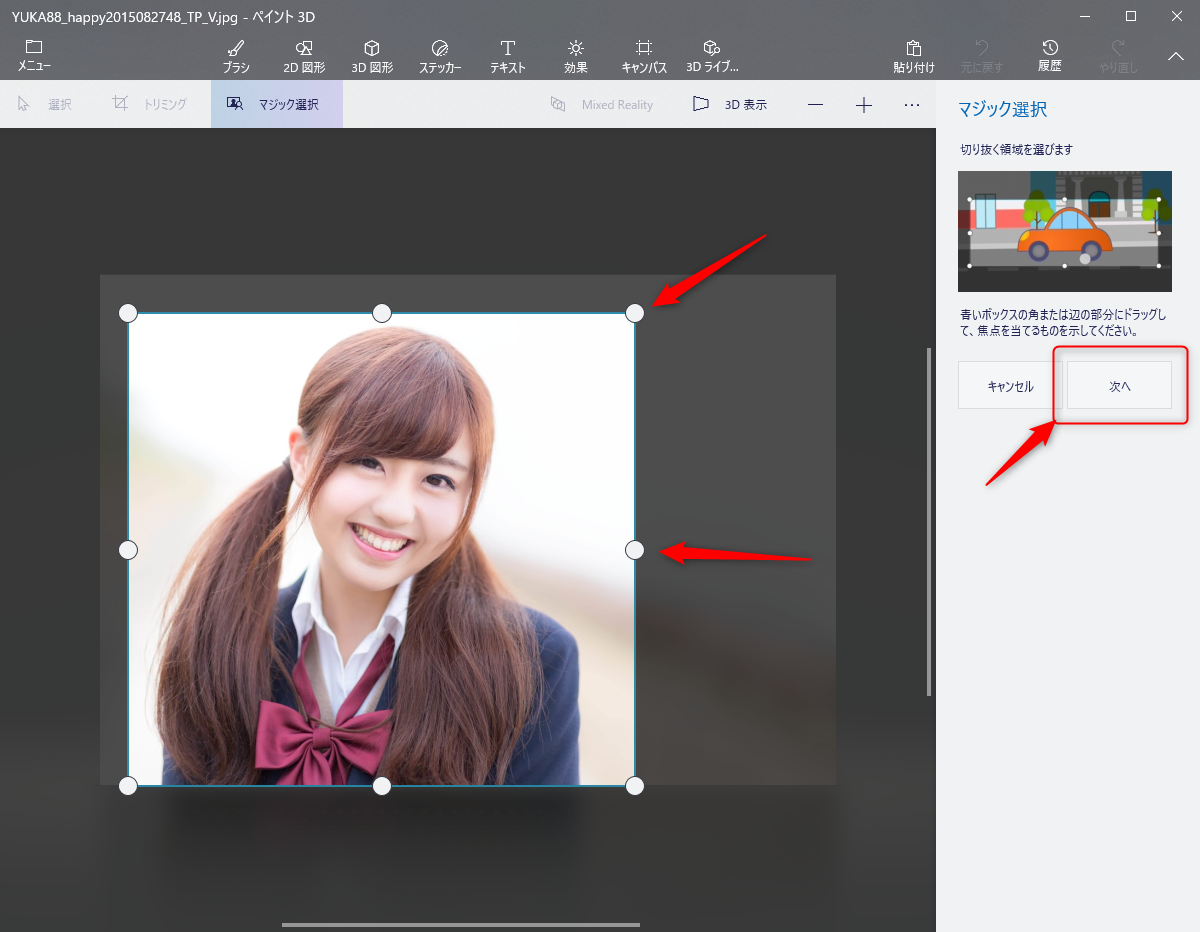
切り抜きたい画像の部分を大まかに囲みます。
囲んだら、右にある『次へ』ボタンをクリック
大まかに切り取られますが、もし足りない部分があれば、なぞると追加されます。
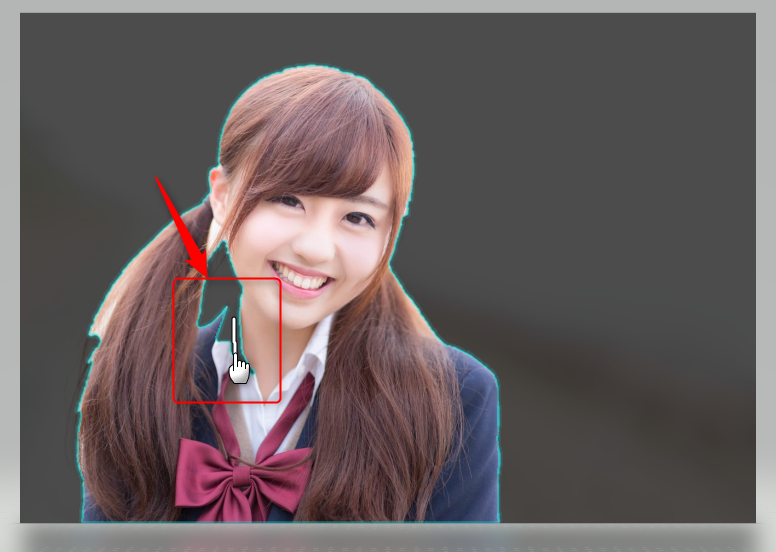
細い髪の毛の部分など、100%完璧に切り取るのは難しいです。
やりすぎちゃった(選択しすぎちゃった)ら『Ctrl+Z』で一つ前に戻ります。
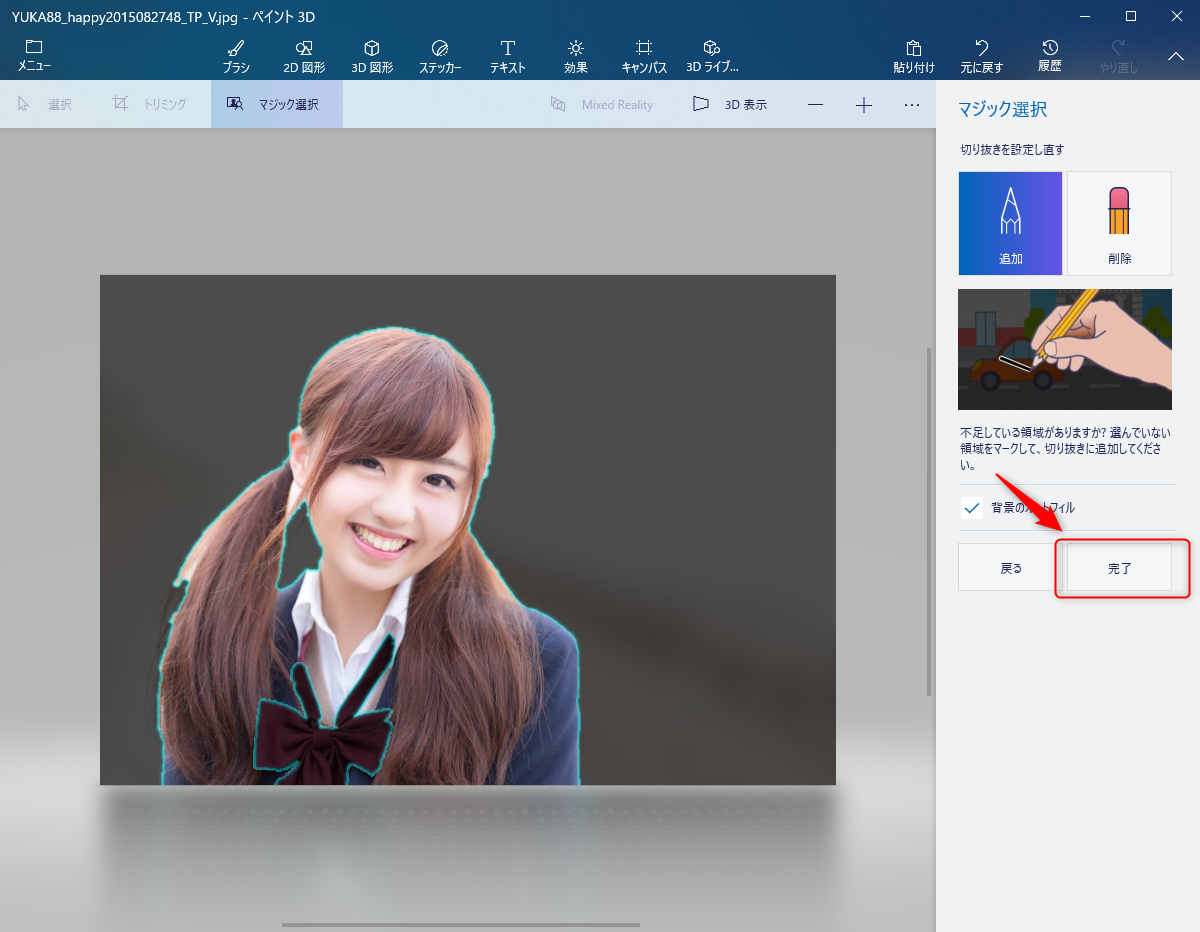
『完了』ボタンで切り取られます。
切り取った画像をくりぬく
切り取られると、周りから浮いたような感じになり、移動できるようになります。
画像を選択した状態で、右側にあるハサミのボタンをクリックします。(切り取りなのでCtrl+Xでも可能)
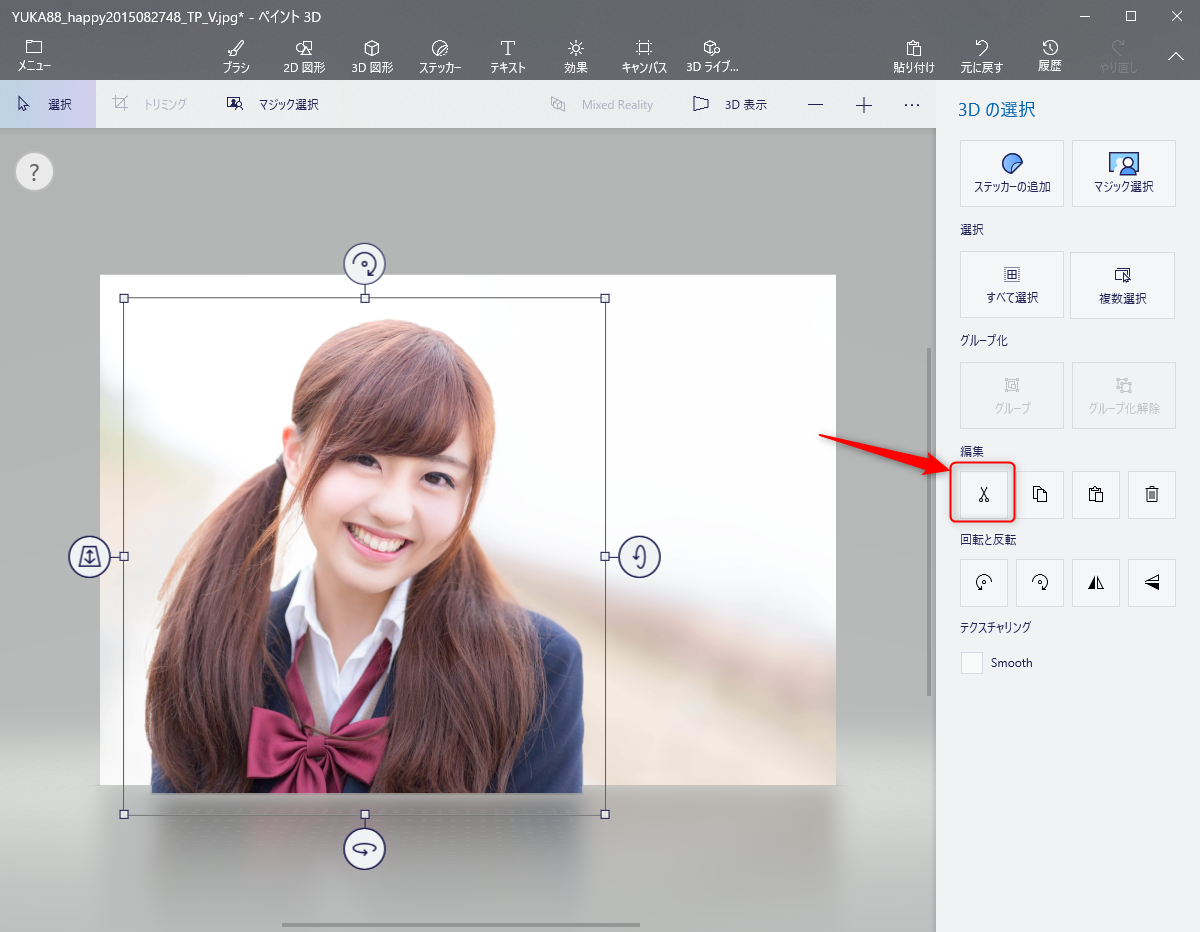
切り取ると
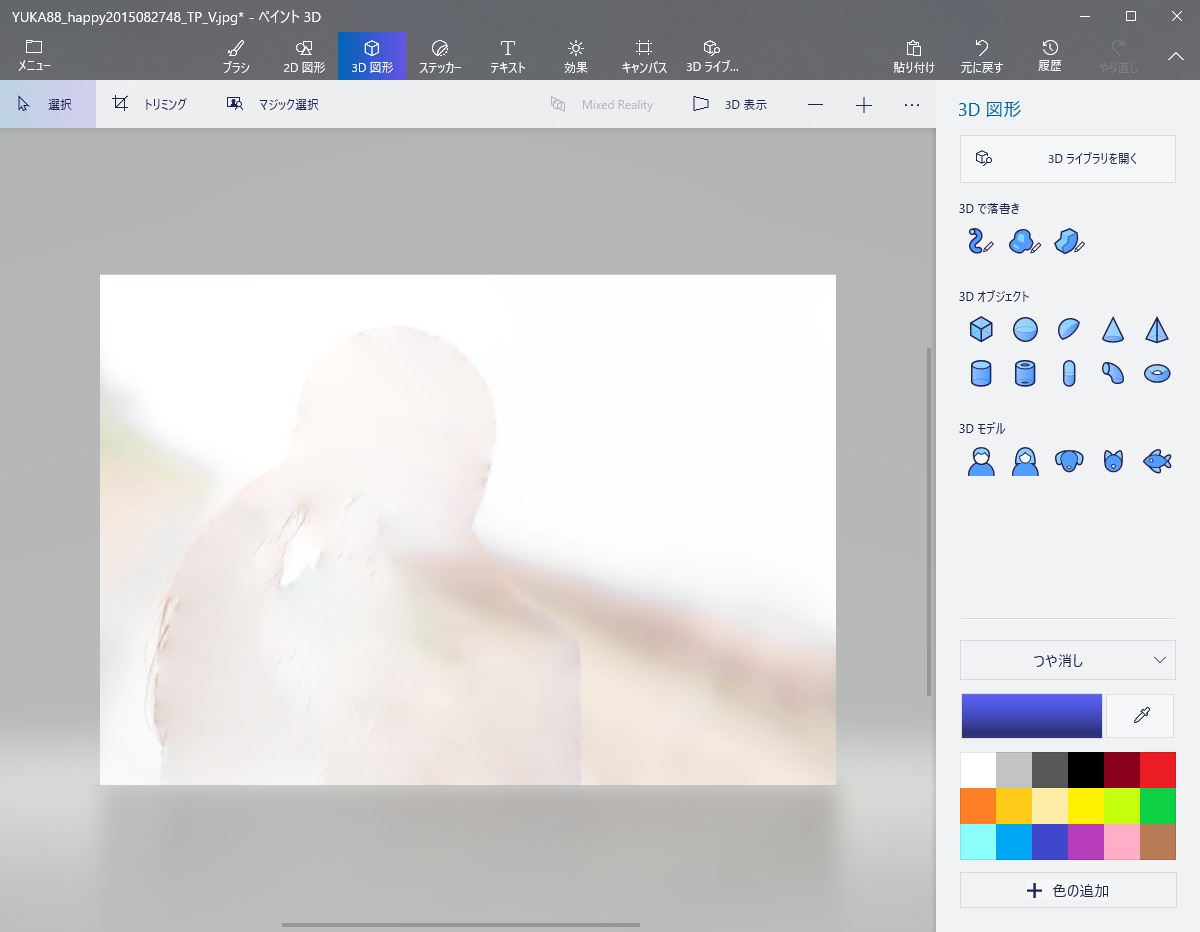
このように、切り抜いた部分が消滅します。
※注意:パソコンのメモリーに画像部分がコピーされている状態になります。この状態で他のことをコピーしてしまうと消滅するのでご注意ください。
ここで、左上の『メニュー』→『新規作成』を選択します。
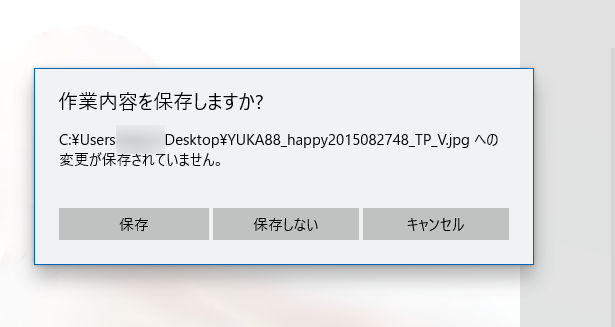
作業内容を保存しますか?と聞いてくるので、元の画像の状態のままにするために『保存しない』を選択します。
新規の画面になりました。
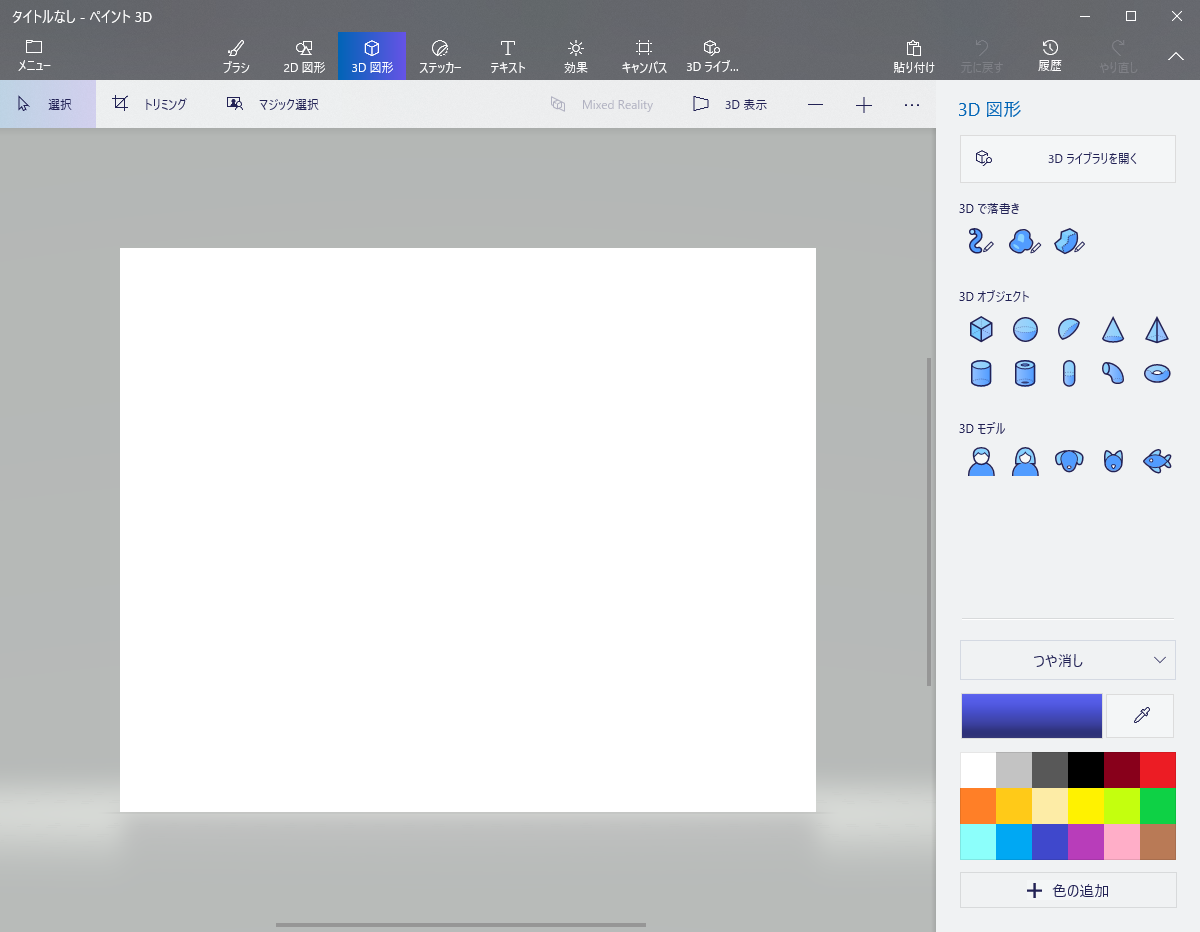
開いたら、Ctrl+V(ペースト)で貼り付けます。
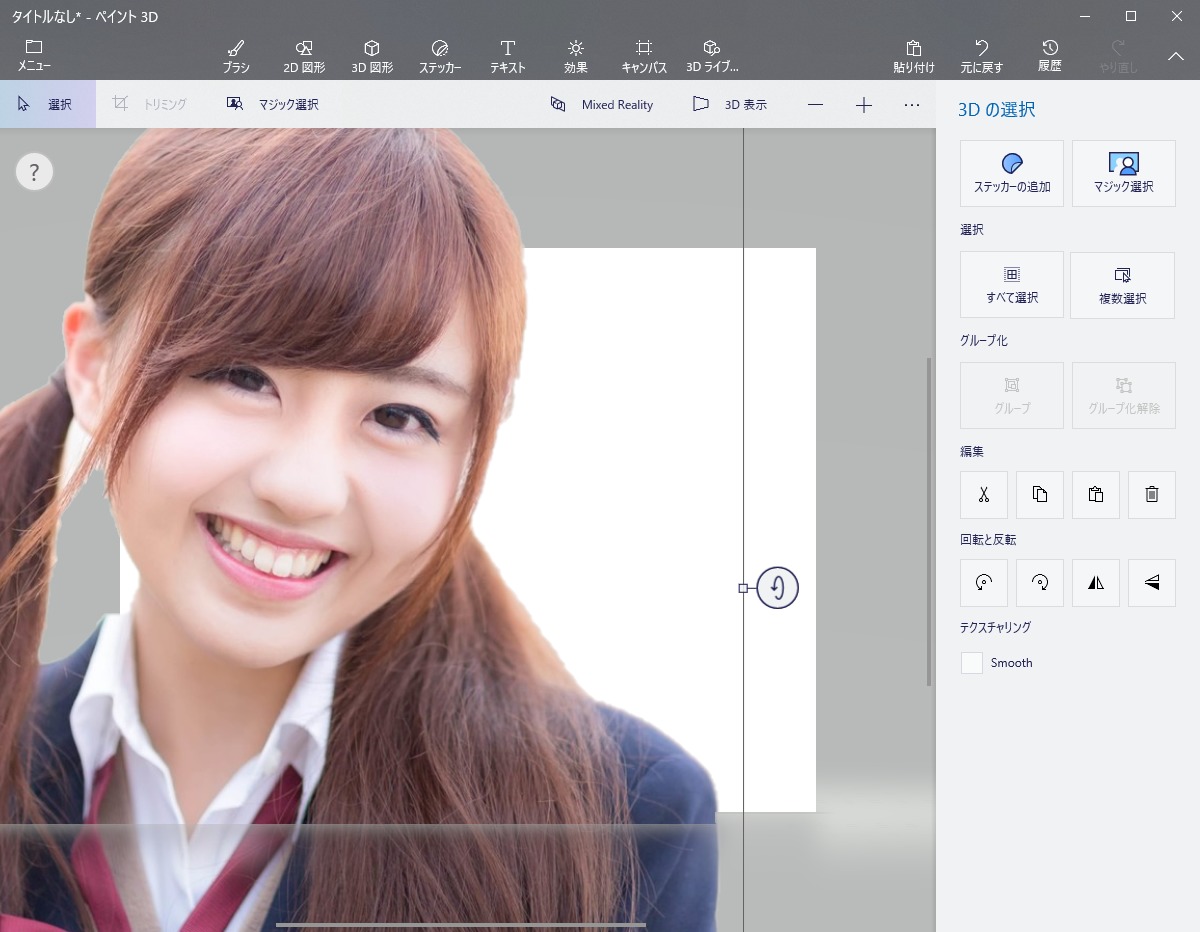
なぜかわかりませんが特大で貼り付けられます。
サイズを調整するために、画像を移動させて、四隅のハンドルをマウスで動かします。
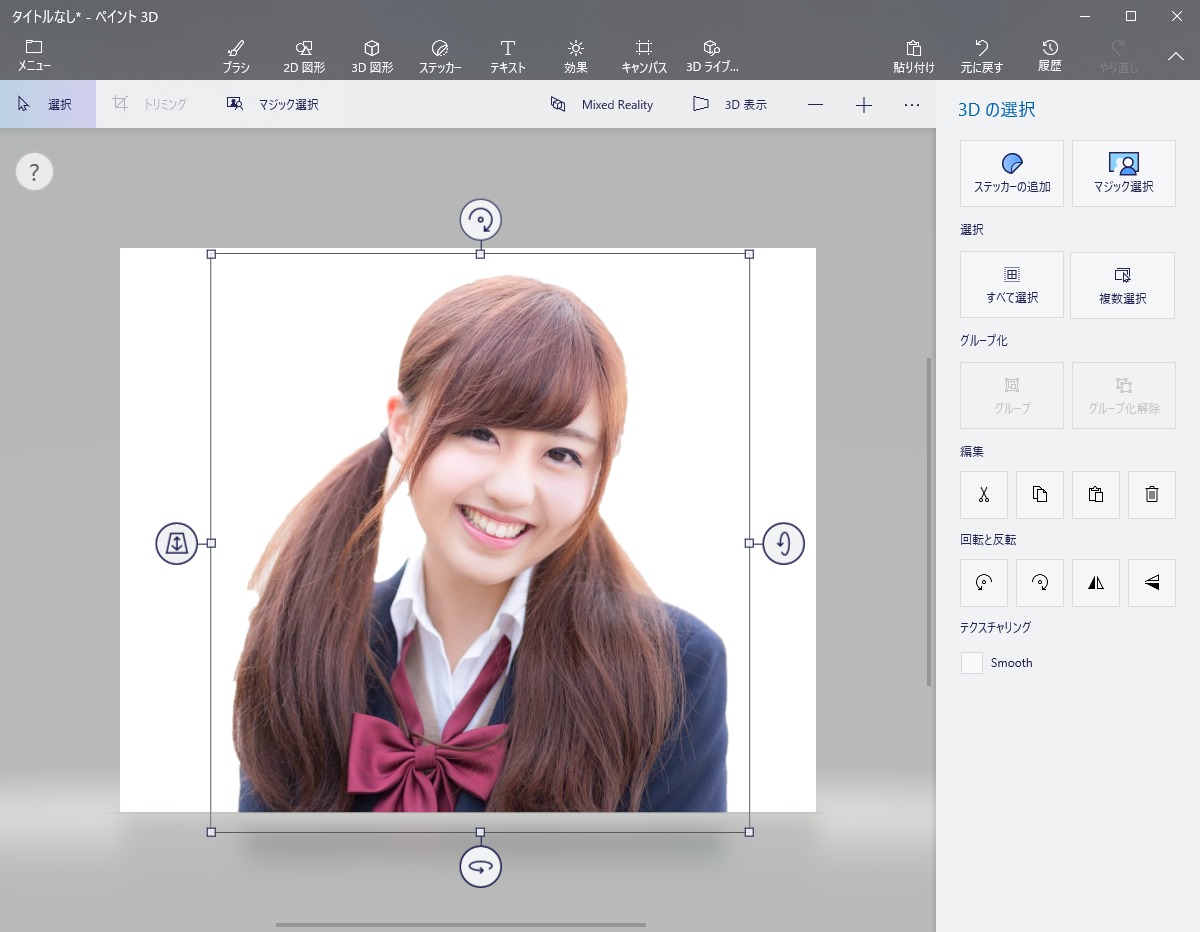
白い背景の中に収まる大きさに調整しました。
メニューから『保存』を選択します。
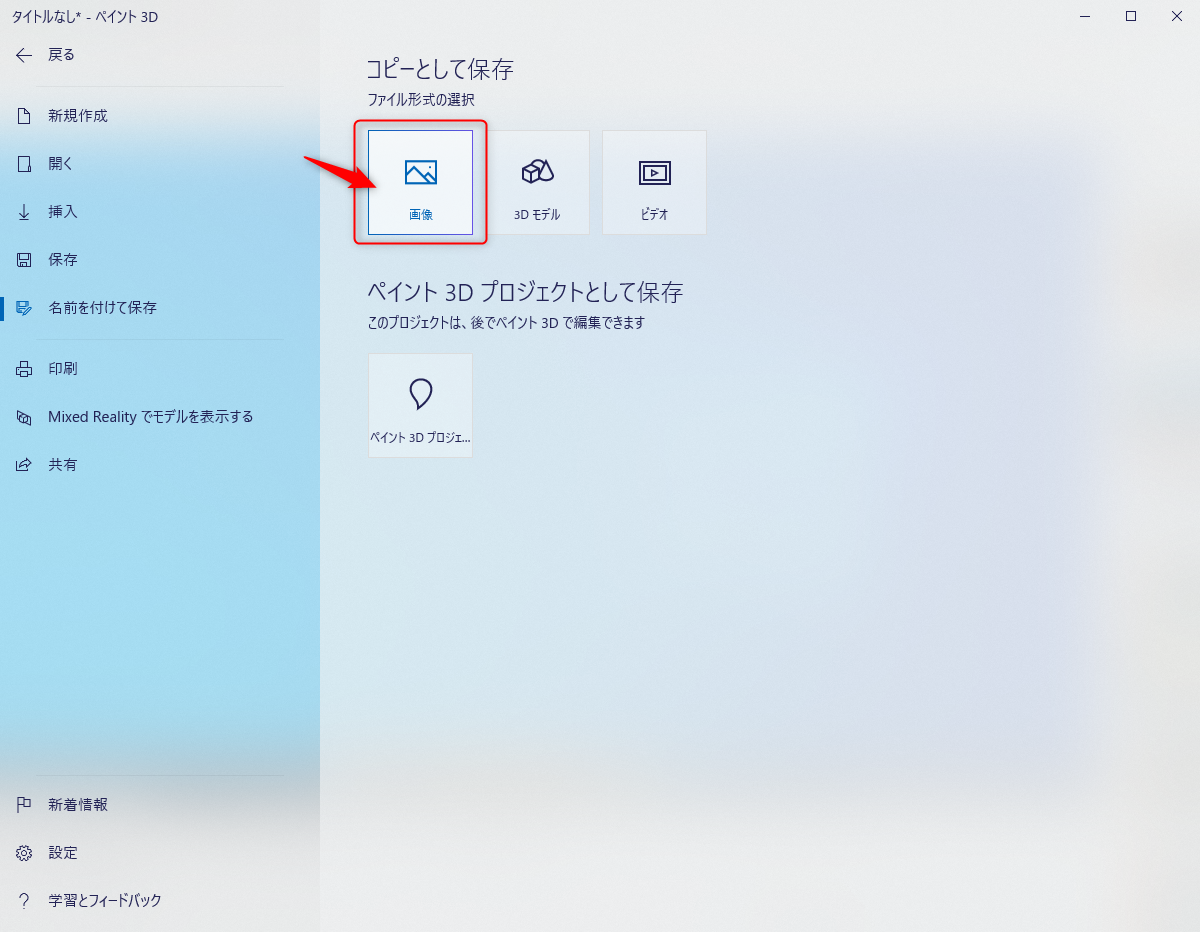
ファイル形式は『画像』を選びます。
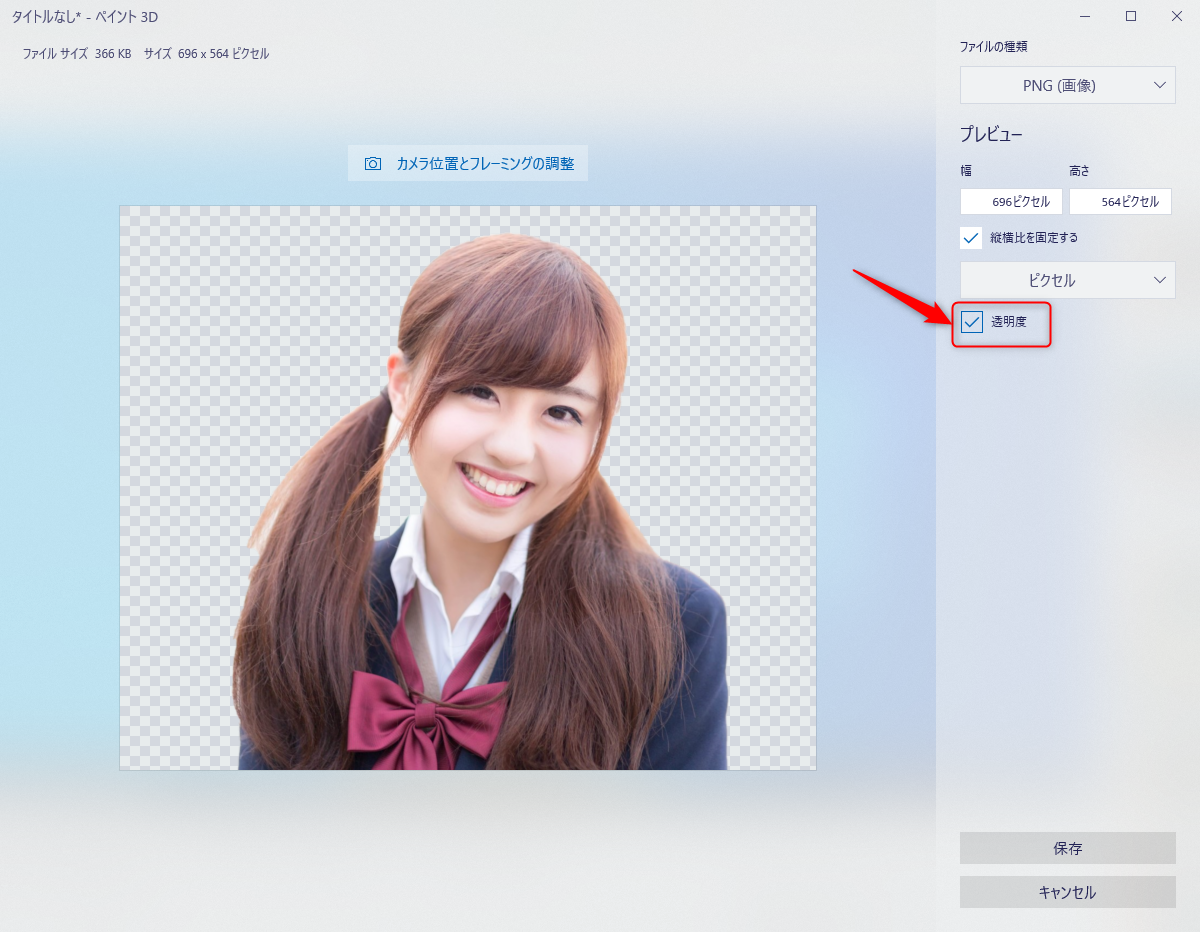
ファイルの種類をPNGにし、透明度にチェックを入れると、背景が透明になります。
この状態で保存すると、背景が切り取られた画像の完成です。

↑今回作成した背景透過画像です。

背景透明画像の合成
背景を透過させた画像は、別の背景と合成することが可能です。

ちょっと縁取りが雑ですが、この辺が限界ですね。
どうやって合成するかと言うと、ペイント3Dは、レイヤー(層)の概念がないので、背景をあとから合成することができません。
今回紹介した手順では『新規』に白い画面を開いて貼り付けましたが、背景にしたい画像を開いて、その上に切り取った画像を貼り付けるという方法なら背景と合成することが可能です。
ただ、私は面倒なのでその方法は使わず、別のソフトで合成させています。
私はPhotoshopを使っていますが、GIMPやCanvaなど、無料ソフトでも合成することができます。
その方法はまた別の記事で紹介できればと思います。
ペイント3Dの『マジック選択』は、使いようによっては便利
ペイント3Dのマジック選択は、完璧ではないものの、割と手軽に切り抜き画像を作ることができます。
人物切り抜きなどは高機能なソフトを使ってもなかなか面倒なものですが、無料でWindowsに付属しているアプリでできるなら、試してみる価値はアリですね!