Canvaを使って、背景と画像を合成しましょう。
画像のアップロード
Canvaの白いキャンパスの画面になったら、左側にあるアイコンのうち、
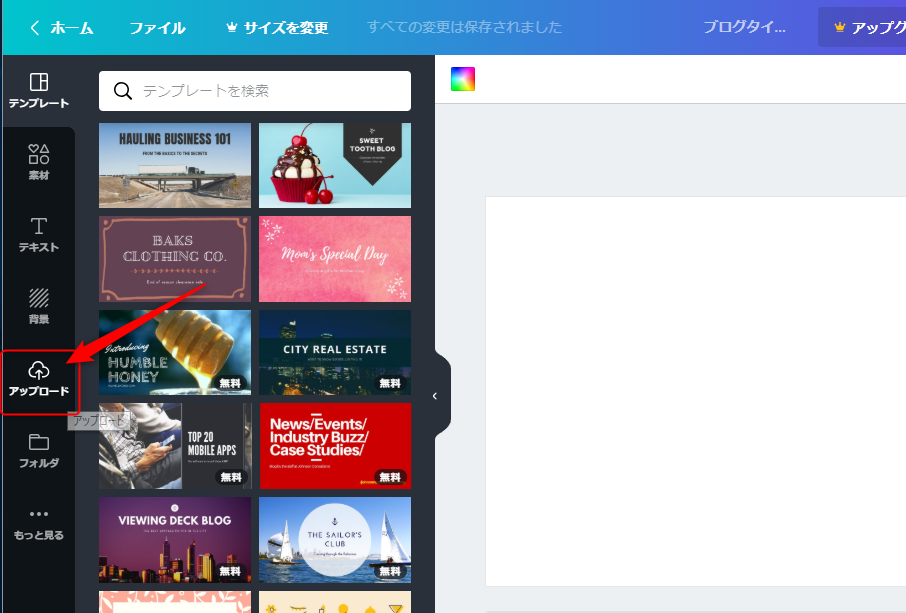
アップロードをクリックします。
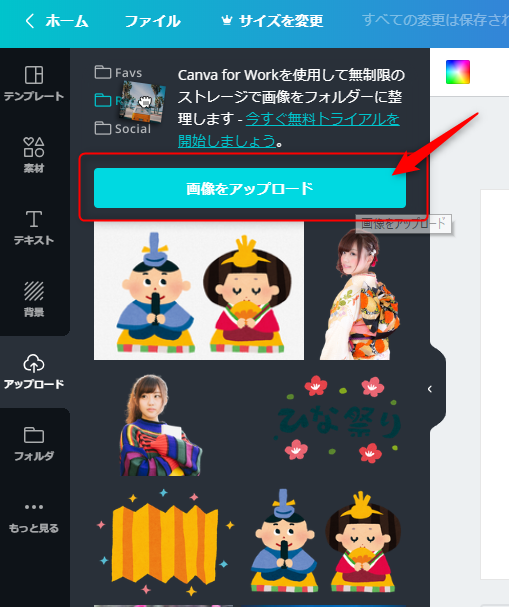
すると緑色の『画像をアップロード』というボタンが出てきます。
(下には今までアップロードした画像が出てきます)
『画像をアップロード』ボタンをクリックして、ご自分のパソコンの中のアップロードしたい画像を選びます。
もしくは、『画像をアップロード』ボタンの付近に画像をドラッグ&ドロップでもアップロードできます。
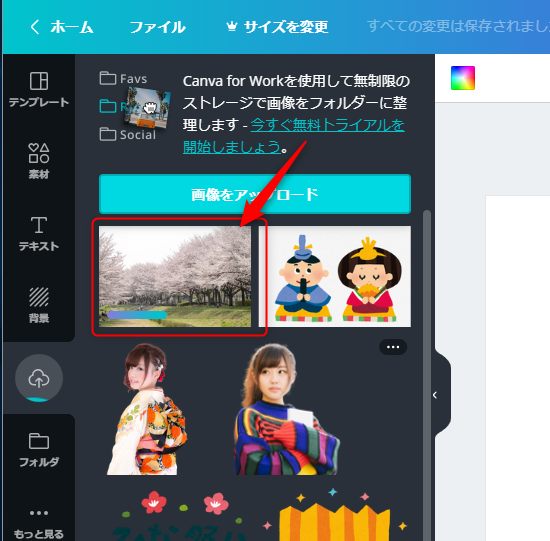
アップロードできました。
背景を設定
背景を設定する場合は、背景にしたい画像のサムネイル(小さい画像)を、白いキャンバスの部分にドラッグ&ドロップすれば設定できます。
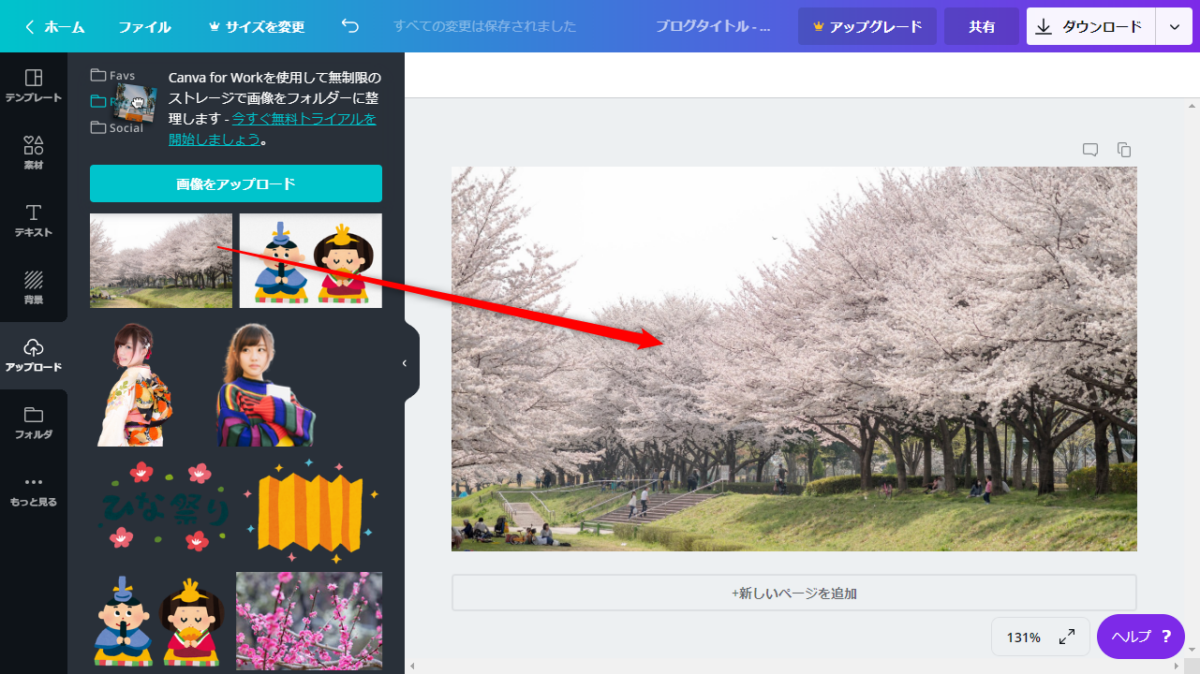
背景は、写真が横幅いっぱいに広がります。
位置を直したい場合は、画像をダブルクリックすればできます。
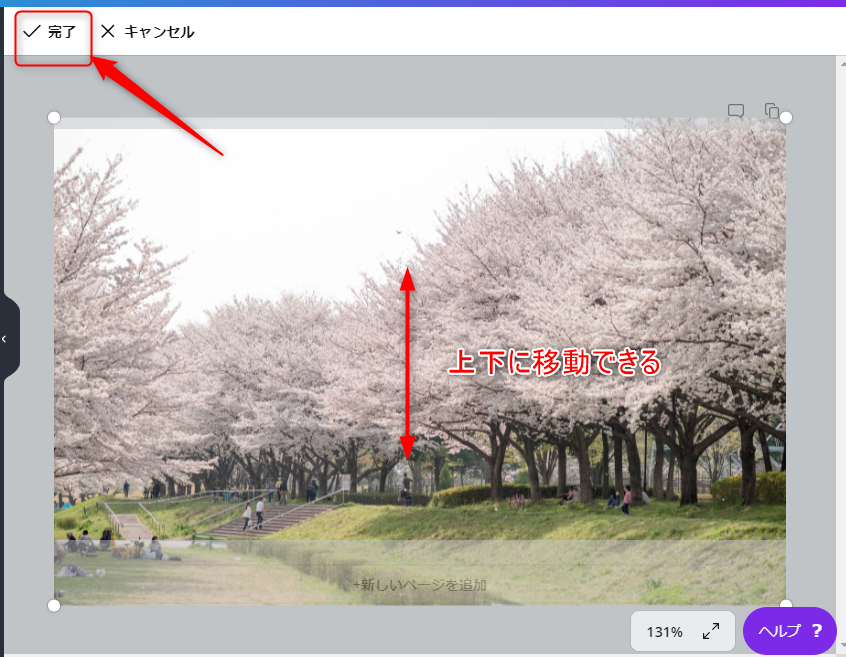
気に入った位置になったら、左上の『完了』を押します。
透過png画像を合成
透過pngとは、背景が透明な画像のことです。
『いらすとや』のイラストはすべて透過pngなので、綺麗に合成できます。
さきほどの背景に合成してみましょう。
背景同様に、追加の画像をアップロードします。
キャンバスに追加するには、サムネイル(小さい画像)を1回クリックしてください。
ドラッグ&ドロップすると背景画像として読み込まれ、背景が入れ替わってしまいます。
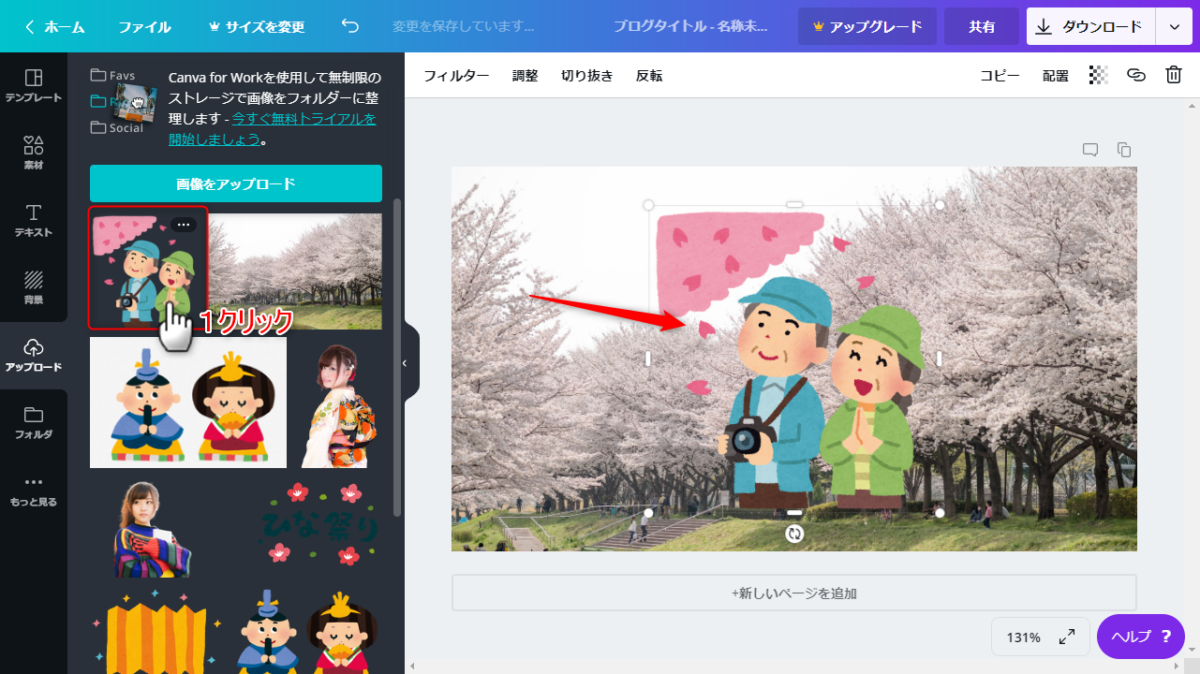
クリックすると、キャンバス上に画像が現れます。
四角く囲まれている四隅の小さい白い目印のところをドラッグするとサイズが変更できます。
十字ボタンになっているときにドラッグすると、位置が移動できます。
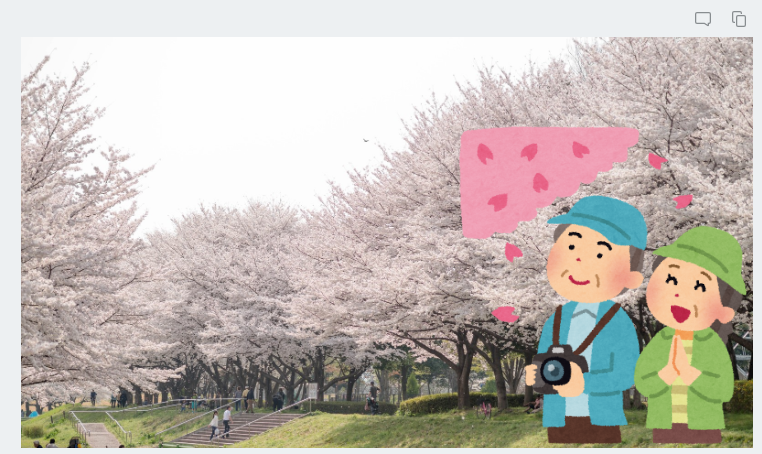
位置を移動してみました。
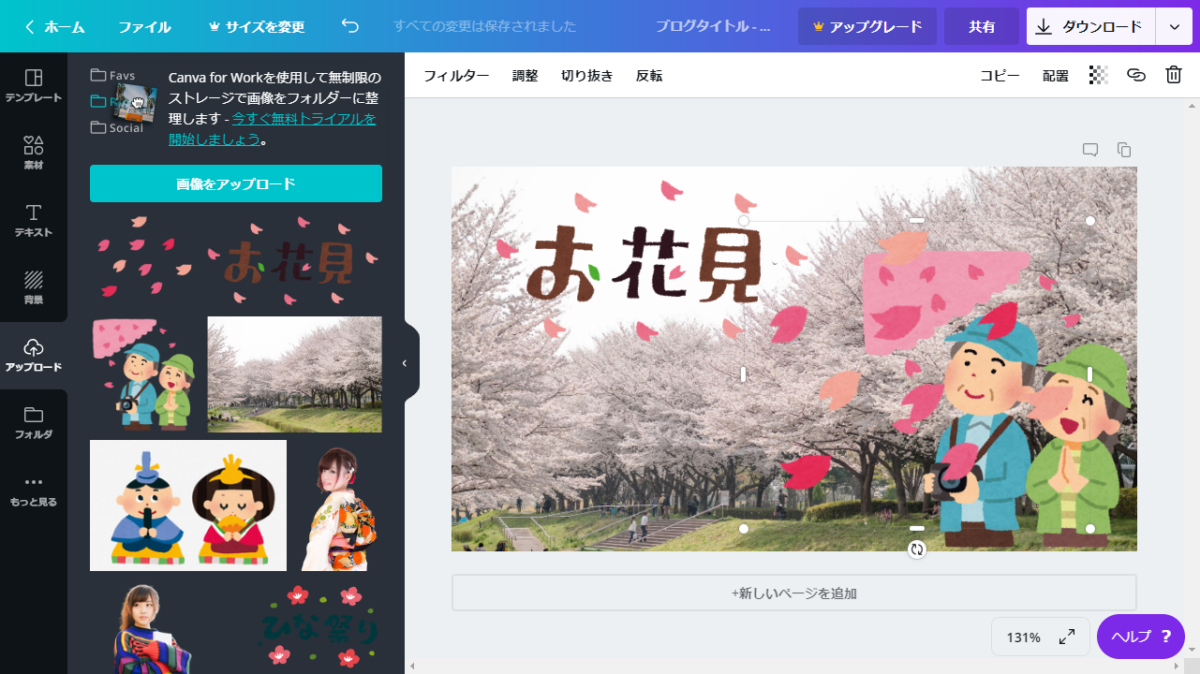
『お花見』という文字の画像と、花びらの画像を追加してみました。
順番を入れ替え
上記の例ですと、花びらが上に乗っかってしまっていますので、画像の重ねる順番を後ろにします。
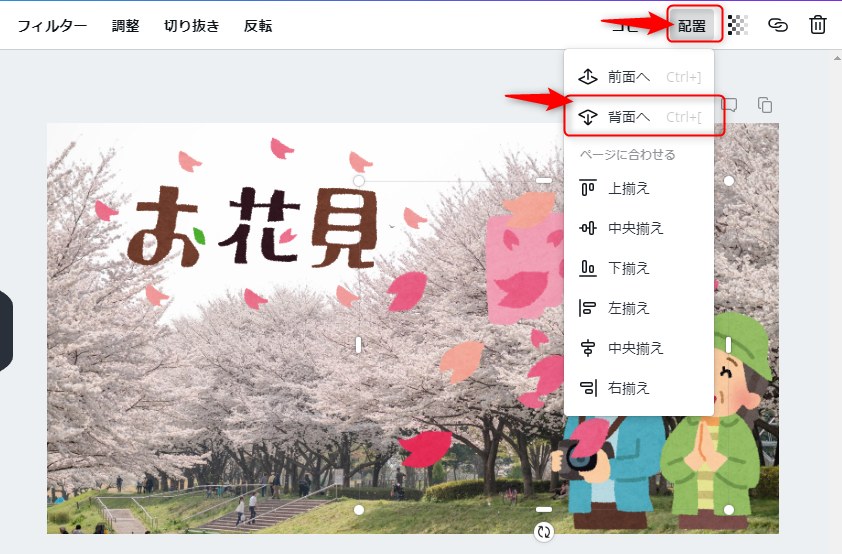
右上の『配置』をクリックし、『背面へ』を選択すると、

花びらが人物の後ろに回りました。

