GoogleがSSL化したサイトを優遇するとアナウンスしてから、当ブログが使っているサーバ、Xserver(エックスサーバー)が、SSLの無料サービスを開始しました。
そろそろ変更しても良いかと思いましたので、一念発起して作業しました。思ったより簡単でした。
XserverでSSLの設定
エックスサーバーのコントロールパネルで、SSL設定を開始します。
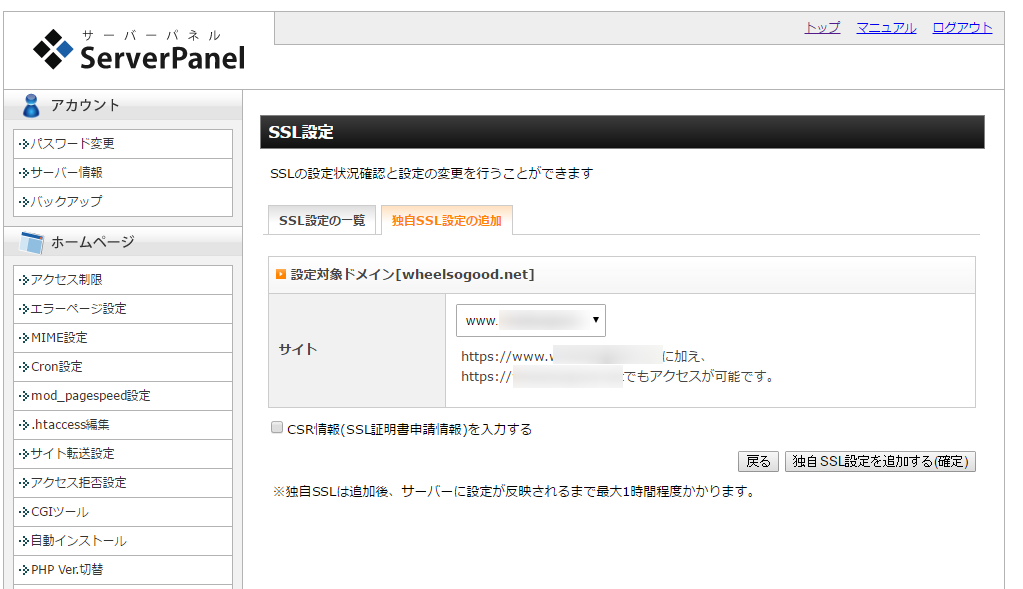
ボタン一つで、簡単設定です。
設定したら、小一時間ほど待ちます。
SSLの設定が浸透したら、 https://ドメイン名 でアクセスしてみます。
サイトが見れるようでしたらOKです。
まだ浸透してない場合、「保護されていないページです」などの画面が表示されます。
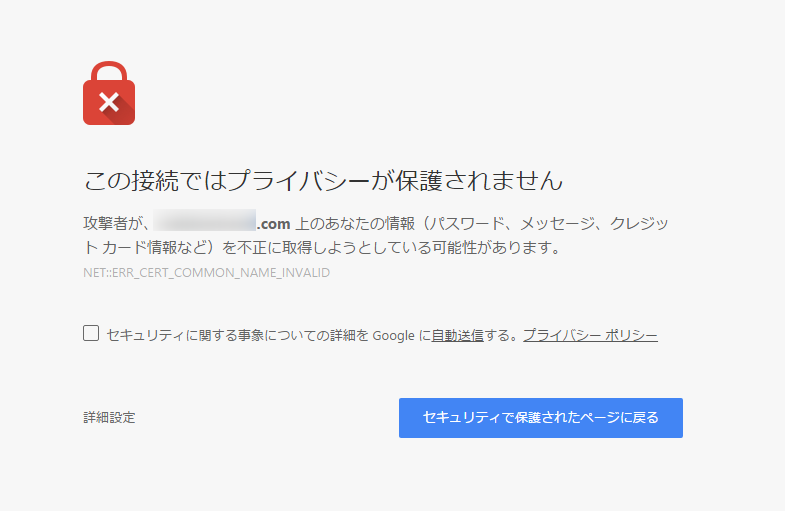
↑こういった画面が出る場合は、もうしばらく待ちます。
WordPressの管理画面にログイン
WPだと、管理画面に再度ログインしなおすことになります。
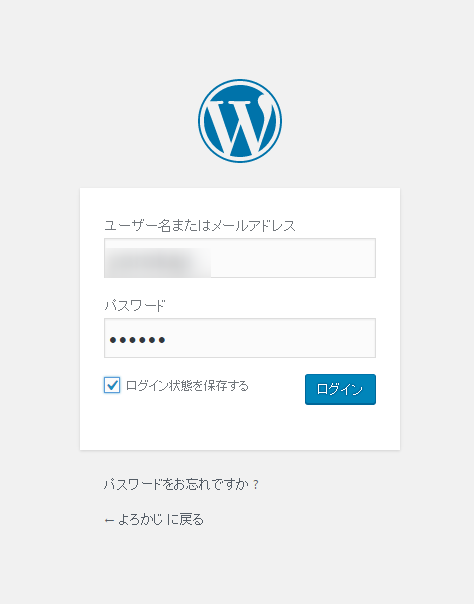
管理画面の「設定」で、アドレスを書き換えます。
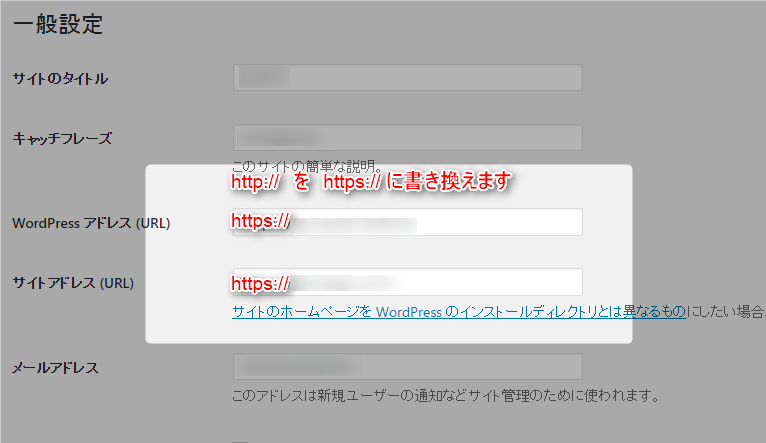
これで、SSL化はできたことになります。
データベースのバックアップ
投稿やページの中にある、画像などのアドレスを書き換える必要があります。
書き替えの前に、データベースのバックアップをとっておきます。
当ブログでは『WordPress Database Backup』というプラグインを使用していますが、後に説明します『Search & Replace』というプラグインでもバックアップが可能です。
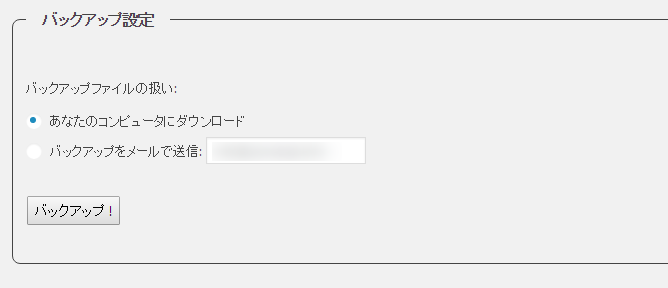
記事内のURLの置き換え
ワードプレスの管理画面で、httpをhttpsに変えても、投稿記事内の画像などのリンクはhttpのままです。
ですので、全てhttpsに変更する必要がありますが、ひとつひとつ置き換えるのは現実的ではありません。
ですのでプラグインを使用します。
『Search & Replace』というプラグインをインストールします。
当初『Search Regex』というプラグインを利用していましたが、投稿記事内のURLの取りこぼしがあるバグ?が解消できないため、使用をやめました。
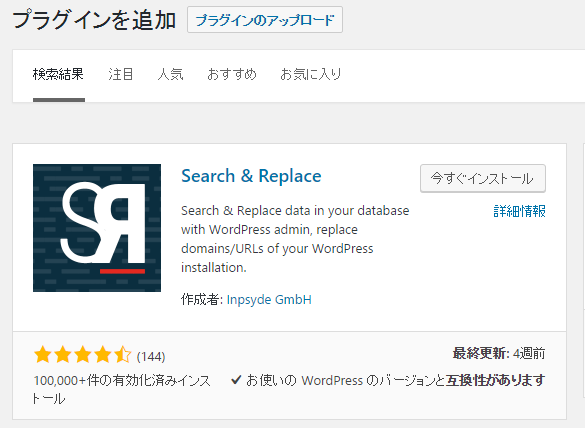
インストールしたら、『ツール』の中に『Search & Replace』のメニューが出来るので開きます。
最初にバックアップ
最初の開いているタブは、『Backup Database』
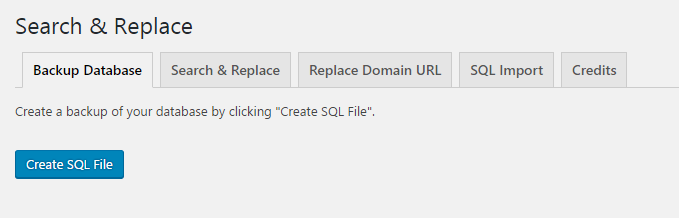
ここでデータベースのバックアップができるので、青いボタン『Create SQL File』を押してダウンロードしておきます。
文字列の置き換え
次に『Search & Replace』のタブを開きます。
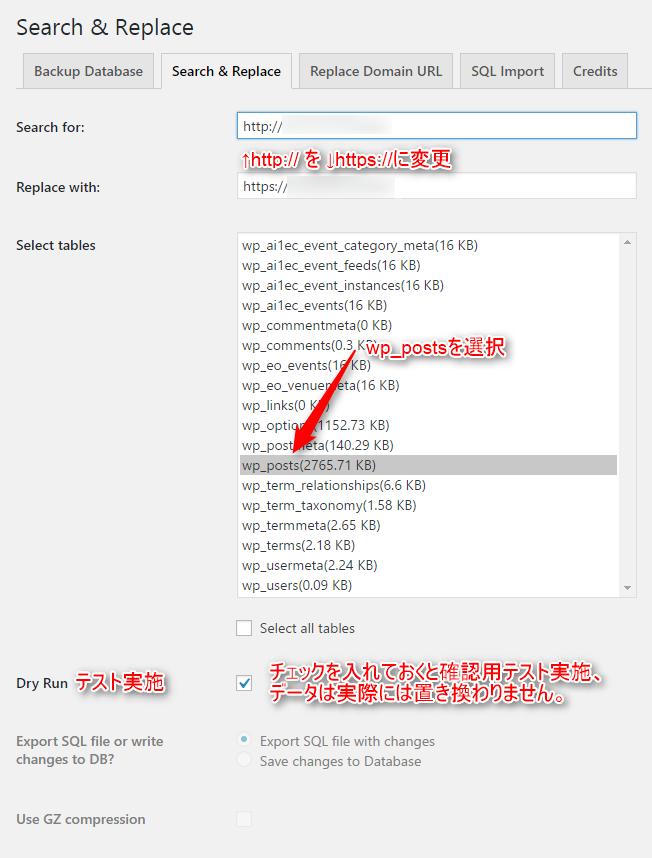
Search for: に、
http://ドメイン名
Replace with: に、
https://ドメイン名
を入れます。
※必ずドメイン名全てを入れること、単に『http://』『https://』とだけ記入してしまうと、他のサイトへのリンクなども全部置き換わってしまいます。
Select tables の欄では、wp_posts と書かれているテーブルを選択します。
(画面とご自分の表示と同じものがなくても気にしないで大丈夫です、インストールしているプラグインによって違います。
Dry Run のチェックボックス☑ にチェックが入っている状態だと、テスト試行になります。
最初は必ずチェックが入った状態で、テストし、確認してください。
OKなら一回テストしてみます。
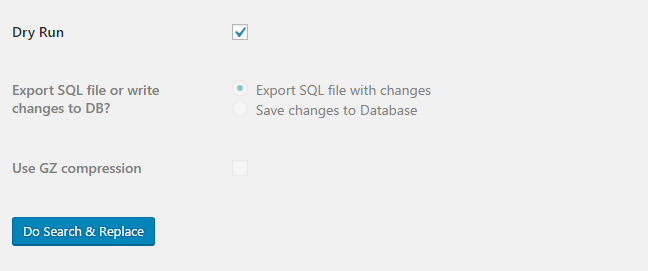
『Do Search & Replace』 ボタンを押します。
すると、画面上のほうに、
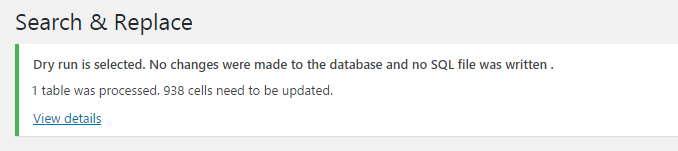
Dry run is selected. No changed were made to the database and no SQL file was written.
1 table was processed. xxx cells need to be updated.
(訳)
テスト試行が選択されました。データベースもSQLファイルも書き換えられてはいません。
1つのテーブルについて実施されています。xxxセルが更新される必要があります。
と表示されるので、
View details のリンクをクリックします。
すると
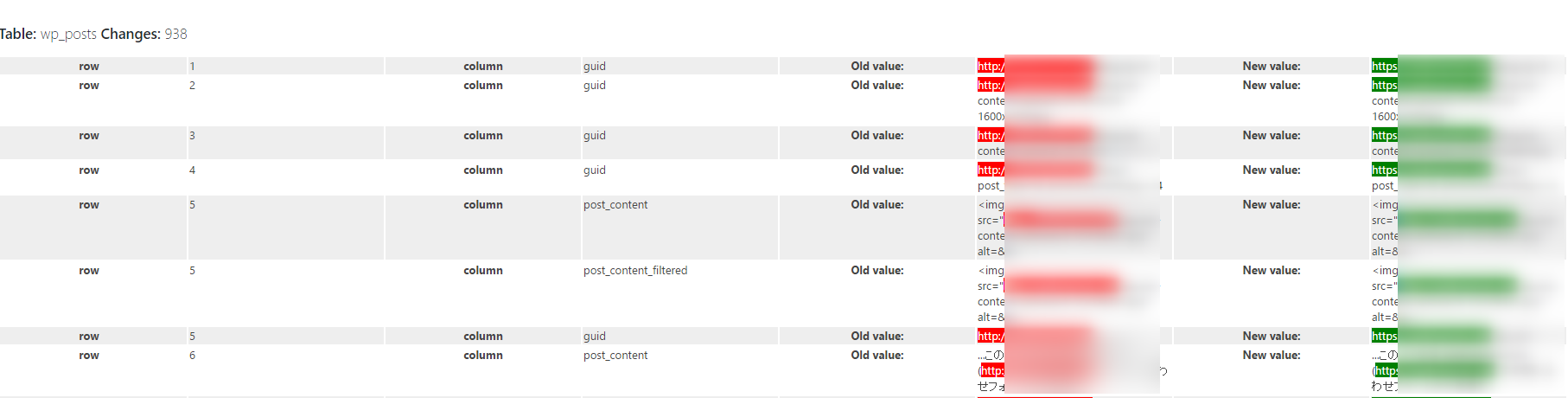
このように、置き換え前が赤、置き換え後が緑で表示されますので、正しいか確認します。
大丈夫なら、本番実施です。
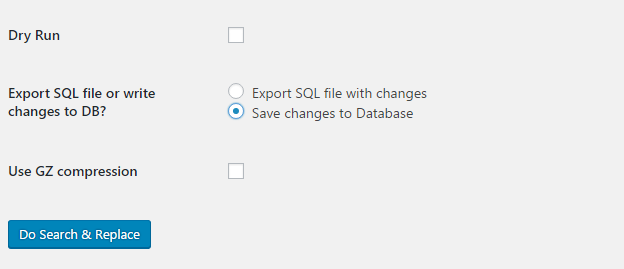
Dry run のチェックボックスをはずし
Save changes to Database(変更をデータベースに保存)のラジオボタンを選びます。
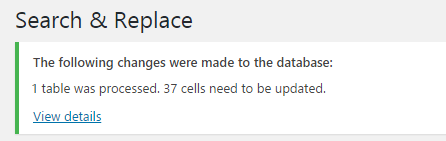
無事に、https:// に置き換わるはずです。
アフィリエイトリンクの置き換え
アフィリエイトASPの大半は、SSL対応が済んでいるようです。
アフィリエイトを貼っている場合、SSL対応のリンクに置き換える必要があります。
こちらも検索したりして一つずつ置き換えが必要です(これが面倒)
アフィリエイトコードを貼る場合、『Post Snippets』というプラグインでリンクを一括管理しておくとあとあと楽になります。
(最初からやっておけばよかった。。><)
アフィリエイトASP登録情報の変更
各ASPに登録している場合、登録情報をhttpsに変更する必要があります。
ウィジェットの確認
ウィジェットに貼ってある画像やリンクのアドレスについては、私は一つずつ確認して変更しました。
リダイレクトの設定
リンクを貼ってもらっている場合、いちいちリンクの変更をお願いするわけにもいかないので、http://ドメイン名 できた場合全て https://ドメイン名 に自動で飛ぶようリダイレクトを設定します。
FTPソフトで、.htaccess をダウンロードします。
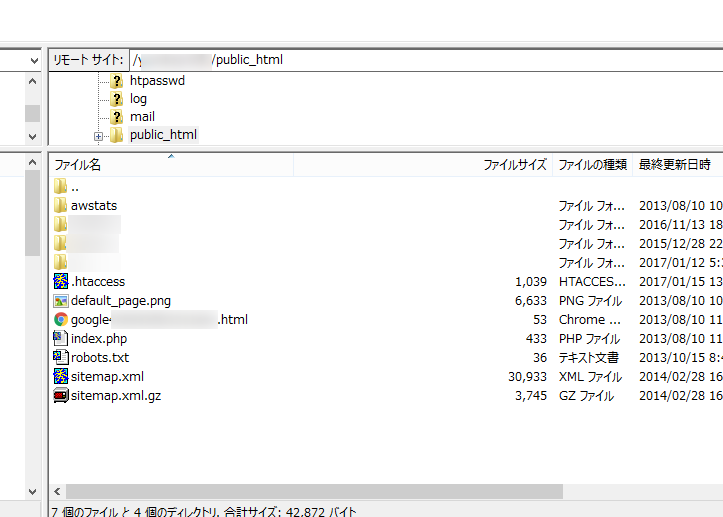
エックスサーバーの場合、ドメイン名フォルダの『public_html』の中にあります。
ダウンロードした .htaccess ファイルは、必ずコピーしてバックアップをとっておきましょう!
.htaccessの変更箇所
.htaccess をエディタなどで開き、以下のコードを書き入れます。
RewriteEngine On
RewriteCond %{HTTPS} off
RewriteRule ^(.*)$ https://%{HTTP_HOST}%{REQUEST_URI} [R=301,L]
↓こちらを参考にさせていただきました、ありがとうございます
http://nelog.jp/wordpress-ssl
↓自分の場合はこの部分に挿入しました
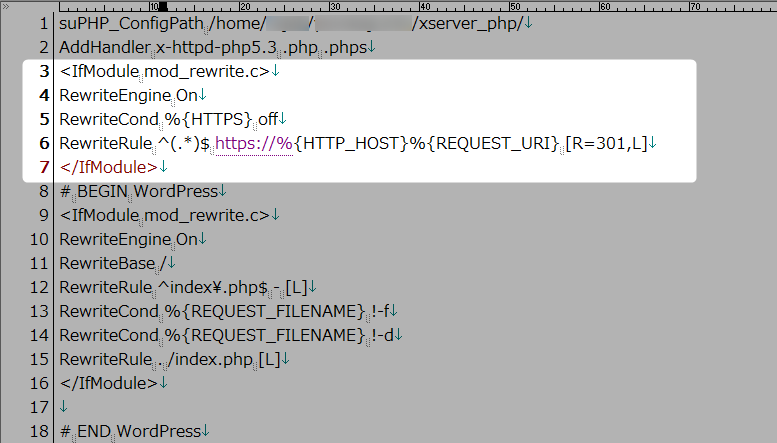
これで、SSLなしのURLからリンクされても、SSLのアドレスに飛ぶようになりました。
Googleサーチコンソール
http:// で登録されているアドレスを https:// に変更する機能がないため、
プロパティを追加で追加するしかないようです。
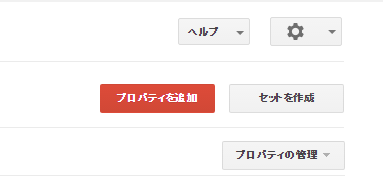
サイトマップの追加も忘れないようにしないといけません。
インデックスやリンクは再度取得し直しになっていますが、しかたないですね。
Google アナリティクス
Analyticsは、管理メニューの、プロパティ設定を開き、http を https に変更するだけです
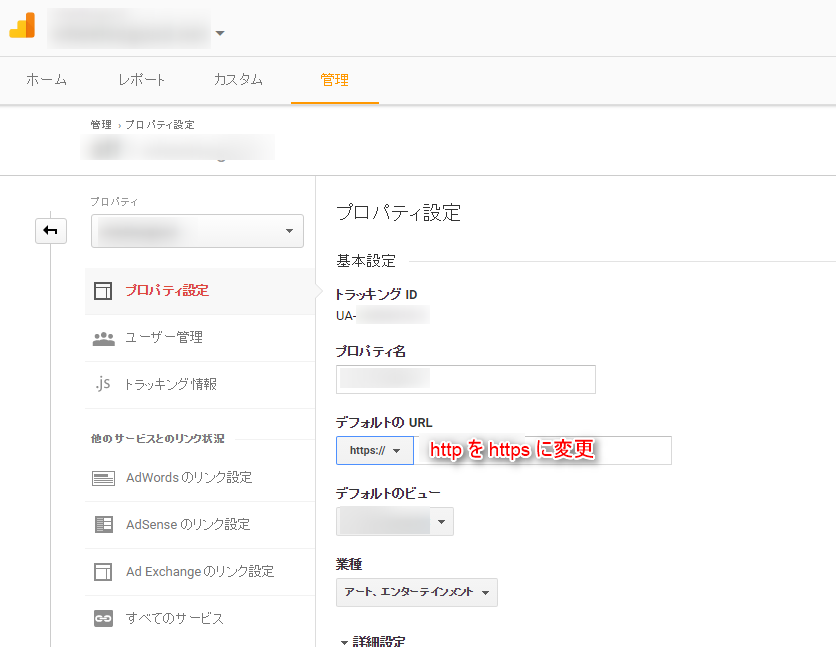
同ページの下のほうにある
Search Consoleを調整ボタンを押し、
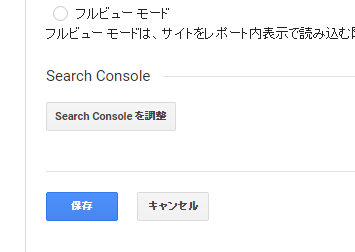
出てくる一覧の中から、httpsで始まるプロパティに変更します。
無料SSLを提供するエックスサーバーのおかげで簡単にできました
以上、作業自体は簡単です。
少し面倒なのは記事内のリンクの処理だけです。
SSL化は必須になってくるご時世です。いままでSSLはお金がかかるということが常識でしたが、無料のSSLを提供してくださるエックスサーバーさんには本当に感謝です。
今までいろいろなサーバーさんを利用してきましたが、この10年、常に利用しているのはエックスサーバーさんだけです。
ワードプレスをやりたいという方がいたら、無条件でエックスサーバーをおすすめしますね。
月額1000円が高く思えるかもしれませんが、長い目で見ると後悔しない選択になるはずです。

