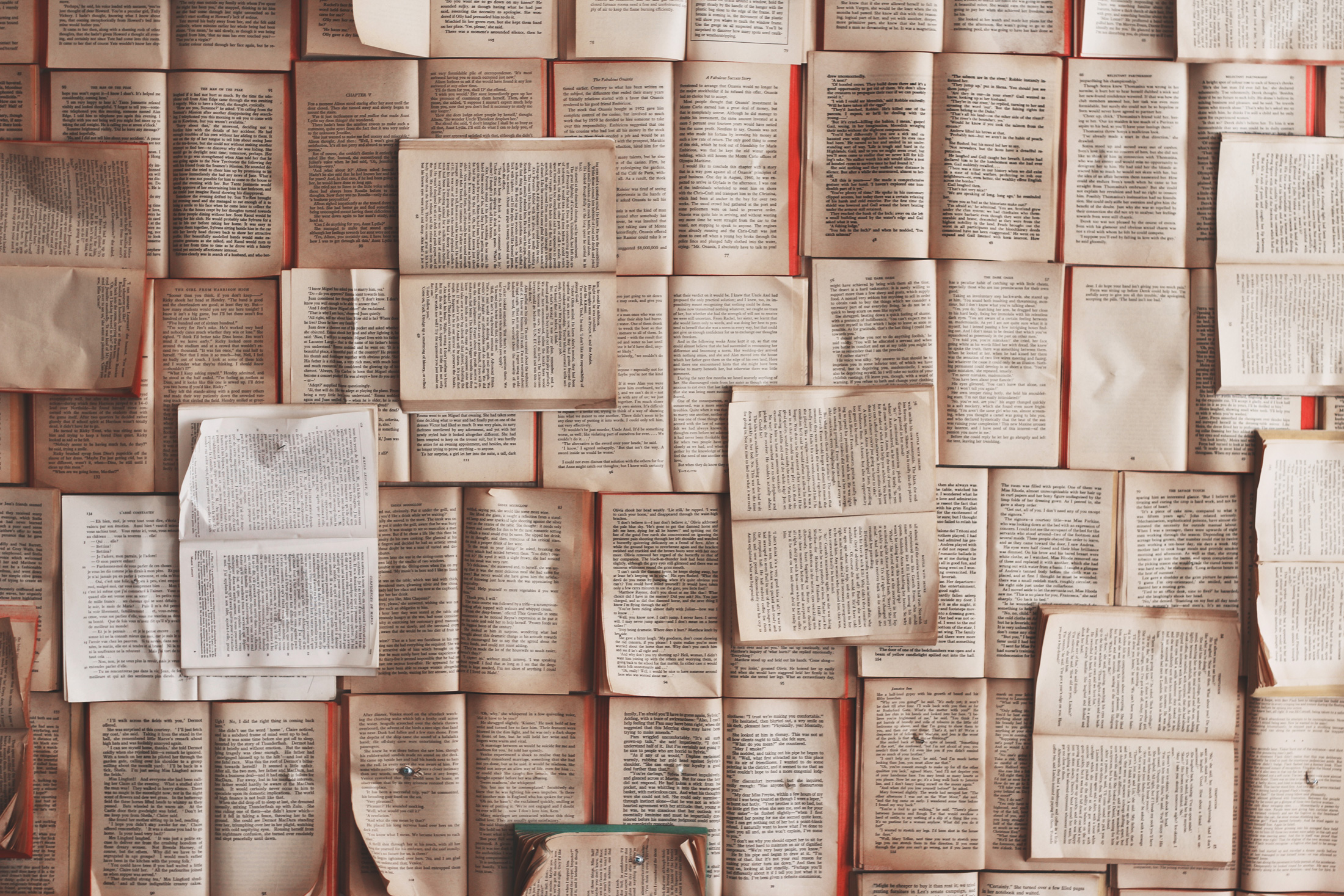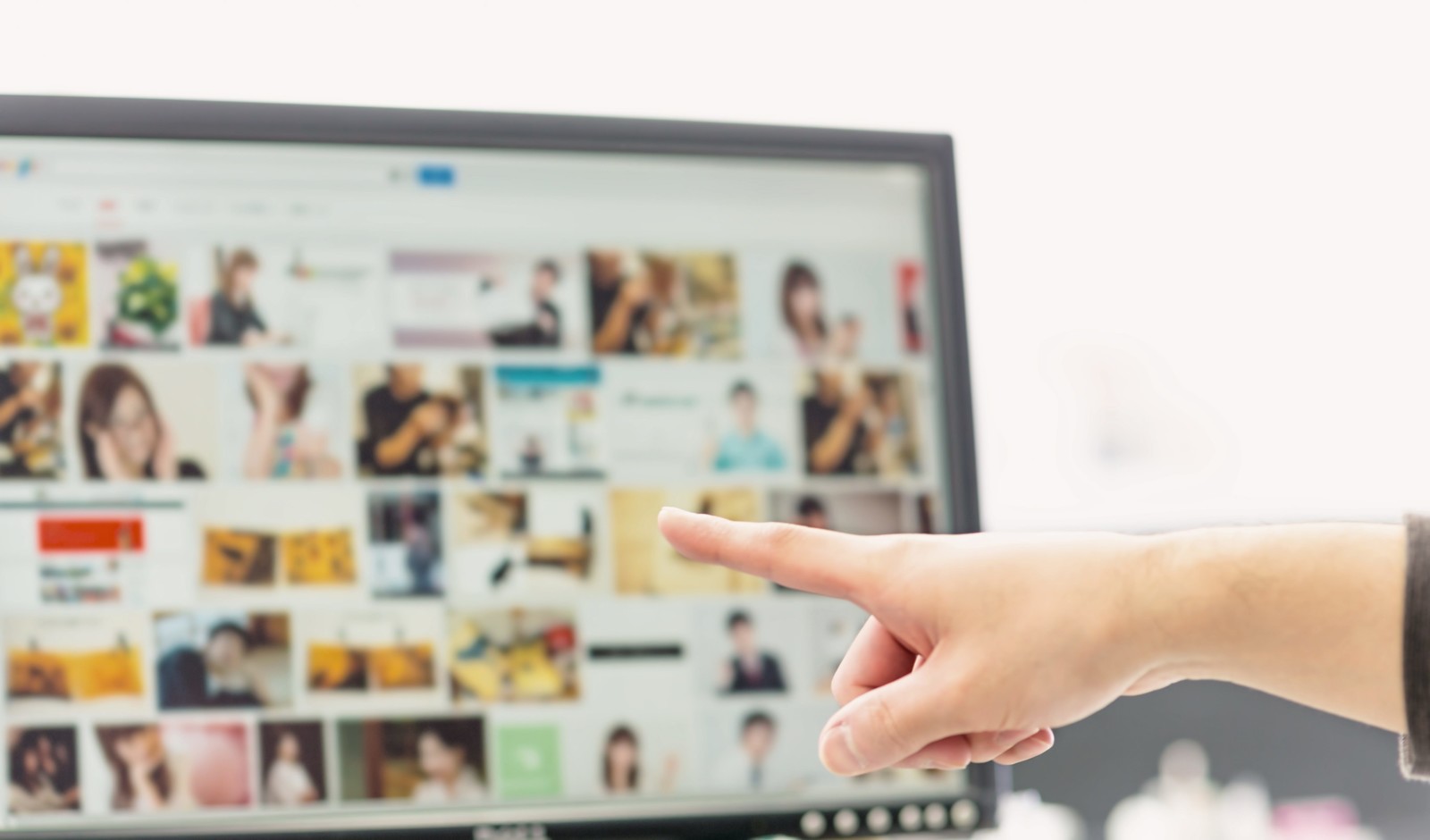常に表示させておきたい内容は『固定ページ』を使います
『固定ページ』の管理画面
左のサイドメニューの中の『固定ページ』をクリックすると、固定ページの一覧が表示されます。
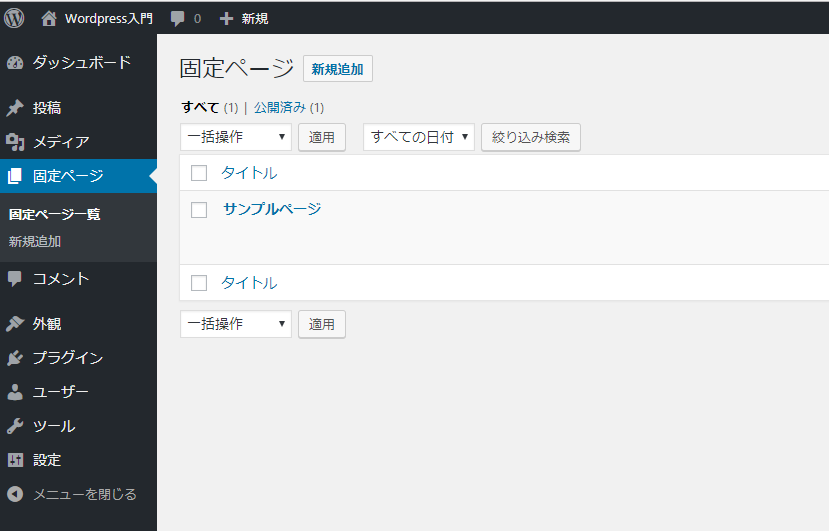
最初の段階では自動的に作成された『サンプルページ』のみがあります。
こちらを少し見てみましょう。
『サンプルページ』と書いてある部分に、カーソルを持っていき、クリックして編集画面を開きます。
固定ページ編集画面
ご覧になると分かると思いますが、編集画面は『投稿』の編集とほとんど同じです。
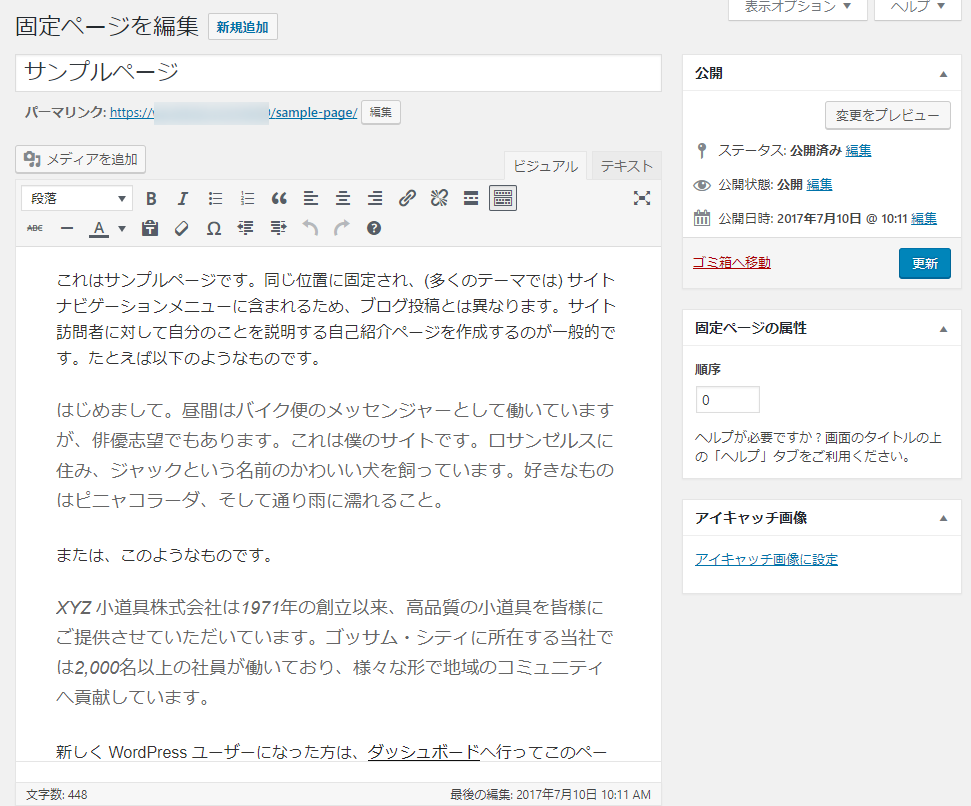
『投稿』との違い
『投稿』のところにあった、『カテゴリー』の設定の部分など、固定ぺージにはないものがいくつかあります。
無いものは、固定ページの機能としてないということです。
そのかわり、『ページの属性』というものがあります。
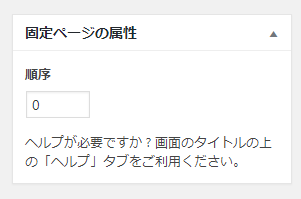
固定ページは、ページの並び順 と 親子関係 が重要になっています。
今はページが一つしかないので、別のページを作ってみてみましょう。
ページの並び順
新規ページを作ってみます。
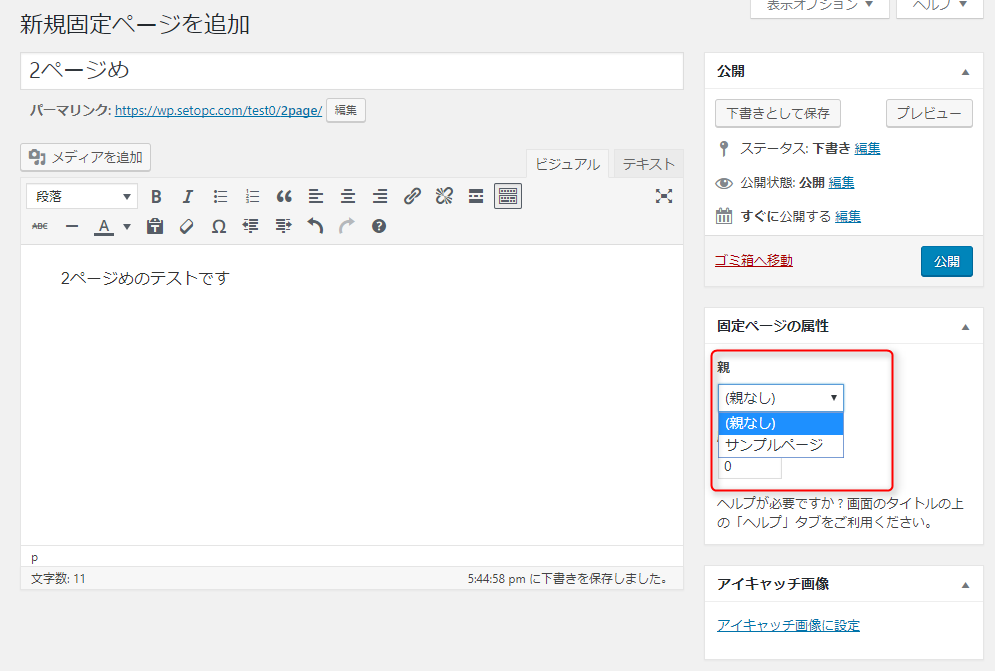
固定ページの属性の欄に『親』を選べるドロップダウンができますので、すでに作られているページ『サンプルページ』を親として設定します。
ページの一覧画面を見ると、サンプルページの下に『2ページめ』というページがぶらさがるのがわかります。
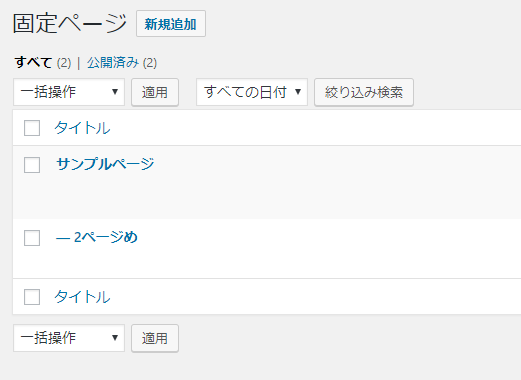
これはどのようなときに使うかというと、サイドバーウィジェット(別途説明します)などに、固定ページの一覧を表示させたときに
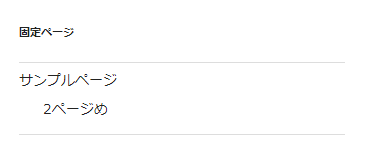
このように、ページがぶら下がって、親子関係を表示することができます。
例)商品紹介ページなどの場合
– 一人掛け
– 二人掛け
– 三人掛け
– スツール
ベッド
– シングル
– ダブル
順序の設定
通常、ページの順番は、『名前の文字順』に並びます。
『3ページめ』というページを、サンプルページの子として新規に作ります。
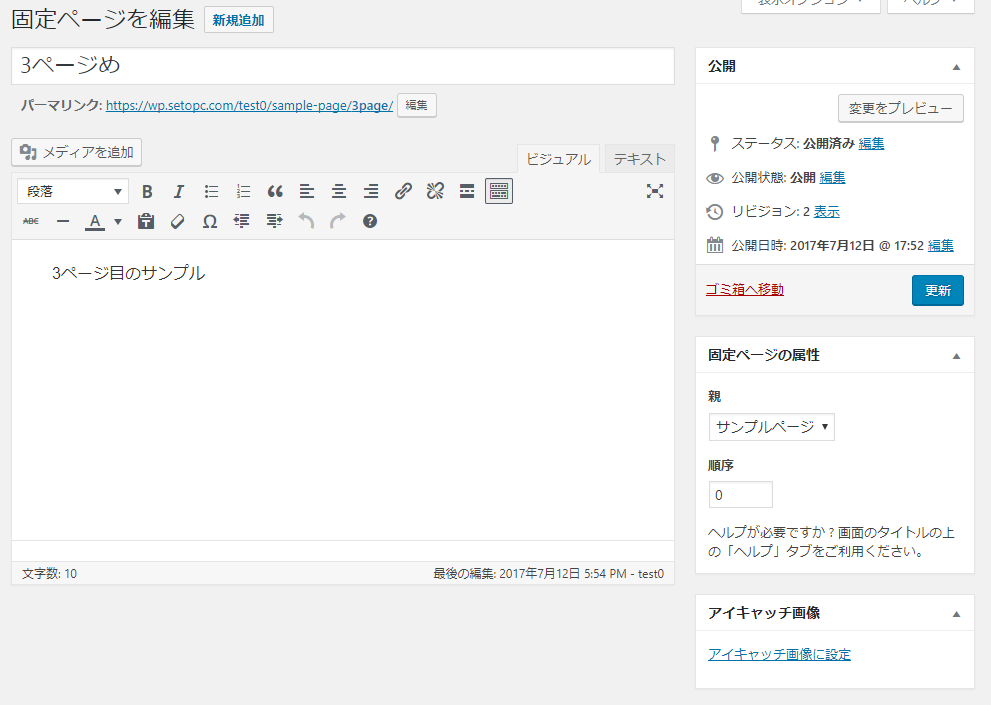
何もしないと、『順序』は『0』が入ります。
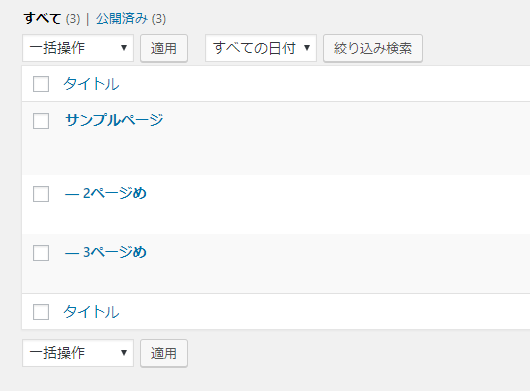
このように、名前順に表示されます。
ですが、『3ページめ』というデータを、『2ページめ』というページよりも強制的に前に持っていきたい場合
『3ページめ』の順序には『0』が入っていますので、『2ページめ』の順序にそれよりも大きな数を入れればよいのです。
『2ページめ』の順序欄に『1』を入れてみます
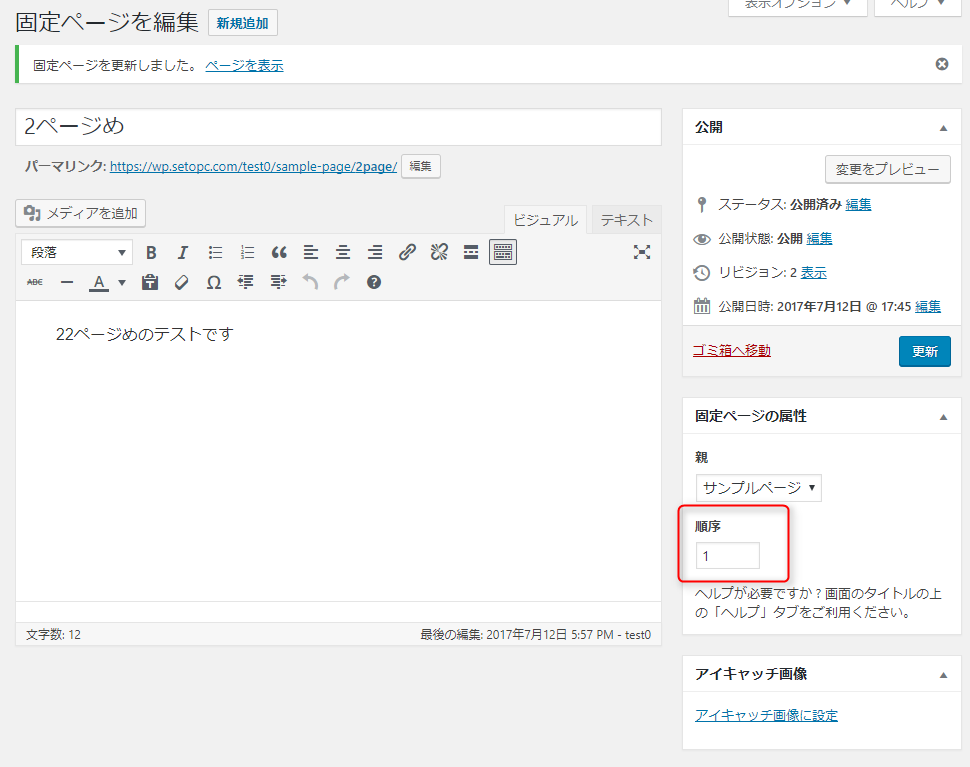
すると
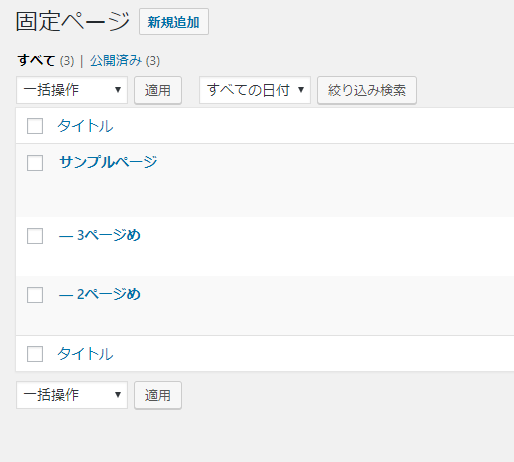
このように、『3ページめ』が『2ページめ』より上になりました。
クイック編集でも変更可能
ページ一覧の画面で、カーソルをあてると出てくる『クイック編集』でも、順序などの変更は可能です。
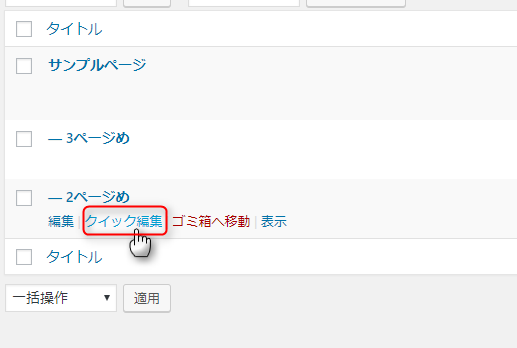
この場合は順序ですが、
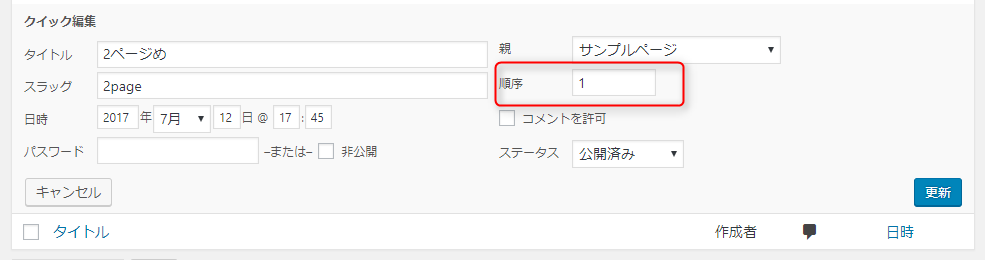
クイック編集ではその他にも、タイトルやスラッグ、日時など、様々なことを手早く変更することが可能ですので、いちいち個別編集ページを開くのが面倒な場合はこちらも使ってみてください。
変更した場合は『更新』ボタンを、何もせず戻る場合は『キャンセル』を押してください。
一括操作も可能
固定ページ一覧の画面で、編集したい記事のチェックボックスでチェックし、
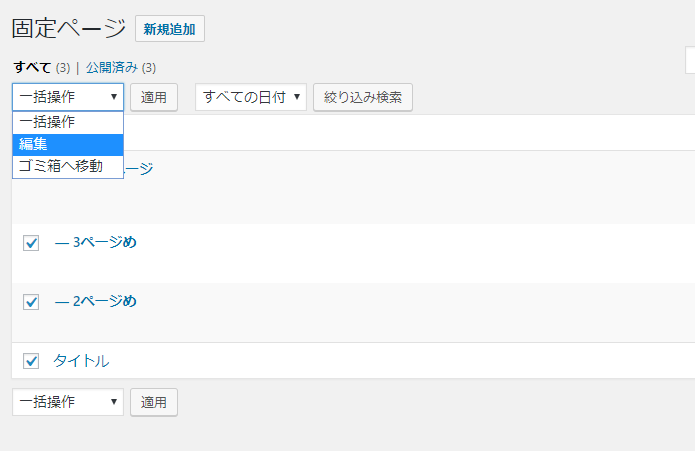
『編集』を選んでから『適用』ボタンを押すと
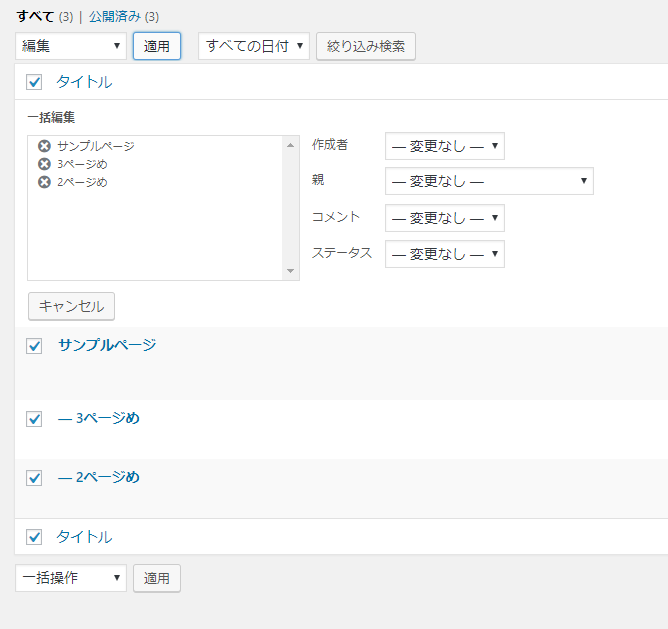
このような画面がでて、一括編集可能な項目が出てきます。
たくさんの記事を一括で変更したい部分があれば、ここで一度に変更できます。
ただし、表示されている項目のみです。
※『投稿』でも同様に一括編集が可能ですので、試してみてください。
一括削除も可能
要らない記事を、チェックボックスで選択し、『ゴミ箱へ移動』を選んで『適用』を押すと、記事を一度に削除することができます。
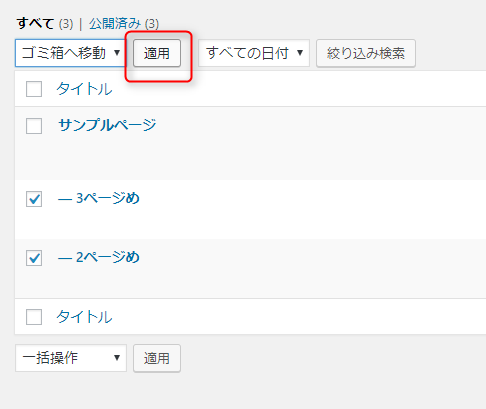
ただしこれは『ゴミ箱へ移動』しただけですので、完全には削除されていません。
完全に削除する場合『ゴミ箱』というリンクをクリックし
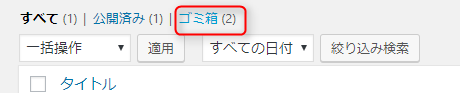
完全に消したい記事をチェックで選んで、『一括操作』ドロップダウンの『完全に削除する』を選択し『適用ボタン』を押すか、
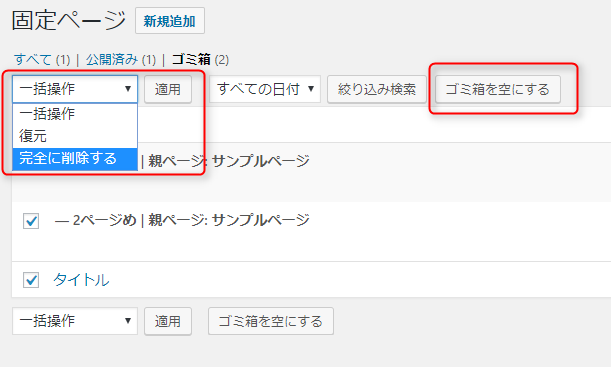
全ての記事を消したい場合は『ゴミ箱を空にする』ボタンを押します。
ゴミ箱は常に空にする?
ゴミ箱を空にすると、記事は二度と復元することができません。
もしかしてあとで参照したい場合などがでてくるかもしれませんので、何千とゴミ箱に溜まってデータベースが重くなったり、絶対に人に見られたくない記事だったりしない限りはそんなに頻繁に空にする必要はないでしょう。
固定ページの設定例
bizvector(ビズベクトル)という無料Wordpressのテーマは個別ページが効果的に設定できます。