Googleフォトは『高画質』でアップロードすると無制限に容量が使えますが、『元のサイズ』でアップロードするとそれだけ容量を消費してしまいます。
この記事では、すでに『元の画像』でアップロードしてしまった画像を『高画質』に変換し、容量を節約する方法についてご説明します。
Googleフォトで容量を消費してしまっている状態
以前の記事でGoogleサービスの容量を確認したところ、Googleフォトが4ギガ近くも容量を食っていることに気付いた私。
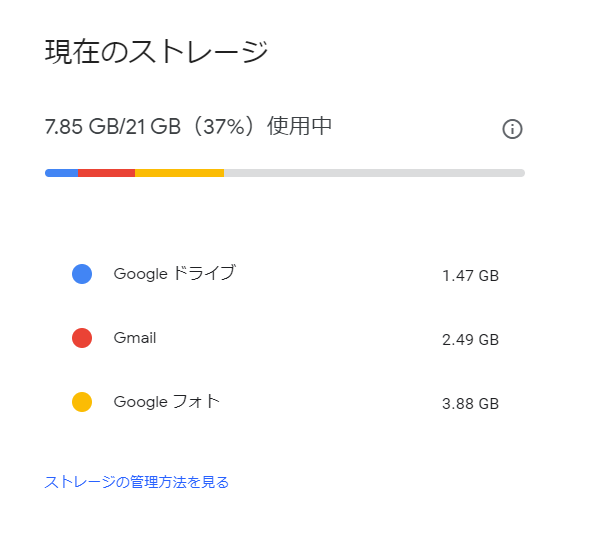
Googleフォトのサービスは『高画質』でアップロードしていると無制限(いくらアップロードしても容量が減らない)なのですが、『元画像』でアップロードすると、その写真のサイズ分だけ容量を消費してしまいます。
画像や動画はサイズが大きいので、かなり容量を圧迫します。このままではいけません。
Googleフォトのアップロードオプションの確認方法:パソコンの場合
Googleフォトの設定確認はパソコンの場合、まず左上のハンバーガーアイコン(横三本線)をクリックします。
そして、出てきた左側のメニューの下の方『⚙設定』という部分をクリックします。
すると、アップロードの設定が出てきます。
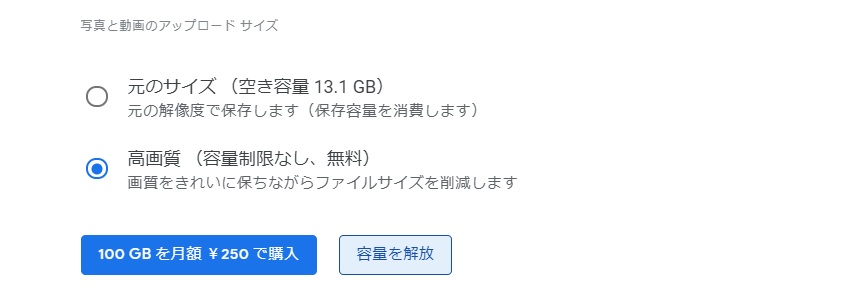
◎高画質(容量制限なし、無料)にチェックが入っていれば、無制限でアップロードできて容量を消費しません。
Googleフォトのアップロードオプションの確認方法:スマホ(Android)の場合
Googleフォトのアプリを立ち上げます。
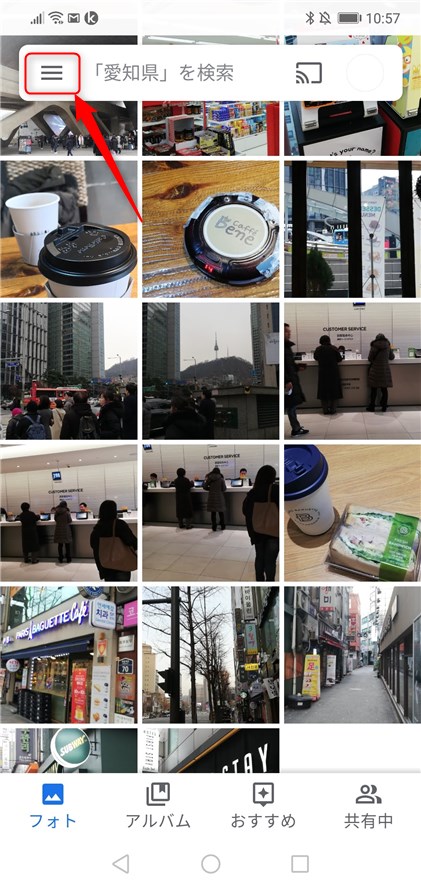
パソコンと同じく、ハンバーガーアイコン(横三本線)をタップします。
『⚙設定』をタップします。
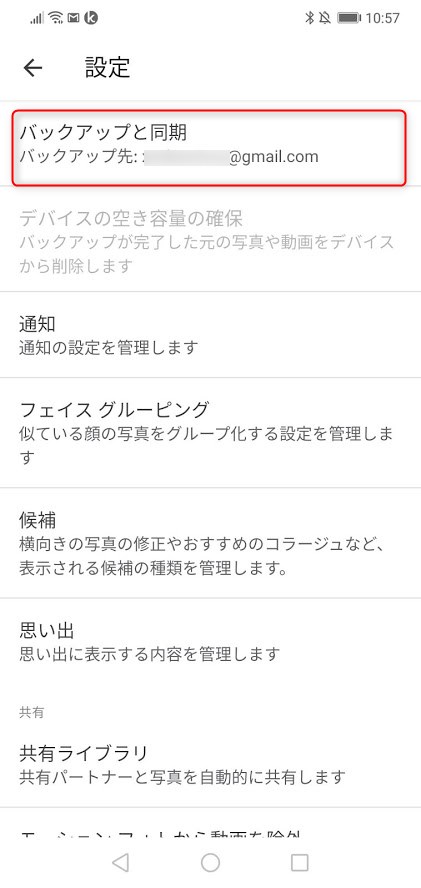
『バックアップと同期』の部分をタップします。
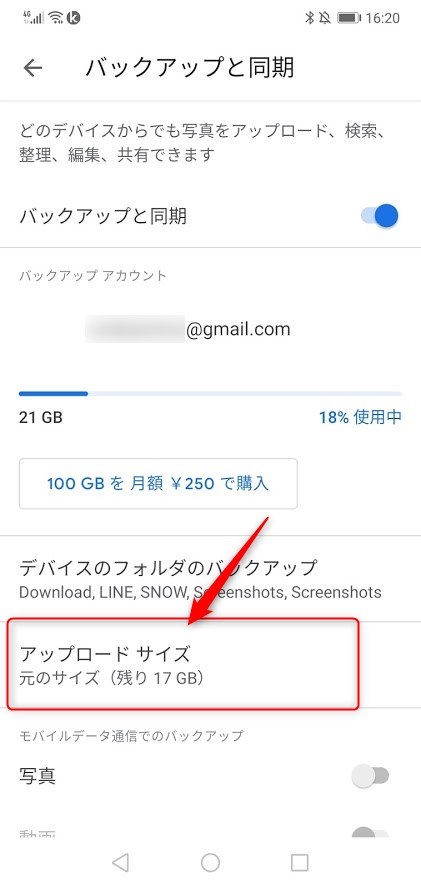
下の方の『アップロードサイズ』を確認します。
私の場合、ここが『元のサイズ』になってしまっていました。
容量無制限に変更するには
『アップロードサイズ』の部分をタップします。
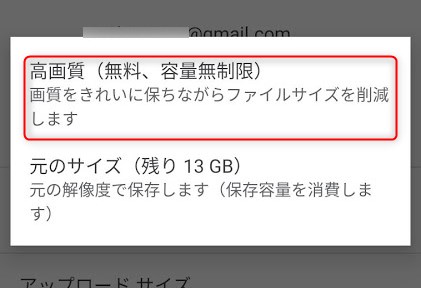
ポップアップされたウインドウで『高画質(無料、容量無制限)』をタップすれば設定完了です。
Googleフォトにすでにアップロードされた元のサイズ画像を無料・容量無制限に変更する方法
変更はパソコンから行います。(スマホでも出来るのかもしれませんが、わかりません、すみません。)
パソコンで、前述したGoogleフォトの設定を開きます。
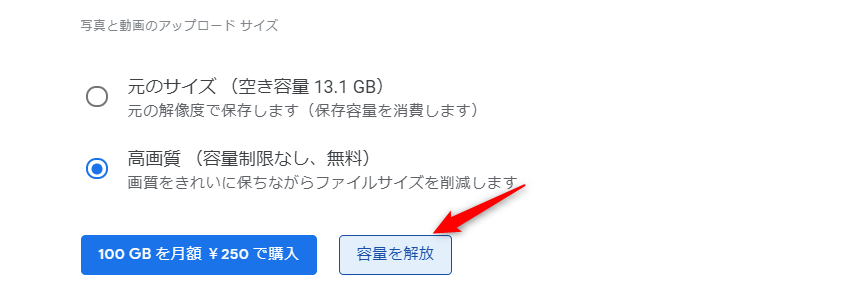
『容量を解放』ボタンをクリックします。
するとこのようなウインドウが立ち上がります。
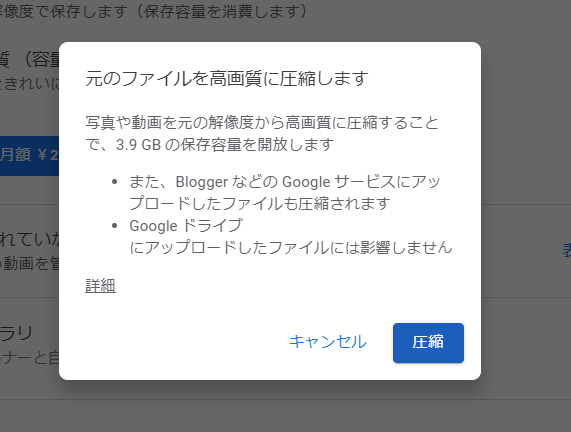
『圧縮』ボタンをクリックすると、サイズの変更がはじまります。
パソコンやスマホに保管されている画像や動画のサイズ自体は変わりません。あくまでもGoogleフォトにアップロードされたファイルが圧縮されます。
量が多いと圧縮には1時間以上かかる場合もあります。
一定時間経過後・・・
無事、私のGoogleフォトのデータ容量が0(ゼロ)になりました。
Googleフォトにアップした元サイズ写真を無制限容量にサイズ変更は簡単
今回、たまたま受講者さまのご質問で『Googleの容量を確認する方法を知りたい』というのがあり、自分で改めて確認してみたところ、元画像サイズでアップロードして容量を大量に消費していたことに気付きました。
無制限に設定していたつもりでも、最近スマホを新しくしたためか、なぜか元サイズになっていました。
すでにアップロードした容量の圧縮、というものを初めてやってみましたが、簡単にできて良かったです。
それにしてもグーグルのサービスはどこになにがあるかがわかりづらいし、『容量の解放』など表現がなかなかに難しいですね。
これからもたまに容量を見て、元サイズでアップロードしていないか確認するのも必要だなと思いました。
ご参考になれば幸いです。


