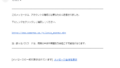ご質問がありました。iPhoneで撮った写真をパソコンで開こうとしたところ、heicという拡張子で開けなかった問題についてです。
iPhoneの画像をパソコンに取り込む
iPhoneやiPadで撮影した画像を、パソコンに直接取り込むのは基本的には簡単です。
付属のUSBケーブルを接続して、PCの中にできる『Apple iPhone』のドライブを開けば、普通のフォルダ同士、画像ファイルをコピーできます。
.heicという拡張子のファイルになっている
見慣れない拡張子のファイルが出来ていると、ウイルス?と心配になるかもしれませんが、この場合は大丈夫です。
iPhoneやiPadのカメラで撮影した画像は、設定しないと、既定で.heicという拡張子になります。
heicとは「High Efficiency Image File Format」の略で「HEIF(ヒーフ)」という画像のフォーマットの拡張子です。
これは、高画質で高圧縮の新しいデータの規格で、iOS11から採用されているそうです。
ところが困ったことに、このファイルは標準のWindowsでは読むことができません。
.heicの画像をWindowsで読み込む方法
HEIF 画像拡張機能(無料)↓といったソフトをWindowsにインストールする必要があります。
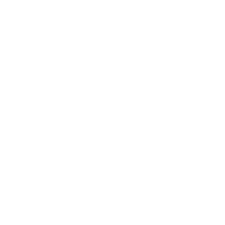
これにより、Windows標準の『フォト』で読み書きができるようになります。
※縮小専用のようなソフトではheicは扱えません。
.heicの画像をjpgに変換する方法
↓HEIC変換フリーソフトなどを使って変換することが可能です
iPhoneの設定を変えて最初からjpgにする方法
一度設定を変えると、それ以後に撮影した画像はjpgになります。
私はiPhoneは持っていませんので、iPadの画面でご説明しますが、設定の位置は大きく変わらないと思います。
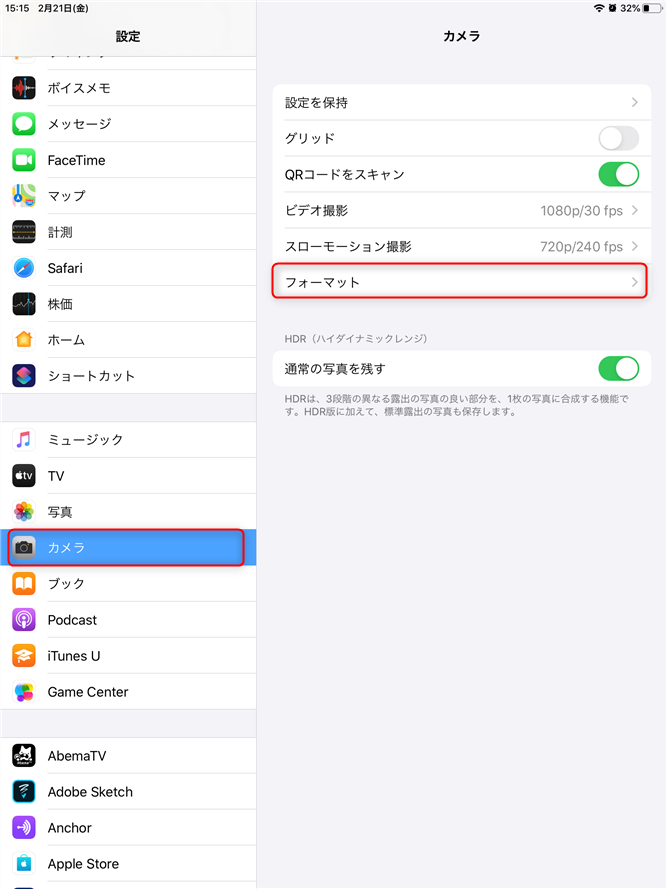
設定→カメラ→フォーマットを選択
高効率(heic)になっているのを 互換性優先(jpg)にします。
これで完了です。
ただし、jpgにするとheic形式の約倍の容量になるということをご認識ください。
heicは高圧縮高画質、でもWindowsで扱いづらい
iOSの新しい画像形式 .heicは、高画質を保ってファイルサイズを小さく収めることができるので、容量の少ないiPhoneなどでは活躍しますが、パソコンとの連携を取ろうとすると扱いづらい面もありますね。
私は上記の設定でjpg形式にしてしまっています。また、基本的に画像のやりとりはGoogleフォトを使っていますので画像変換の面倒は不要です。
パソコンと直接ファイルのやり取りをしない場合は、heicのままでも良いかもしれません。
お使いのケースに合わせて、設定を見てみてくださいね!