パソコンでペン活するには、何かと便利なブラウザGoogle Chrome(グーグル クローム)を使うのがおすすめです。
ブラウザとは?
インターネットのウェブサイトを見る窓アプリです。
みなさんが意識しないでネットを見ているときは、このブラウザを使っています。
Windows10についているEgdeじゃだめなの?
Windows10は何もしないでいるとEdgeというブラウザが自動的に使われます。
e の字のマークです。
Edgeは、検索結果が少しおかしいのと、自動翻訳が標準でついてきません。
ペン活には少し使いづらいのでChromeをおすすめします。
Mac、iPhoneだけどChromeは必要?
私はiPhoneではありませんが、MacbookとiPadを持っています。
Mac,iPhone使用でもChromeは便利です。
Gmailは一つ持っておくと便利ですし、パソコンとスマホでブックマーク(お気に入りページ)を引き継いだりできます。
Google Chromeのインストール
お使いのブラウザでChromeを検索します。
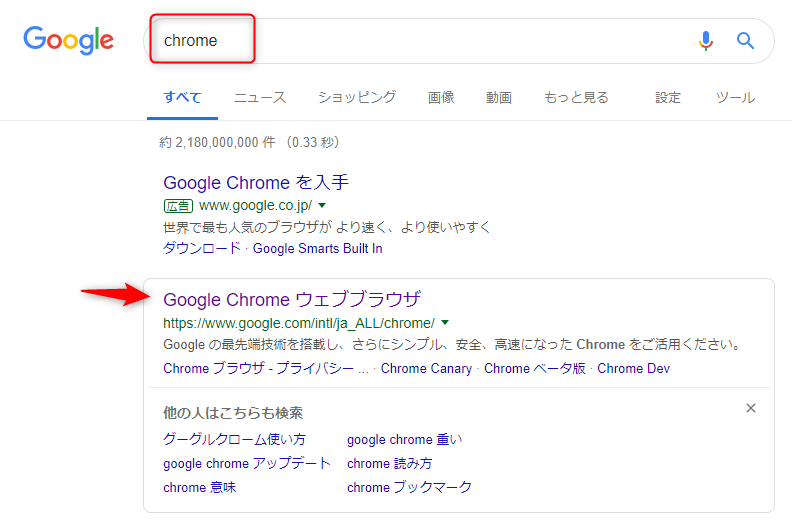
広告に気をつけながら、正規のダウンロードサイトを見つけます。
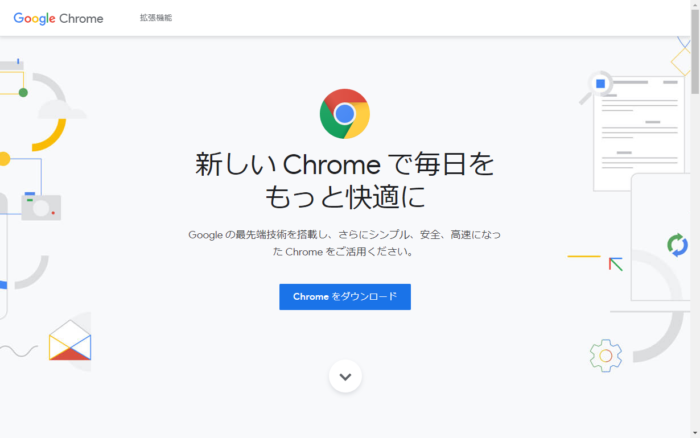
このページからダウンロードし
Chromesetup.exeをダブルクリックします。
どこにいったか分からない場合は『ダウンロード』のフォルダを見つけてください。
既定のブラウザをChromeに変更
インストールできただけでは、既定のブラウザ(優先して開かれるブラウザ)がEdgeのままですので、Chromeに変更しておいたほうが便利です。

画面左下の検索窓に
『既定のブラウザ』
と入力して検索します。
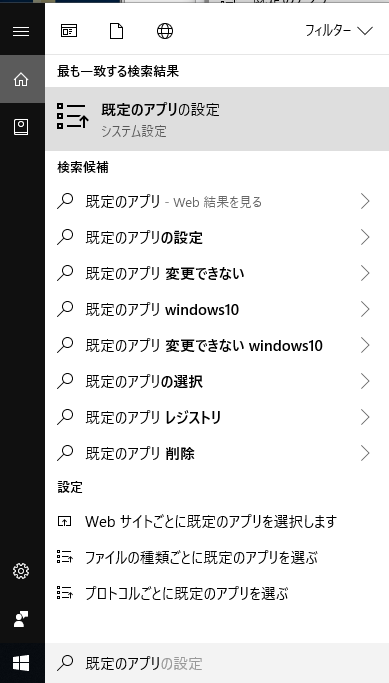
一番上の『既定のアプリの設定』を選びます。
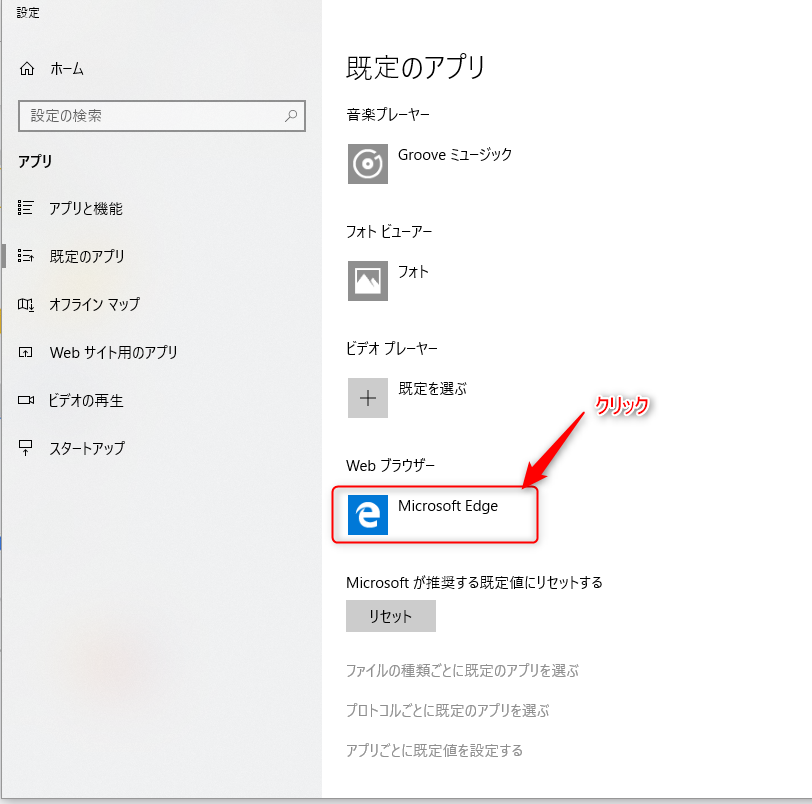
すると、このような画面が出るので、
Webブラウザーのところの
Microsoft Edge になっているところをクリックします。
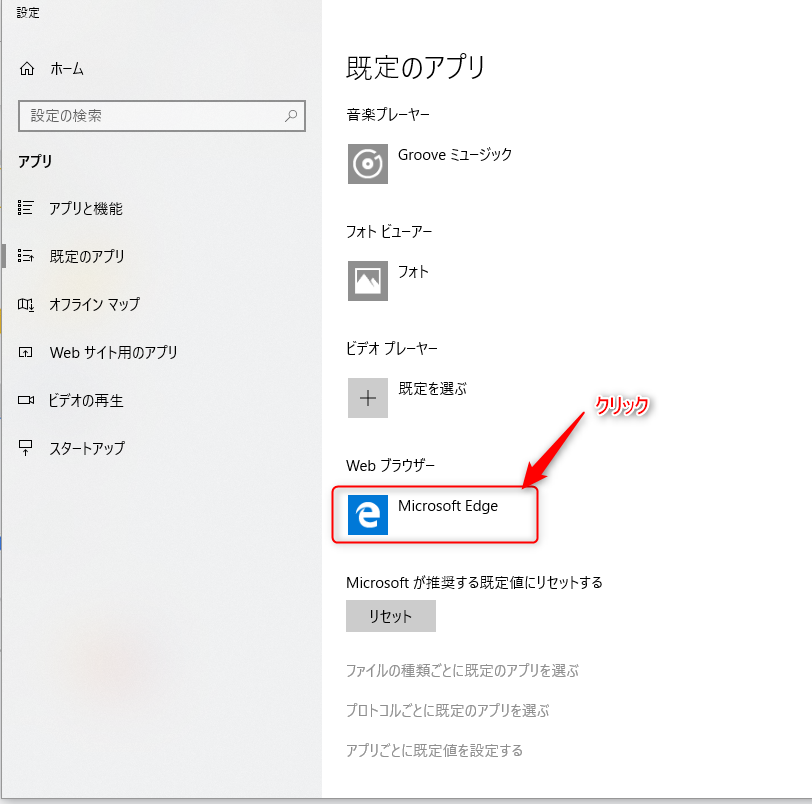
出てくる一覧の中から、『Google Chrome』を選びます。
※表示は私のパソコンの場合なので、お使いの状況により違う場合があります。
『切り替え前に』と表示され、変更を止まらせるメッセージが出てきますが、
『強制的に変更する』
をクリックします。
(問題ないので安心してください)
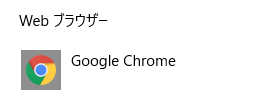
これでWebブラウザーがChromeになりました。
Chromeで自動翻訳
Chromeで外国語のサイトを開くと、自動的に翻訳のボタンが出てくる場合があります。
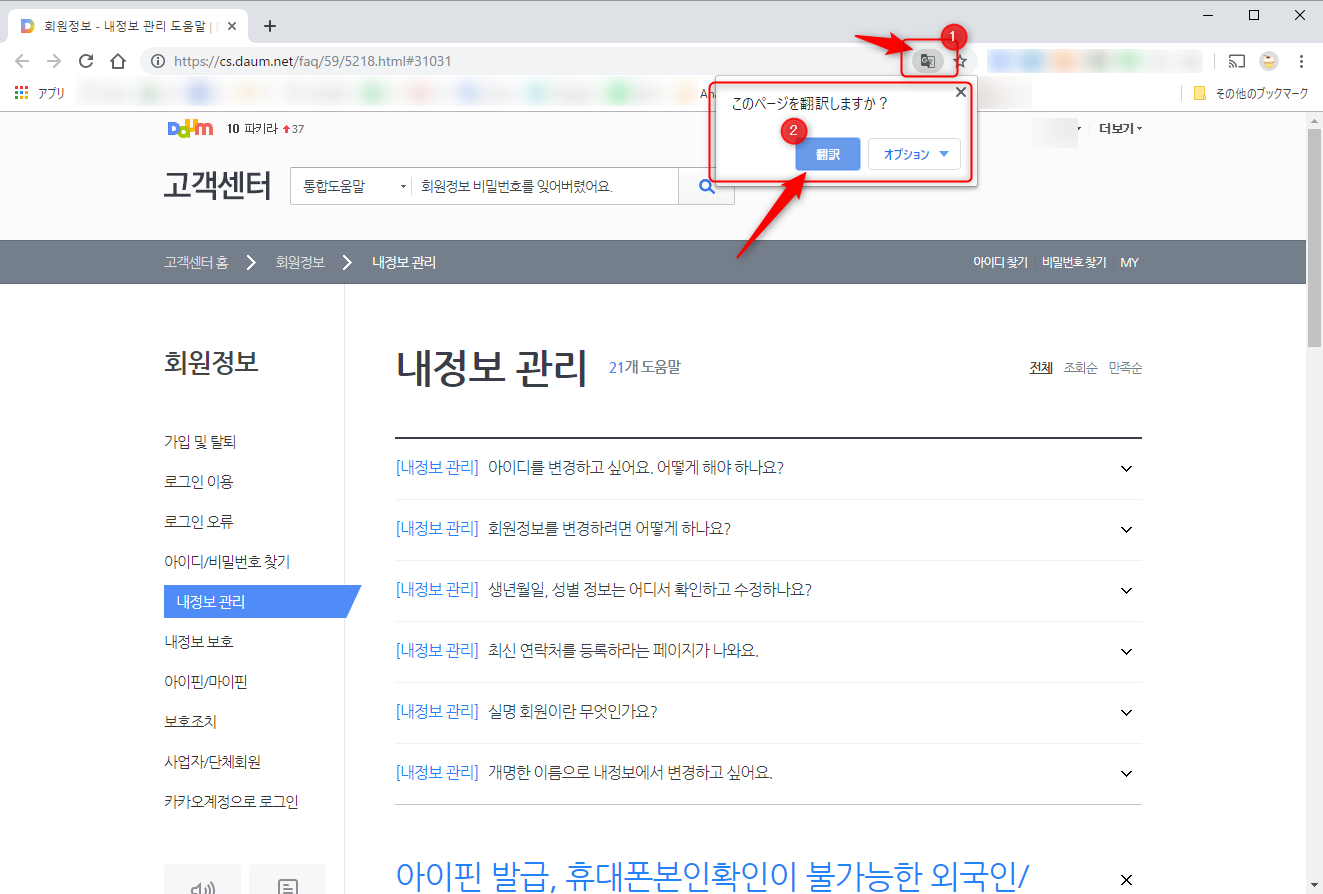
もしくは、ブラウザのアドレスバーの右側の

このマークをクリックすると出てきます。
元の言語に戻す時もこのボタンです。
もしくは、画面上の右クリックでも『日本語に翻訳』が出てきます。
時々おかしい翻訳もありますが、かなりの部分で助かるはずです。
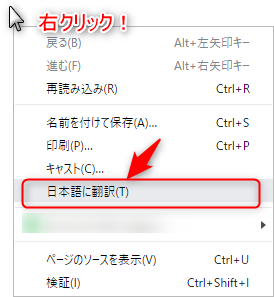
無事翻訳できています。
※Daumカフェなど、翻訳機がそのままでは使えないサイトもあります。
そういったサイトの内容を翻訳する方法は、別記事で書きます。


