画像編集サイト、『Canva』への2回目以降のログイン方法です。
初めての場合は新規にアカウントを作成してください。
Canvaのサイトを表示
https://www.canva.com/
検索で探す場合
ブラウザに canva と入力します。
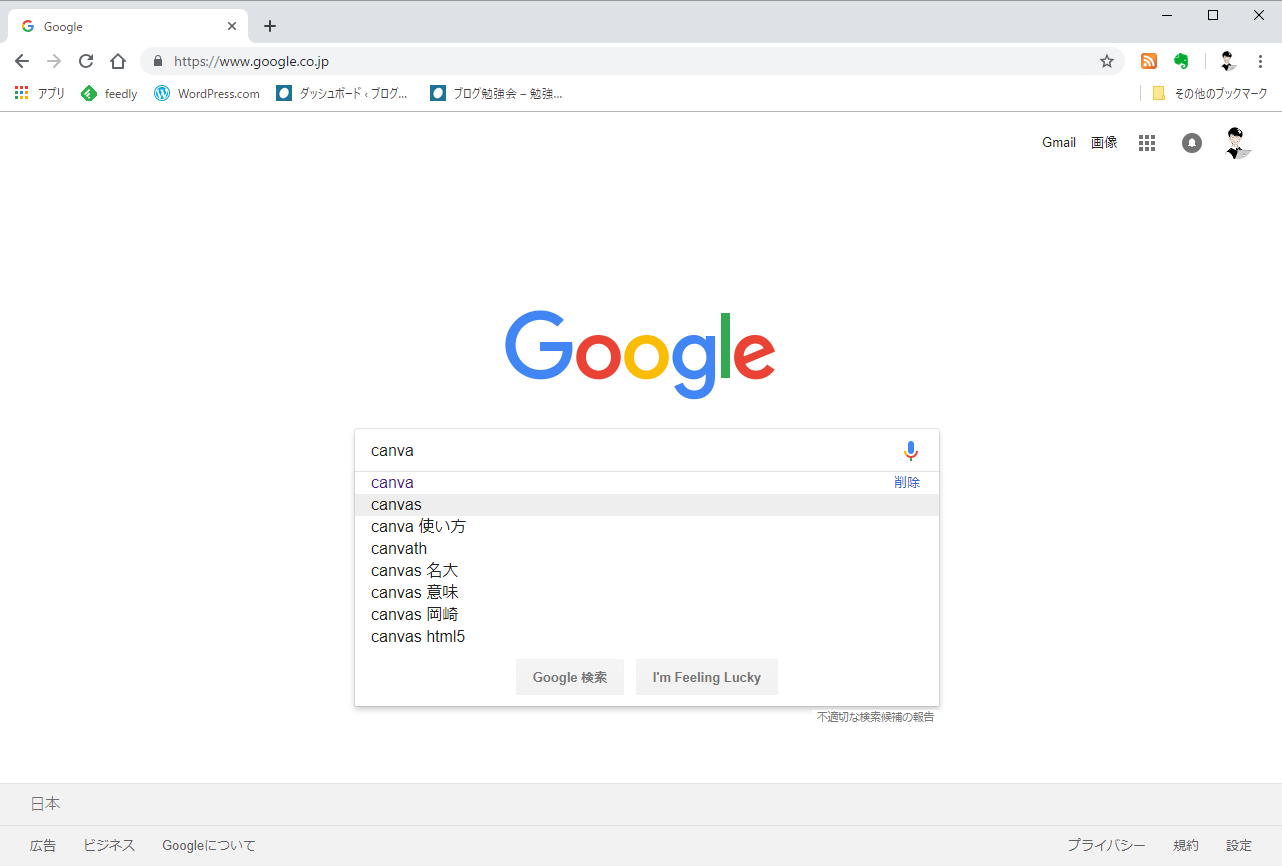
余計な文字は入れないで、canva とだけ入れてくださいね。
キーボードが半角になっているか確認してください。(パソコン画面右下が『あ』になっている場合は、全角になっていますので、『半角/全角 漢字』キーを押して『A』に切り替えてください)
Enterを押すと検索結果が出ます。
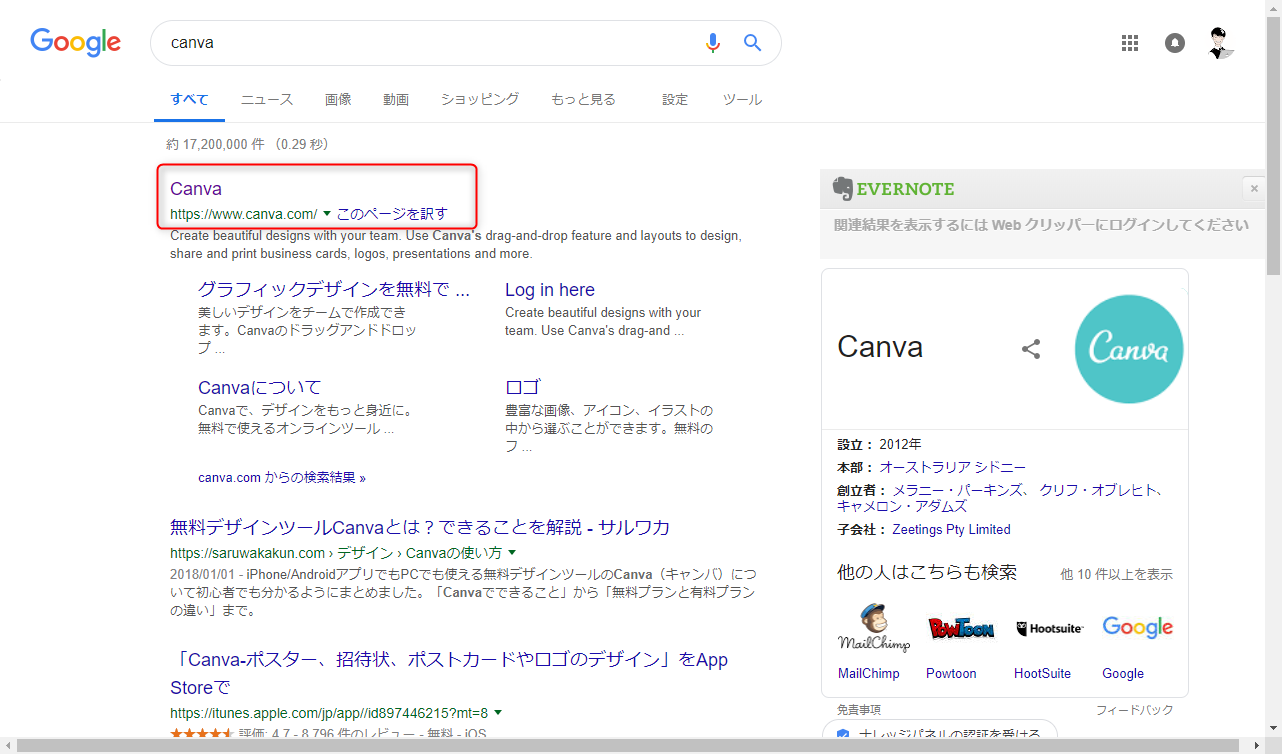
緑色のアドレスが『https://www.canva.com/』になっているのを確認して、Canvaの文字をクリック。
Canvaにログイン
以下のようなページが出てきます。
絵などのデザインは時期によってかなり変わります、『ログイン』というボタンを探してください。
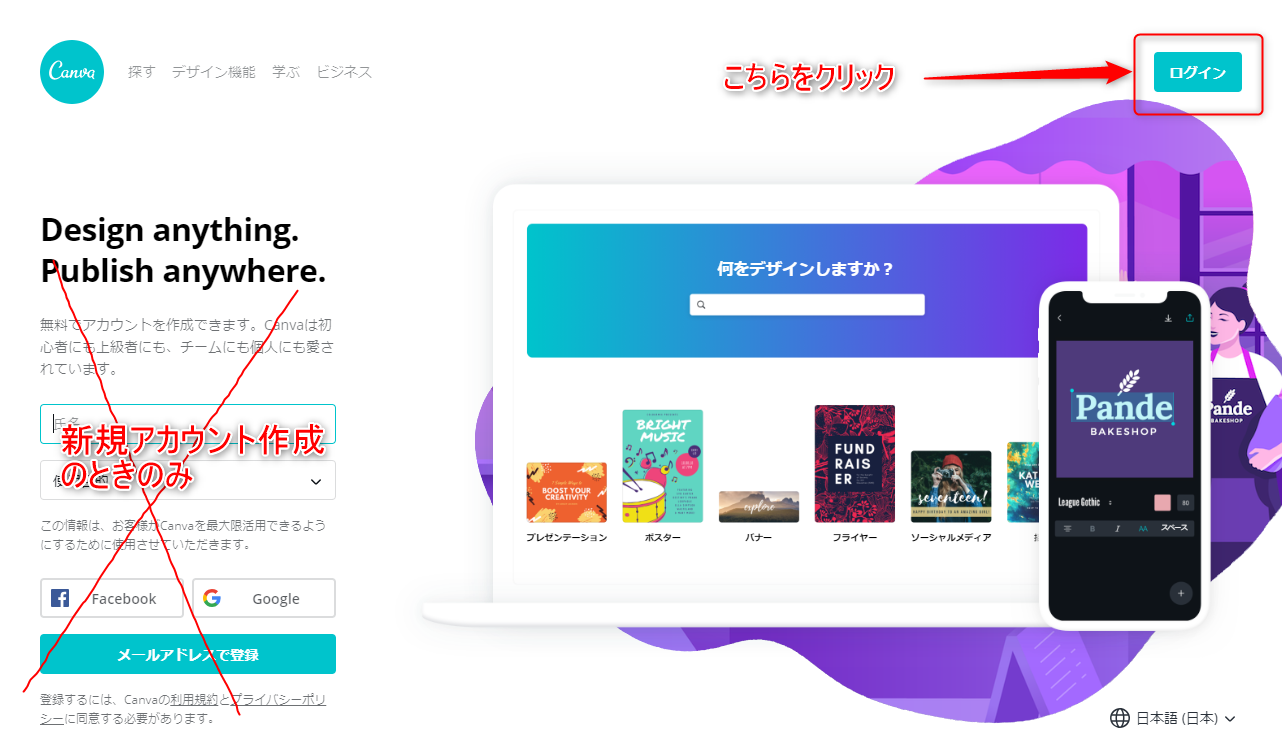
このとき、左側の入力部分は、新規登録の人用なので、ここに入力をしてもログインできません。
右上の『ログイン』ボタンをクリックしてください。
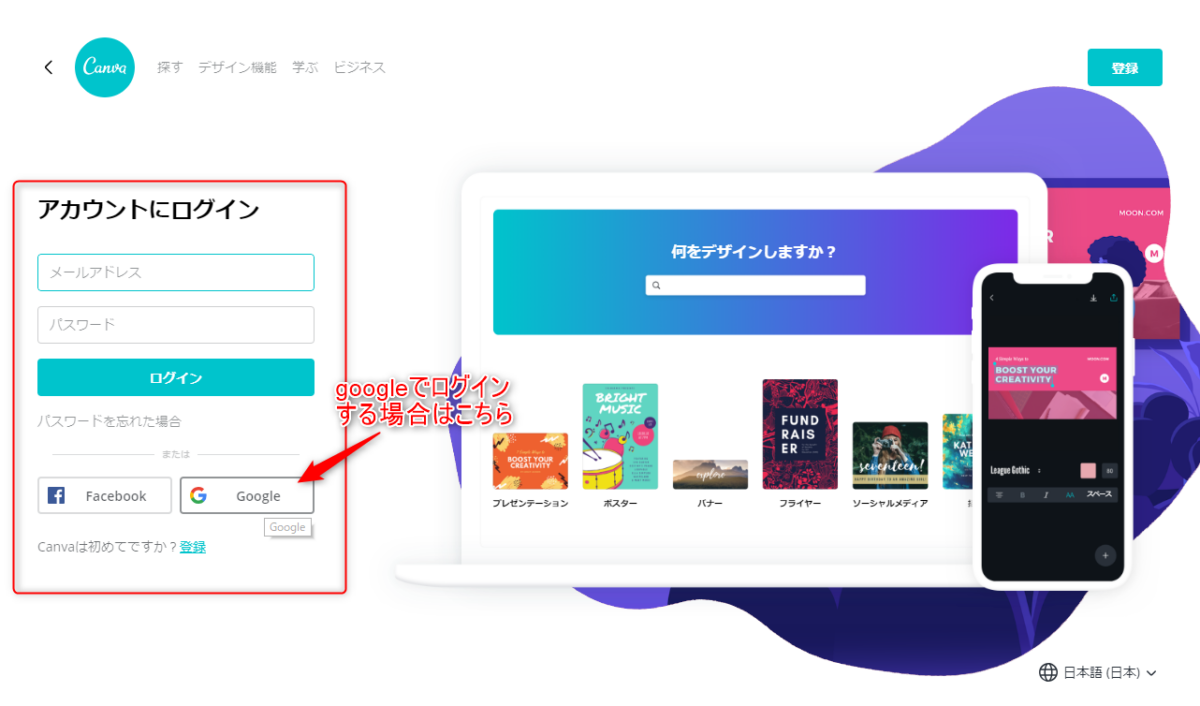
左側の入力部分が、ログイン用(すでに登録していて2回目以降のログインの方用)に切り替わります。
ここで、登録した時に『Google』でログインした方は、Googleのボタンを押してください。
メールアドレスで入力してもログインできませんのでご注意を。
Googleでログイン
Googleのボタンを押すとアイコンを選ぶ画面が出てきます。
名前のイニシャルや登録した画像がアイコンになっています。
ログインするアカウントをクリックしてください。(一つしか持っていない方は一つしか出ません)
Googleにログインしていない方は、Google(Gmail)のアカウントにログインします。
次に
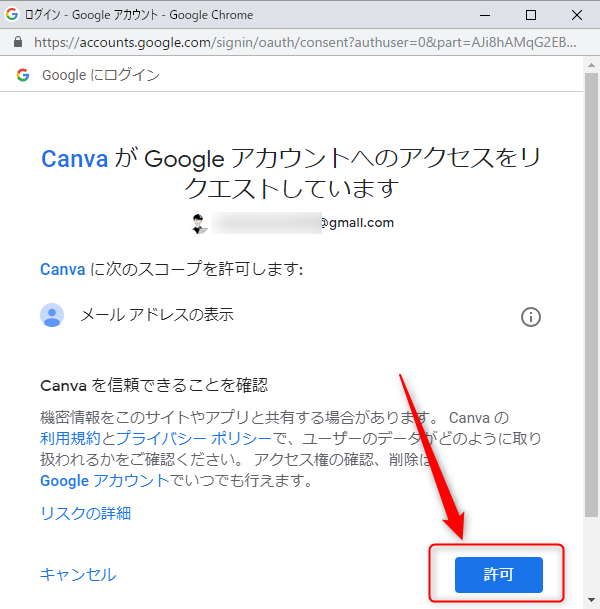
このような画面が出ますので『許可』ボタンを押してください。
ログイン完了
無事ログインできるとこのような画面になります。
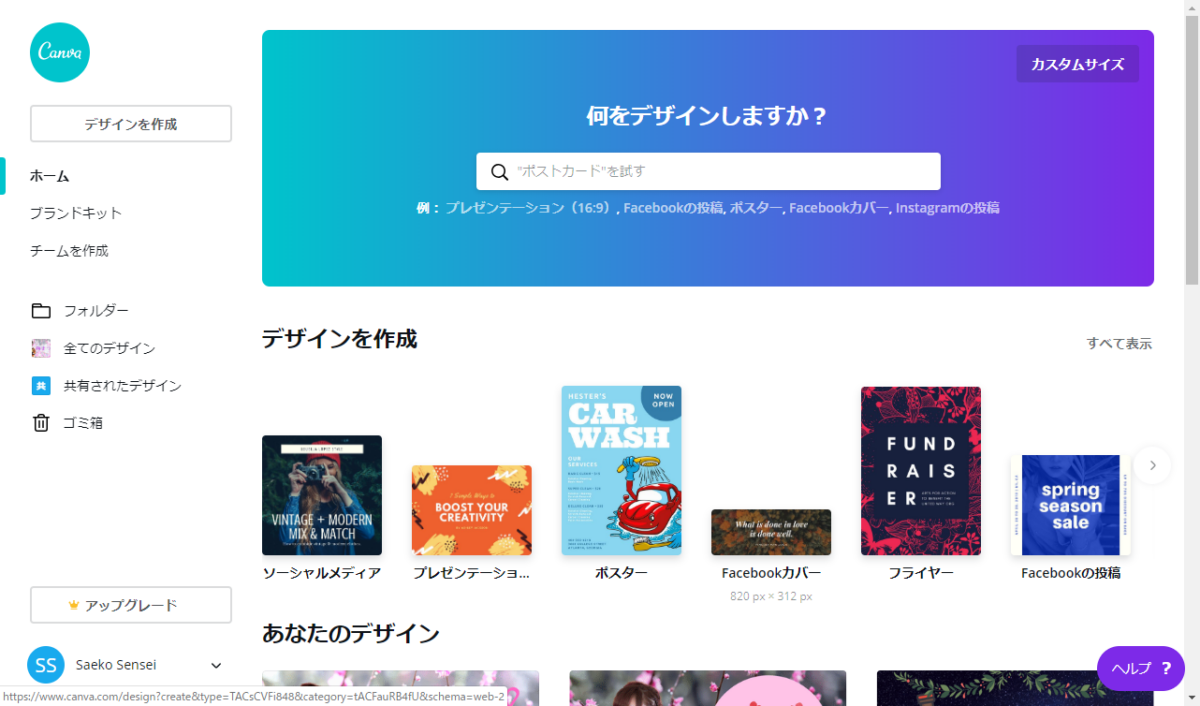
一定期間はログイン状態が保存されますので、頻繁にログインしている場合はログイン画面がでないでいきなりこの画面になります。
まとめ
Canvaへのログインは少し戸惑う部分もあるかもしれませんが、しょっちゅう使っていれば慣れて気にならなくなるはずです。
とても便利な画像編集なので、ぜひ何度もログインしてみてくださいね。


