この方法ではSSL化ができないようです。大変申し訳ありません。
ご指摘くださった方ありがとうございます。
無料のWordpressサーバXfree(元Xdomain無料サーバ)でWordpressを以前から運用している場合、ブラウザに『保護されていない通信』と出る場合があります。
保護されていない通信 とは?
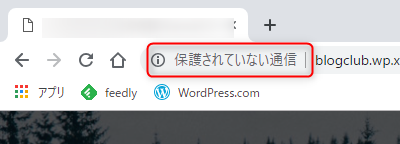
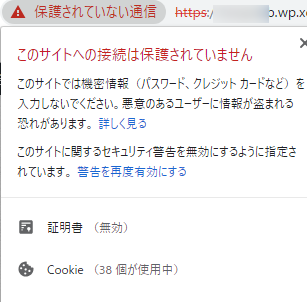
アドレスの頭が、http:// で始まっているものを、GoogleのブラウザChromeが自動的に『保護されていない通信』と表示しているものです。
『保護されていない通信』と表示されているサイトを見たら即ウイルスに感染したりハッキングされる、というわけではありませんが、メールフォーム送信などの情報が暗号化されておらず、セキュリティには問題がある状態です。
これを、保護されている通信(セキュリティが保たれている状態)にするには、『SSL化』という作業が必要です。
SSL化すると、アドレスは『https://』と、s がついたものになります。
XfreeでのSSL化の手順
WordPress設定の変更
まず、Wordpressからの作業から始めます。
※Xfreeの管理画面の作業からはじめると、アクセスできなくなります。その場合はSSLを無効化してWordpressの設定からやりなおしてください。
WordPress管理画面から
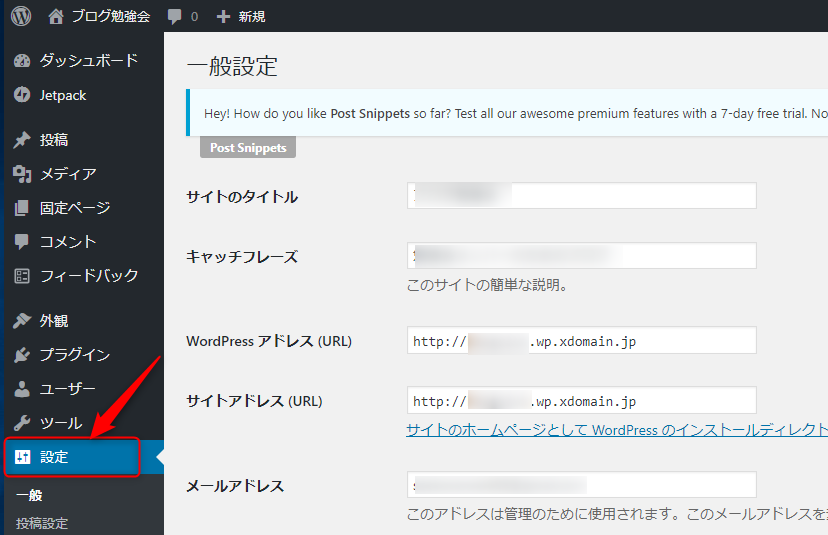
『設定』→『一般設定』を開きます。
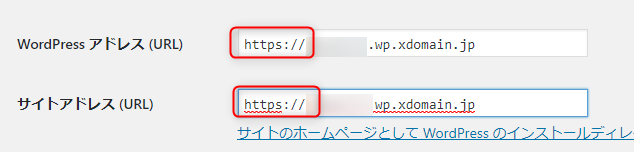
WordPressアドレス と
サイトアドレス の両方を
http:// から https:// に変更します
設定を変えたら、下のほうで『保存』
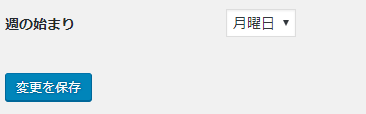
メニューを使っている場合、『外観』→『メニュー』で、『ホーム』のアドレスを変えるのもお忘れなく。

すると、ログインする画面が出てきます。
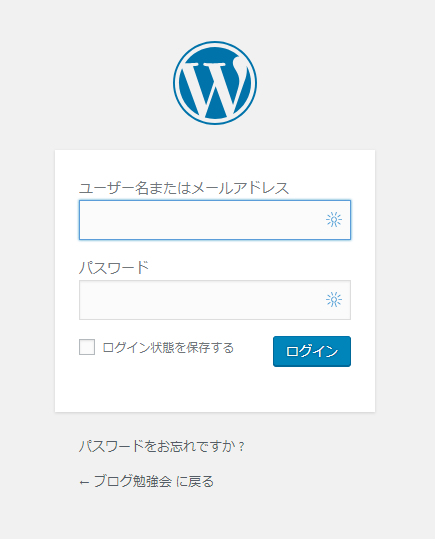
ログインはできますが、赤く『保護されていない通信』と出てしまいます。
今はこのままで大丈夫です。

Xfree側の設定
Xfreeのログイン画面に行きます。
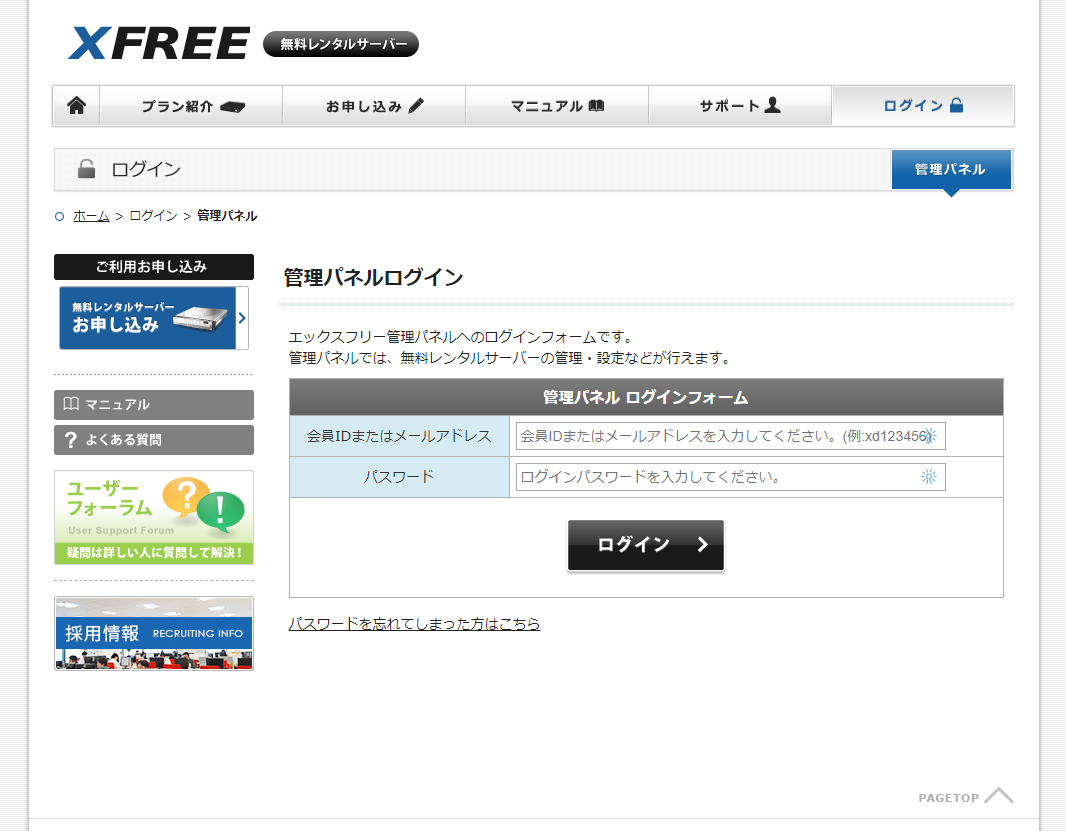
ログインのメールアドレスとパスワードは、Wordpressとは違う場合があります。
Xdomainに登録した方はそのときのメールアドレスとパスワードでログインしてください。
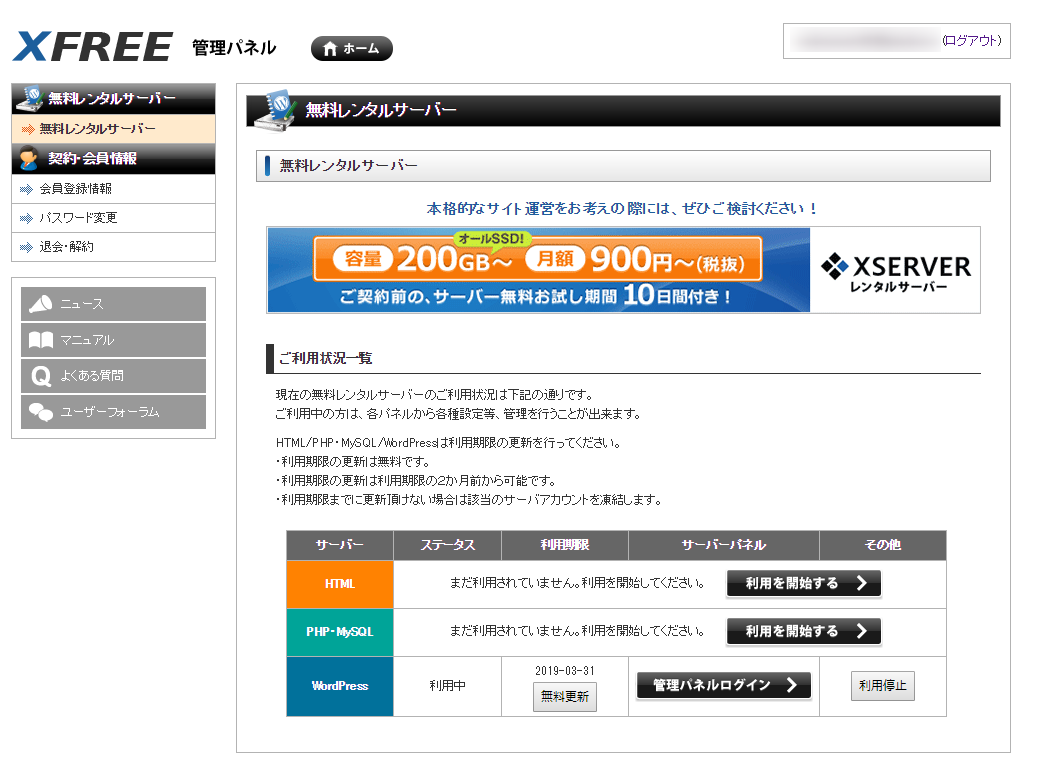
最初にこのような画面が出てきます。
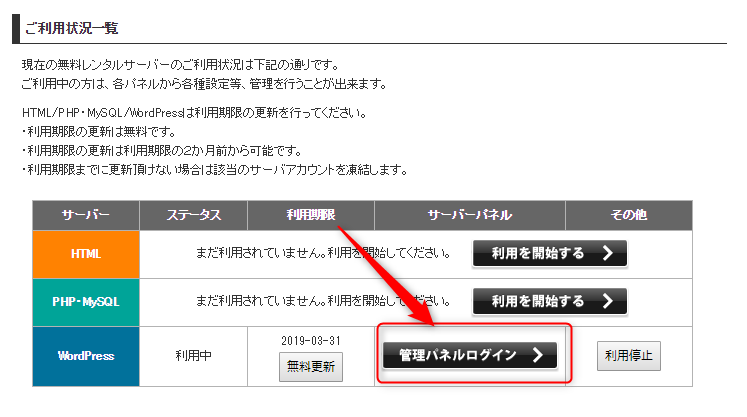
管理パネルにログインをクリック
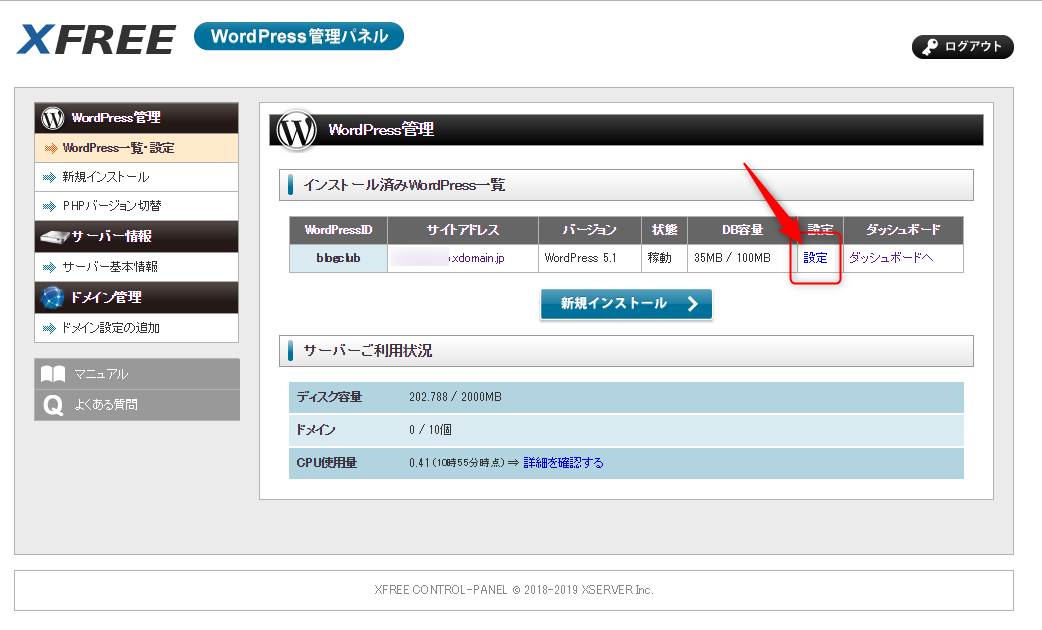
『設定』をクリックします。
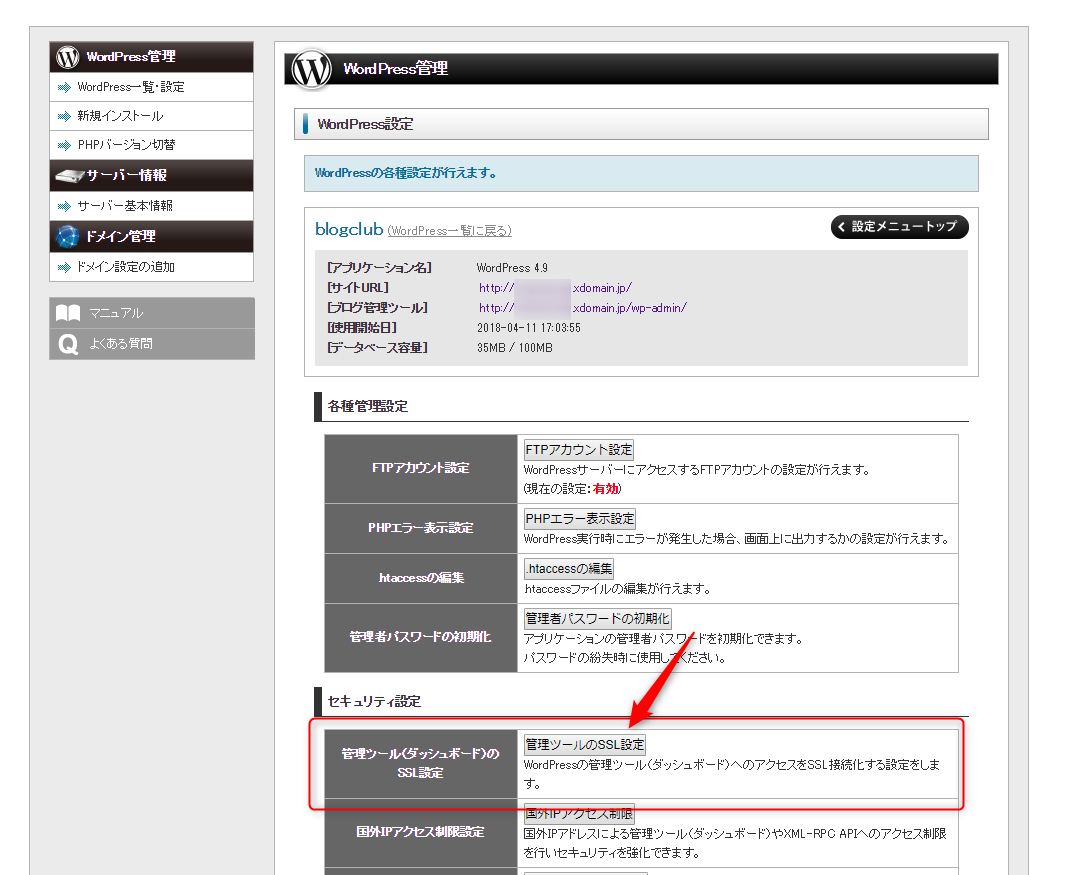
管理ツールのSSL設定 をクリックします
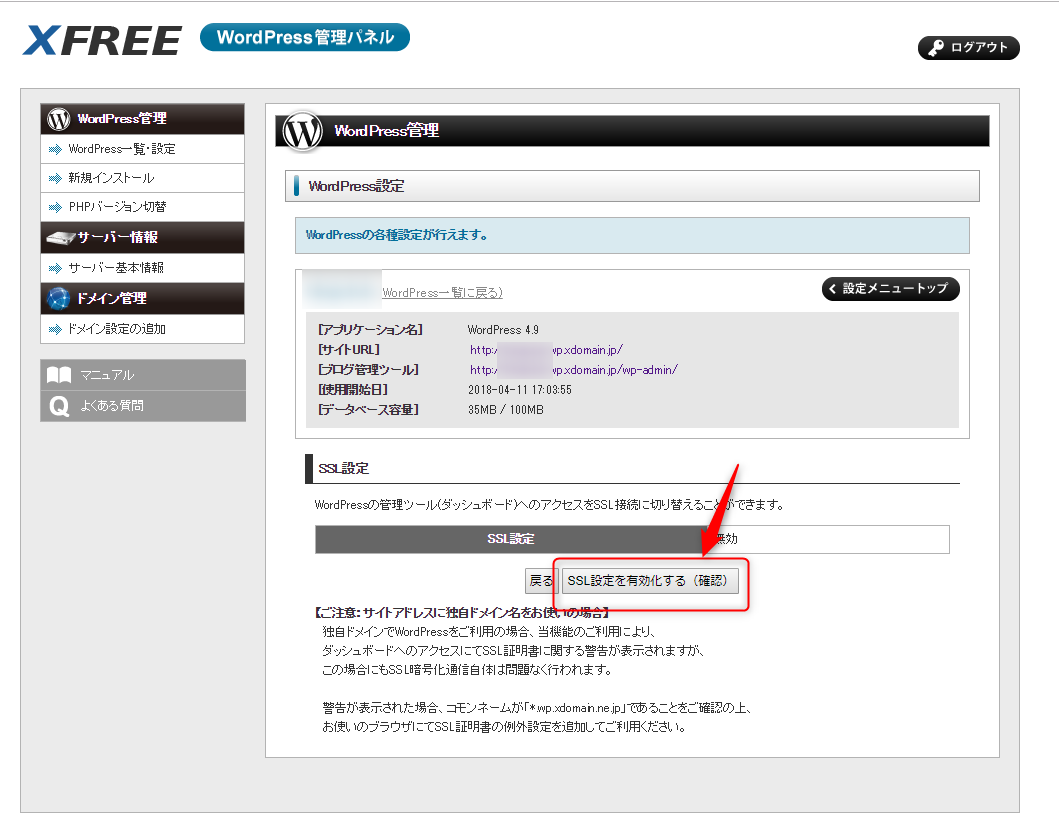
SSL設定を有効化する をクリック

SSL設定を有効化する(確定)をクリック
※管理ツール(ダッシュボード)をSSL化する の☑はそのままつけておいてください。
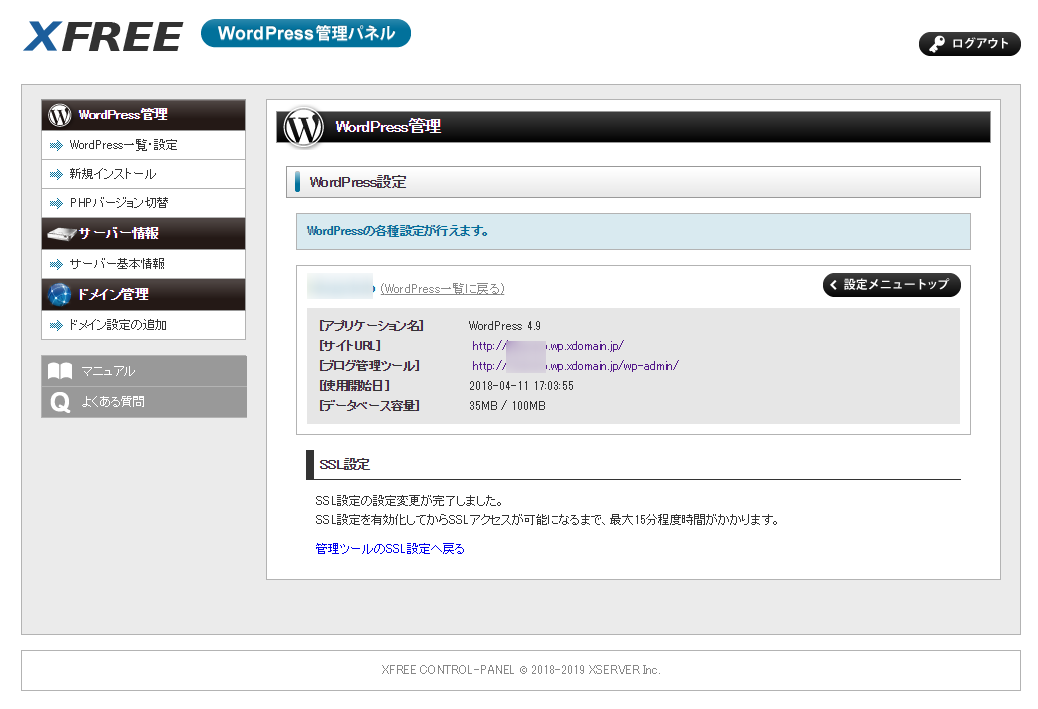
設定は完了しました。有効になるまで最大15分かかるとありますので、待ちます。
(15分以上、1日かかることもあります)
SSL化完了
ぶじ、SSL化すると、『保護されていない通信』が消え、

このように🔒鍵のついたマークになります。
http://でアクセスされたときの対策
このままですと、以前の http:// のアドレスをリンクしたりブックマークしている方が404エラーが出てアクセスできなくなります。

その対策としては、FTPでhtaccessをダウンロードし、
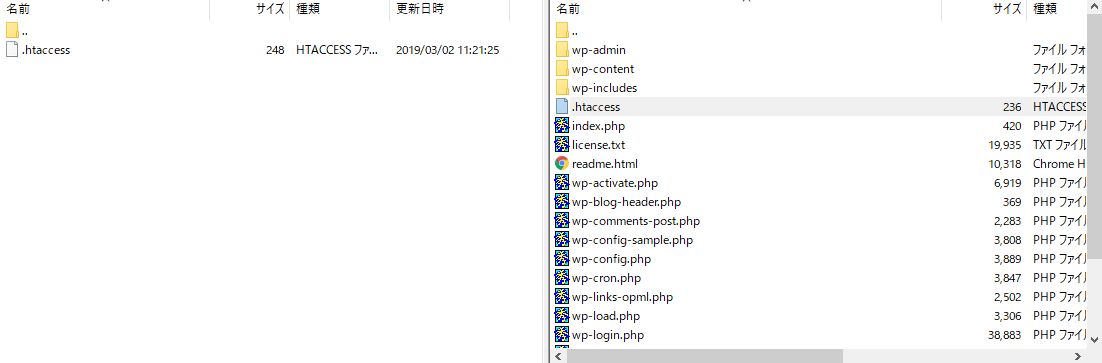
エディタで以下の内容を追加します。
RewriteEngine on
RewriteCond %{HTTPS} !=on [NC]
RewriteRule ^(.*)$ https://%{HTTP_HOST}%{REQUEST_URI} [R=301,L]
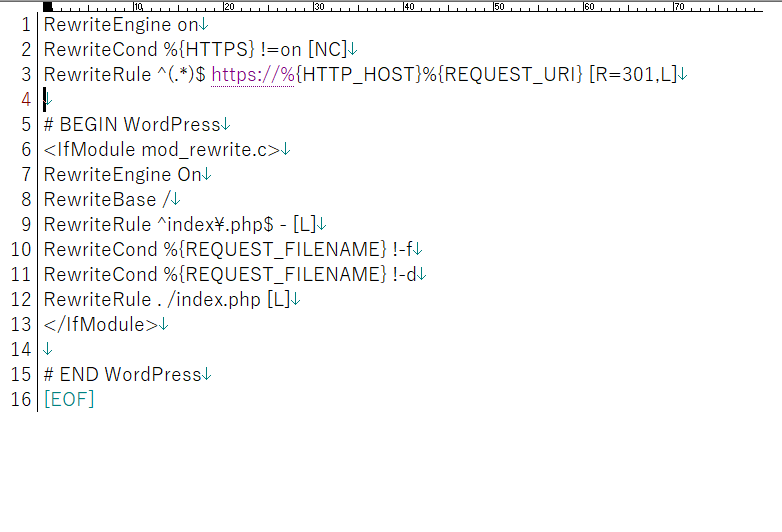
例として、Wordpressの設定の前に追記すると、このようになります。
再度 htaccessをアップロードすると、自動的に転送されます。

